영어 단어나 공백없이 이어진 숫자, 기호는 줄 끝에서 잘리지 않습니다. 보이지 않는 나누기 특수문자를 삽입하거나, '한글 단어 잘림 허용' 상태에서 언어를 중국어나 일본어로 바꾸면 영어 단어 등이 줄 끝에서 잘립니다. 의도하지 않았는데 영어 단어가 줄 끝에서 잘리는 경우 해당 단락의 '한글 단어 잘림 허용' 옵션을 해제하면 됩니다.
전 체 목 차
2. 한글 단어 잘림
한글은 보통 단락 맞춤을 양쪽 맞춤으로 하면서 단어가 줄 끝에서 잘리도록 쓰고 있습니다.
한글 단어 잘림 허용 옵션에 대한 설명은 [한글 문서 작성에 적합한 워드 설정 1.1 한글 입력 체계 ① 한글 단어 잘림 허용]을, 이 옵션 설정을 특정 단락, 스타일 또는 문서 전체, 해당 워드 프로그램에서 새로 작성하는 모든 문서에 적용하는 방법은 [한글 문서 작성에 적합한 워드 설정 1.4 적용 범위]를 참고하기 바랍니다.
3. 영어 단어 잘림
3.1 원칙 - 공백없이 이어진 알파벳·숫자·기호 잘림 불가
영어는 하이픈이 없는 한 단어를 줄 끝에서 자르지 않습니다. 영어를 세로로 쓰지 않는 것처럼 언어와 문자의 특성에 따른 고유한 표기방식입니다. 따라서 영어는 왼쪽 맞춤으로 쓰거나, 양쪽 맞춤인 경우 하이픈을 넣어 나누는 것이 적절합니다.
워드에서 공백없이 이어진 알파벳·숫자·기호는 하나의 단어로 취급되어 줄 끝에서 잘리지 않습니다. 영어 단어, '₩103,402,102'과 같은 숫자·기호, 'http://wordtips.tistory.com/'과 같은 하이퍼링크는 하이픈이 있는 위치가 아니라면 줄 끝에서 잘리지 않습니다.
한/글은 영어 단어를 자를 수 있고(문단 모양 대화상자 > 기본 탭 > 줄 나눔 기준 > 영어 단위 > 글자), HTML/CSS는 word-break 속성 설정이 가능하나, 워드는 영어 단어가 잘리는 옵션을 별도로 제공하지 않습니다.
3.2 영어 단어를 줄 끝에서 자르는 방법 ① - 보이지 않는 나누기 특수문자 삽입
공백없이 이어진 영어(알파벳), 숫자, 기호를 줄 끝에서 끊는 원칙적인 방법은 '보이지 않는 나누기' 특수문자를 삽입하는 것입니다. 보이지 않는 나누기(no-width optional break)는 간격을 차지하지는 않고 단지 줄만 끊는 기능을 하는 특수문자입니다[서식 기호 4.4 사용자 지정 줄 바꿈]. 영어 단어를 나눌 수 없는 일반적인 경우에 적용할 수 있습니다.
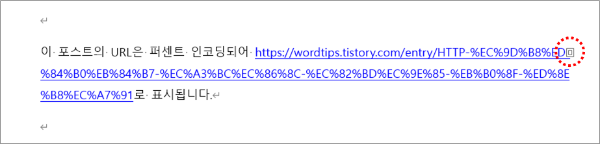
하이퍼링크를 예를 들어 보이지 않는 나누기 특수문자를 삽입하여 단어를 줄 끝에서 자르는 방법은 [하이퍼링크 3.2 보이지 않는 나누기 특수문자 삽입]을 참고하기 바랍니다.
3.3 영어 단어를 줄 끝에서 자르는 방법 ② - 언어 설정 변경
3.3.1 언어 설정에 따른 옵션의 변화
단락 설정 대화상자의 3번째 탭인 한글 입력 체계(H) 탭은 본래 Asian Typography(H) 탭으로서, 한국어, 중국어, 일본어 언어 팩이 설치된 경우에만 표시됩니다. 줄 바꿈(Line Break) 그룹의 2번째 옵션은 편집 언어가 한국어인 경우 한글 단어 잘림 허용(W)으로 작동합니다. 이 옵션은 표시 언어에 따라 "한글 단어 잘림 허용, Allow Korean text to wap in the middle of a word, 韓国語の途中で改行する, 允许朝鮮语在单词中部断字"로 표시됩니다.
※ '편집 언어(교정 언어)'는 사전, 문법 검사, 정렬 등 문서 작성을 위한 언어 설정이고, '표시 언어'는 메뉴, 도움말에 표시되는 언어입니다. 위 2가지는 보통 동일하게 설정하지만, 아래 예시처럼 서로 다르게 설정할 수도 있습니다. 아래 [3.2.A]의 예시는 편집 언어를 한국어로 설정한 후, 표시 언어를 한국어, 영어, 일본어, 중국어로 설정한 화면입니다.
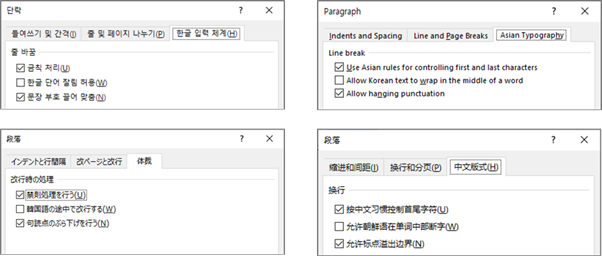
중국어나 일본어는 조사나 한자로 의미를 구분되기 때문에 띄어쓰기를 하지 않고 글자를 계속 붙여쓰는 편입니다. 원래 글자 단위로 줄을 나누기 때문에 단어 잘림 허용과 같은 옵션이 필요없습니다. 그 대신 줄 바꿈 그룹의 2번째 옵션에는 영어 단어 잘림 허용(W)을 넣어 놓았습니다. 이 옵션은 표시 언어에 따라 "영어 단어 잘림 허용, Allow Latin text to wrap in the middle of a word, 英単語の途中で改行する, 允许西文在单词中间换行"로 표시됩니다.
※ 아래 [3.2.B]의 예시는 편집 언어를 일본어로 설정한 후, 표시 언어를 한국어, 영어, 일본어, 중국어로 설정한 화면입니다.

따라서 편집 언어가 중국어나 일본어인 상태에서 이 옵션이 설정되어 있으면 영어와 같은 라틴문자도 단어 중간에서 잘립니다.
3.3.2 글자 단위로 자를 텍스트의 언어 바꾸기
워드에서 언어 속성은 일반적인 객체 속성이고 텍스트 단위로도 설정할 수 있습니다. 이미 한국어를 기본 언어로 사용하는 상태라면, 워드의 기본 언어 설정을 변경하거나 중국어, 일본어 언어 팩을 설치할 필요 없이 간단히 영어 단어를 글자 단위로 자를 수 있습니다.
하이퍼링크를 예를 들어 줄 끝에서 자르는 방법은 [하이퍼링크 3. URL을 줄 끝에 맞춰 자르기]를 참고하기 바랍니다. 아래에서는 너비가 좁은 셀 안에 여러 단어를 넣는 경우를 가정하여 설명하겠습니다. 언어 설정을 확인하는 것이 어렵기 때문에 Shift+F1로 [서식 표시 창]을 띄워 놓고 작업하는 것이 편합니다.
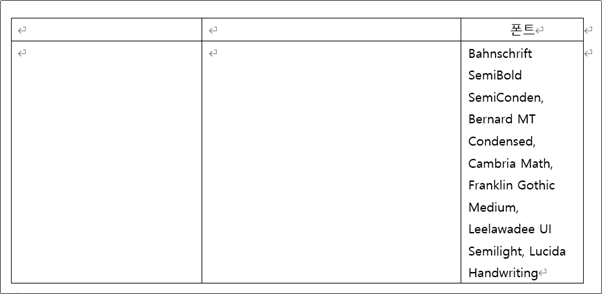
① 우선 해당 단락에 한글 단어 잘림 허용 옵션이 설정되어 있는지 확인합니다. ⓐ 단락을 클릭한 상태에서 우클릭 > 단락(P) 또는 홈 탭 > 단락 그룹 > 오른쪽 아래 대화상자 펼침버튼을 누르거나 Alt+O+P로 [단락 설정 대화상자]를 열고, 한글 입력 체계(H) 탭에서 한글 단어 잘림 허용(W)이 체크되어 있는지 확인합니다. ⓑ 또는 [서식 표시 창]에서 '줄 바꿈: 단어 잘림 허용'이 되어 있는지 확인해도 됩니다.
- 표안의 텍스트는 ⓐ 우클릭 > 단락(P)으로 단락 설정 대화상자를 열 수 없어 다른 방법을 사용해야 하고, 서식 표시 창에서도 표준 스타일에서 상속한 단락 설정은 표시되지 않습니다.
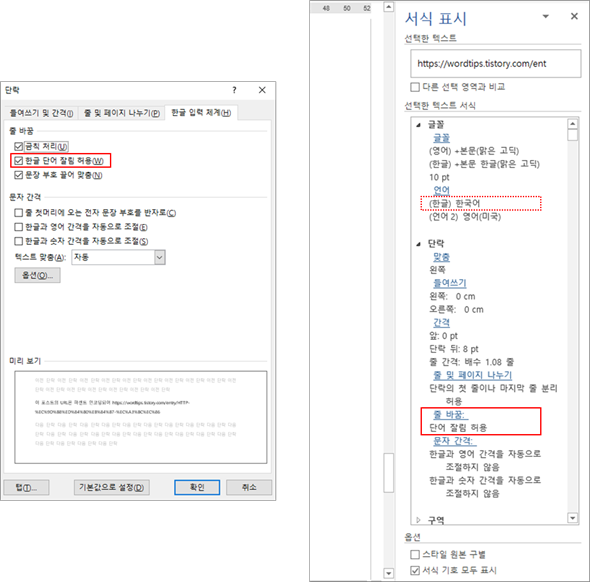
② 글자 단위로 나눌 텍스트를 블럭지정하여 선택합니다.
③ ⓐ 검토 탭 > 언어 > 교정 언어 설정(L)을 누르거나, ⓑ 서식 표시 창이 열려 있으면 언어를 눌러 [언어 설정 대화상자]를 엽니다. 목록을 내려 일본어나 중국어를 찾아 선택합니다.
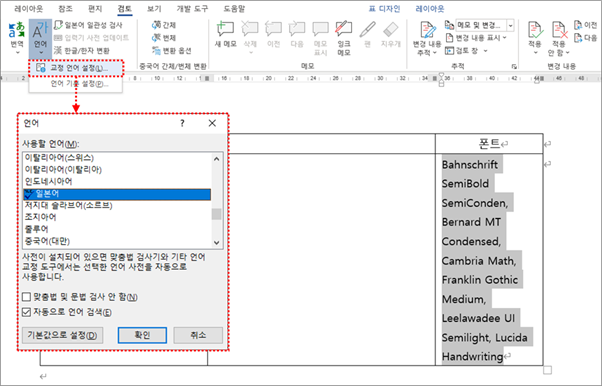
텍스트의 편집 언어가 일본어로 바뀌면서 '한글 단어 잘림 허용'은 '영어 단어 잘림 허용'이 되어 영어 단어 중간에서 잘렸습니다. 서식 표시 창(Shift+F1)으로 보면 이 부분의 언어가 일본어로 바뀐 것을 볼 수 있습니다.
- 서식 표시 창의 '(한글)'은 원래 '(Asian)'을 의미합니다. 표시 언어가 한국어로 되어 있어 (한글)로 표시되는 것입니다.

문서 전체에서 영어 단어를 잘라야 한다면 Ctrl+A로 본문 전부를 선택한 뒤 언어 설정을 바꾸거나, 표준 스타일의 언어 설정을 바꾸면 됩니다[스타일 설정 7. 스타일 수정 대화상자 설정 7.2.5 ⑤ 언어].
3.4 영어 단어가 줄 끝에서 잘리는 경우의 해결방법
영어 단어가 줄 끝에서 잘린다면 한글 단어 잘림 허용 옵션을 해제하거나 해당 텍스트의 언어를 한국어로 바꾸면 됩니다.
따로 설정하지 않았는데 영어 단어가 줄 끝에서 잘린다면, 해당 텍스트의 (Asian) 언어가 중국어나 일본어로 설정되어 있을 가능성이 높습니다. ⓐ [단락 설정 대화상자]의 한글 단어 잘림 허용(W)이 설정되어 있고 (AND) ⓑ 언어가 중국어, 일본어인 경우에 잘리는 것이므로, ⓐ 해당 단락의 한글 단어 잘림 허용을 해제하거나 (OR) ⓑ 단어가 잘린 텍스트를 드래그하여 선택한 뒤 언어를 한국어로 바꾸면 영어 단어가 잘리지 않습니다.
※ 종전 한글 단어 잘림 허용 옵션이 그대로 남아 있는 상태에서, 편집 언어를 영어로 설정하면 (Asian) 언어가 중국어로 설정되면서 영어 단어가 잘리는 문제가 발생합니다.
3.4.1 방법 ① - 한글 단어 잘림 허용 해제
영어 단어가 잘리는 단락을 선택한 뒤 Alt+O+P로 [단락 설정 대화상자]를 열고, 한글 입력 체계(H) 탭에서 한글 단어 잘림 허용을 해제합니다.
이 경우에 워드의 편집 언어 자체를 바꾼 것이 아니어서 여전히 '한글 단어 잘림 허용'으로 표시되지만, 해당 텍스트의 언어가 중국어나 일본어인 경우 '영어 단어 잘림 허용'으로 작동합니다.

3.4.2 방법 ② - 텍스트 언어 설정 바꾸기
영어 단어가 잘리는 부분의 언어 설정을 보면 (한글)이 중국어나 일본어로 되어 있습니다. 기본 편집 언어를 영어(미국)로 설정하면 (한글)(Asian을 의미)이 중국어로 설정되면서 영어 단어 잘림이 발생할 수 있습니다.
영어 단어가 잘리는 텍스트를 드래그하여 선택한 뒤 언어를 한국어로 바꾸면 됩니다[3.3.2 글자 단위로 자를 텍스트의 언어 바꾸기]. Shift+F1로 [서식 표시 창]을 열고 문제되는 텍스트를 클릭하면 언어에 언어 설정이 표시됩니다[3.2.G 오른쪽]. 다만 언어 설정을 일일이 확인하는 것이 좀 번거롭게 때문에 간단히 [3.4.1 한글 단어 잘림 허용을 해제]하여 단어 잘림을 방지하는 것이 낫습니다.
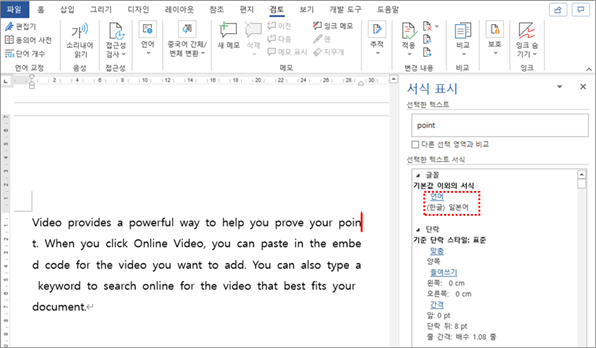
※ 수정 이력
- 최초 게시 : 2021. 6. 13.
- [3.2 보이지 않는 나누기 특수문자 삽입] 추가 : 2021. 7. 16.
'홈 > 글꼴·단락' 카테고리의 다른 글
| 형광펜으로 텍스트 강조하기 (0) | 2023.04.03 |
|---|---|
| 테두리, 음영으로 텍스트 강조하기 (0) | 2023.04.03 |
| 단락 맞춤 ① 단락 맞춤 (0) | 2021.06.13 |
| 다단계 목록 ③ 들여쓰기, 기호(번호) 서식 변경 (0) | 2021.03.01 |
| 다단계 목록 ② 새 다단계 목록 정의 대화상자 설정 (0) | 2021.03.01 |




