워드 본문의 구분선은 리본 메뉴나 ---, Enter로 넣을 수 있습니다.
워드에서 ---, Enter로 넣는 구분선은 가로줄이 아닌 단락 테두리 선입니다. 가로줄처럼 쉽게 지울 수는 없고, 단락의 테두리 선을 없애야 제거할 수 있습니다.
목 차
※ 본문이 아닌 각주의 구분선은 [각주 설정 6. 각주 구분선 설정]을 참고하기 바랍니다.
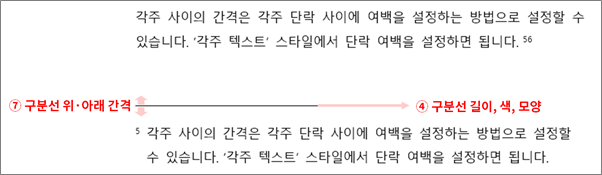
1. 워드의 구분선
긴 텍스트를 구분 짓기 위해 구분선(Divider, Separator, Horizontal Line 등)을 종종 사용하게 됩니다.
워드도 HTML의 <hr>과 같은 수평선(워드·아웃룩의 용어는 '가로줄')을 넣을 수 있는데, 처음에 메뉴에서 찾기가 좀 어렵습니다.
---, Enter로도 구분선을 넣을 수 있는데, 입력 방법이 간단하기도 하고 ---가 선으로 쫙 펴지는 맛이 있어 종종 사용합니다. 그런데 ---, Enter는 실제로는 구분선이 아니라 단락 아래쪽에 테두리 선을 긋는 것이어서 나중에 지우는 것이 상당히 까다롭습니다. 다른 사용자도 편집할 문서라면 ---, Enter는 가급적 사용하지 않는 것이 좋습니다.
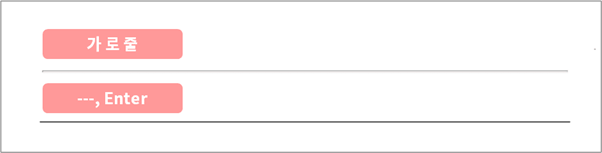
2. 가로줄 삽입, 편집
가로줄(Horizontal Line)은 삽입할 위치를 클릭한 상태에서 홈 탭 > 단락 그룹 > 테두리 > 가로줄(Z)을 선택하면 삽입됩니다. 아웃룩에도 같은 메뉴인 텍스트 서식 탭 > 단락 그룹 > 테두리 > 가로줄(Z)로 넣을 수 있지만, 보통은 눈에 잘 띄는 삽입 탭 > 기호 그룹 > 가로줄로 삽입합니다.
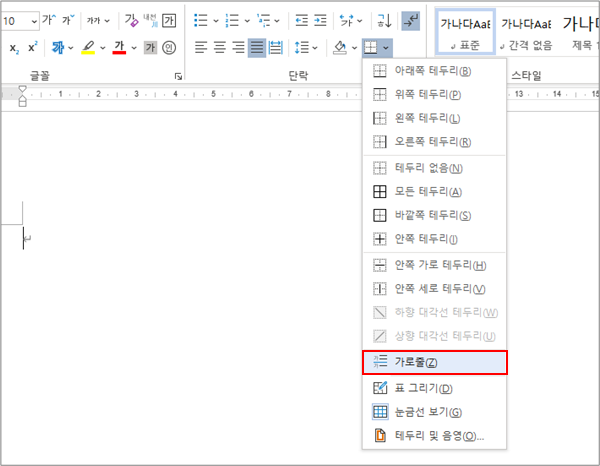

가로줄은 그림과 유사한 객체이고, 레이아웃 옵션이 '텍스트 줄 안에'로 기본 설정되어 있습니다. 따라서 가로줄은 하나의 글자처럼 취급하여 Delete이나 BackSpace로 삭제할 수 있고, 클릭하여 선택한 후 복사(Ctrl+C, V)하거나 이동(Ctrl+X, V)할 수 있습니다.
기본 설정되어 있는 가로줄은 높이 1.5pt의 회색선이고, 너비(폭)는 편집 가능한 영역(용지의 왼쪽·오른쪽 여백을 제외한 나머지 부분)의 100%로 맞춰집니다. 가로줄 모양이나 너비 등을 변경하려면, 가로줄에서 우클릭 > 바로 가기 메뉴에서 그림...(I) > 가로줄 서식에서 설정하면 됩니다.
- 워드 2013은 바로 가기 메뉴에서 그림(I)이 아닌 가로줄 서식(L)으로 표시됩니다.
- 가로줄의 너비가 100%로 되어 있지만, 글자처럼 취급되는 객체이다 보니 단락에 들여쓰기가 되어 있으면 그만큼 옆으로 밀려 납니다. 들여쓰기와 상관없이 문서의 폭에 맞추려면 해당 단락의 들여쓰기를 해제하거나 구분선을 가로줄이 아닌 도형(선)으로 넣어야 합니다.

3. 단락 테두리 선 삽입, 편집
3.1 단락 테두리 선을 활용한 구분선
단락이나 텍스트에 테두리 선을 칠 수 있습니다. 단락이나 텍스트를 선택할 상태에서 홈 탭 > 단락 그룹 > 테두리에서 위쪽·아래쪽·왼쪽·오른쪽, 안쪽의 기본 테두리를 설정할 수 있고, 테두리 및 음영(O)에서 테두리 선의 두께, 색상, 굵기, 내부 여백(padding)의 상세 설정을 할 수 있습니다[2.A].

워드에서 ---, Enter로 삽입하는 구분선은 [3.1.B]처럼 단락 아래쪽에만 테두리 선을 넣는 것입니다. 보통 Markdown 스타일을 지원하는 에디터에서 ---, Enter로 넣는 구분선은 수평선이고, 한/글은 수평선과 모양이 같은 선 객체가 입력됩니다. 워드가 ---, Enter를 좀 독특한 방식으로 처리합니다.
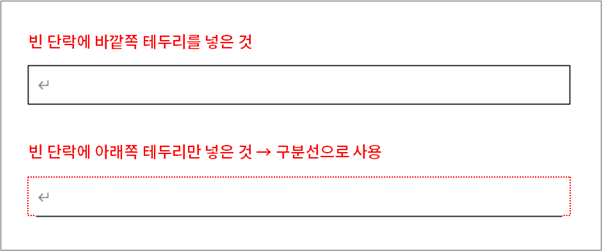
---, Enter로 구분선이 삽입되는 것은 자동 고침 옵션이 설정되어 있기 때문입니다. 파일 메뉴 > 옵션 > 언어 교정 > 자동 고침 옵션(A) > 입력할 때 자동 고침 탭의 테두리 선이 이 기능이고, 기본적으로 설정 상태로 되어 있습니다. 요긴하게 사용할 수 있으므로 설정 상태를 유지하는 것이 좋습니다[입력할 때 자동 서식 4.11 테두리선].
이 구분선은 단락 테두리이기 때문에, 구분선의 너비는 해당 단락의 폭에 맞춰집니다. 그리고 연이어 있는 여러 단락에 테두리 설정을 한 경우 그 여러 단락 전체에 하나의 테두리만 그어집니다.
3.2 구분선 삽입
---, Enter 즉, 하이픈(-) 3개를 연달아 입력한 후 Enter를 누르면 단락 아래쪽에 0.75 pt의 실선이 그어집니다. 하이픈(-) 이외에도 밑줄 문자(_), 등호(=), 물결(~), 별표(*), 번호 기호(#)도 사용할 수 있고, 각각 다른 모양의 선이 그어집니다. 한/글도 거의 동일한 기능을 제공합니다.
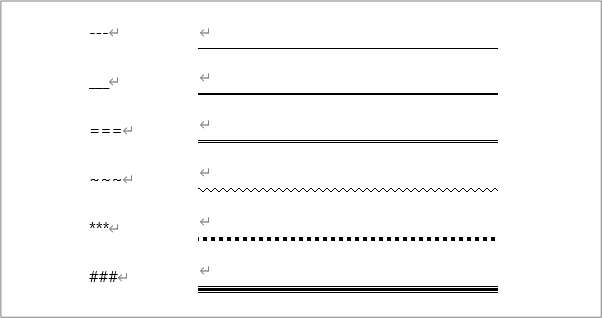
---, Enter를 입력하면 그 위 단락의 아래쪽 테두리 선으로 설정됩니다[3.2.B]. 텍스트가 있는 단락 바로 밑에서 ---, Enter을 입력하면 텍스트 바로 밑에 테두리 선이 붙어서 테두리 설정을 바꿔야 구분선을 삭제할 수 있습니다[3.3 구분선 삭제].
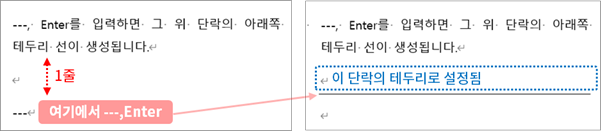

3.3 구분선 삭제
---, Enter로 넣은 구분선은 단락 테두리를 제거하는 방법으로 삭제할 수 있습니다.
3.3.1 문제 - 단락 테두리 선을 지우기가 쉽지 않음
이 방식은 입력이 매우 간단하고 재미있기도 하지만, 구분선을 삭제하는 것이 매우 까다롭습니다. 아래 [3.3.A]처럼 단락 바로 아래에서 구분선을 넣으면 위 단락의 테두리가 설정되면서 텍스트와 같이 붙어 다닙니다. 단락의 '아래쪽 테두리 선' 서식을 제거하지 않는 이상 테두리 선은 지워지지 않습니다.

3.3.2 방법 ① - 단락 테두리 제거
이 구분선을 삭제하는 방법은 단락의 테두리를 제거하는 것입니다. 어디서부터 어디까지 테두리 선이 설정된 것이 일일이 확인할 필요 없이 구분선 근처의 여러 단락을 쭉 드래그하여 선택한 후, 홈 탭 > 단락 그룹 > 테두리에서 테두리 없음(N)을 선택하면 됩니다.
이렇게 테두리를 명시적으로 없애면 그 부분에서 ---,Enter로는 다시 구분선이 삽입되지 않습니다. 다시 구분선이 필요하다면 테두리 설정에서 아래쪽 테두리(B)로 직접 설정하면 됩니다.
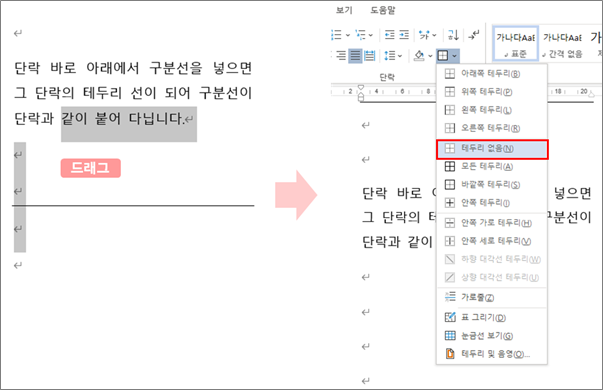
3.3.3 방법 ② - 단락 서식 제거
단락을 선택한 상태에서 Ctrl+Q를 누르면 해당 단락(들)에서 별도로 지정한 서식이 전부 제거됩니다. 가령 표준 스타일을 본문으로 사용하면서 일부 단락만 들여쓰기와 줄 간격을 수정하였다면, 그 단락들을 드래그하여 선택한 뒤 Ctrl+Q를 누르면 원래의 표준 스타일 서식대로 돌아갑니다[글자 서식, 단락 서식 6. 적용된 서식 제거하기].
단락에 테두리 선 이외의 다른 서식을 설정하지 않았다면 이 방법이 좀 더 간편합니다. [3.3.B]와 같이 단락 테두리 선이 설정된 단락을 드래그하여 선택한 후 Ctrl+Q를 누르면 원래 서식으로 돌아가면서 테두리 선이 없어집니다.
3.4 구분선의 너비
이 구분선은 단락의 테두리이기 때문에 그 너비는 단락의 폭에 맞춰집니다. 따라서 해당 단락에 왼쪽·오른쪽 들여쓰기(단락 여백)이 설정되어 있으면 그만큼 폭이 좁아집니다. 단락 들여쓰기와 상관없이 문서의 폭을 꽉 채우는 구분선을 넣으려면 이 방식(단락 테두리 선)이 아니라 구분선을 도형(선)으로 넣는 방식으로 해야 합니다.
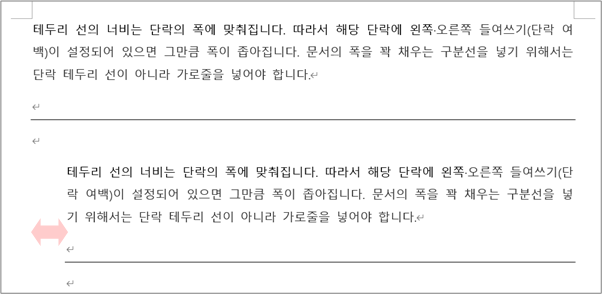
4. 글자, 기호로 구분선 삽입
아주 간단하게 구분선(과 대충 비슷하게 보이는 어떤 선)을 입력하는 방법은 하이픈(-)이나 등호(=)를 연달아 쭉 입력하는 것입니다. -이나 =는 글자 간 간격이 벌어지므로, 조금 더 정성을 들여 상자 그리기 기호(─, ━)를 넣으면 간격이 끊기지 않고 좀 더 선처럼 보입니다.
상자 그리기 기호를 워드 기호표에서 찾는 방법은 [기호(특수문자) 입력 1.2 워드 기호표 하위집합], 자음 한자 변환으로 입력하는 방법은 [기호(특수문자) 입력 2.1 자음 한자 변환]을 참고하기 바랍니다.
5. 도형(선)으로 구분선 삽입
선이나 그림을 넣어 구분선으로 쓸 수도 있습니다. 삽입 탭 > 도형에서 선을 선택하여 입력하면 되고, Shift를 누른 상태에서 늘리면 수평을 맞출 수 있습니다.
선같은 도형의 기본 배치는 '텍스트 앞'이어서 텍스트 위치에 구속되지 않습니다. 따라서 선으로 구분선을 넣으면 문서의 폭이나 단락 들여쓰기, 줄 간격과 상관없이 위치와 너비를 자유롭게 지정할 수 있습니다. 가로줄이나 단락 테두리 선은 단락 들여쓰기에 맞춰 위치나 폭이 달라지는데, 단락 들여쓰기와 무관하게 문서의 폭 100%에 맞춘 구분선을 넣고 싶으면 선을 입력하면 됩니다.
도형(선)의 기준 위치는 개체의 위치 기준(⚓) 서식 기호롤 확인할 수 있습니다. 줄이나 페이지를 넘기면서 선이 당초 의도하지 않는 곳으로 밀려난다면 ⚓ 서식 기호를 확인하여 위치를 조절하면 됩니다.
※ 수정 이력
- 최초 게시 : 2020. 12. 4.
- [3.3.3 방법 ② - 단락 서식 제거] 추가 : 2021. 4. 6.
'홈 > 편집·보기' 카테고리의 다른 글
| 하이퍼링크 ① 삽입, 편집 (0) | 2021.05.09 |
|---|---|
| 랜덤 텍스트, Lorem Ipsum 삽입 (0) | 2020.12.26 |
| 서식 기호(편집 기호) ④ 숨겨진 텍스트 (0) | 2020.11.30 |
| 서식 기호(편집 기호) ③ 서식 기호별 사용 방법 (0) | 2020.11.22 |
| 서식 기호(편집 기호) ② 찾기, 바꾸기 (0) | 2020.11.22 |




