1. 사용 방법
1.1 개요
워드와 한/글의 변경내용(추적) 기능은 사실 거의 동일한데, 유독 워드는 뭔가 복잡해 보입니다. 이것은 보기 방법의 차이때문입니다. 한/글은 메모가 따로 표시되고 간단히 탭에서 보기를 선택할 수 있어서 편리한데, 원조인 워드는 이런 추가적인 기능이 없습니다.
※ Microsoft 365가 최근 업데이트되면서 워드에서 메모를 풍선도움말이 아닌 별도의 탭에서 볼 수 있게 되어 이 부분은 좀 더 편리해 졌습니다.
이 기능은 VBA로 한/글과 유사한 보기 탭을 만들어 사용하는 것입니다.
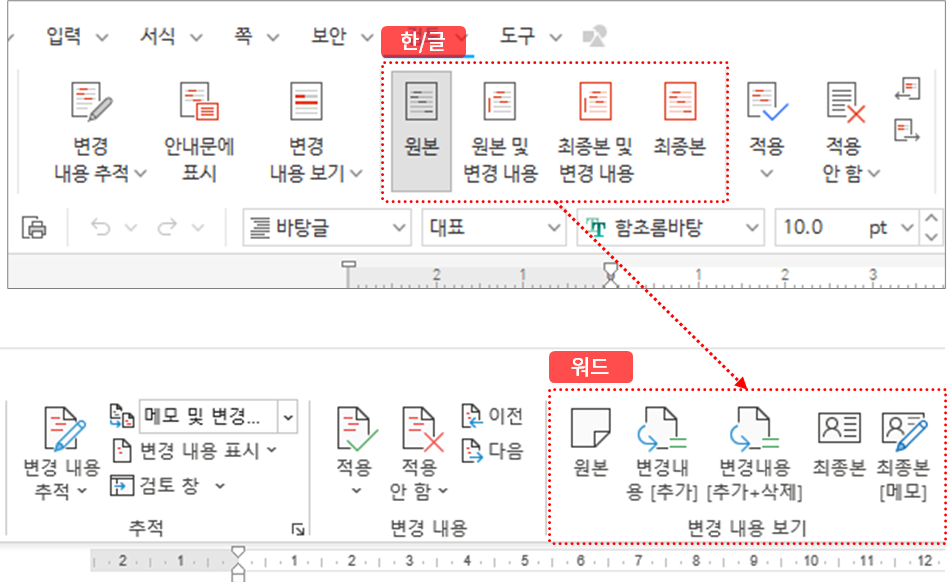
1.2 기본 사용 방법
사용 방법은 한/글과 동일합니다. 탭을 설정한 후 탭에서 원본, 변경내용[추가], 변경내용[추가+삭제], 최종본, 최종본[메모]를 클릭하면 선택 내용에 맞춰 보기가 바뀝니다.
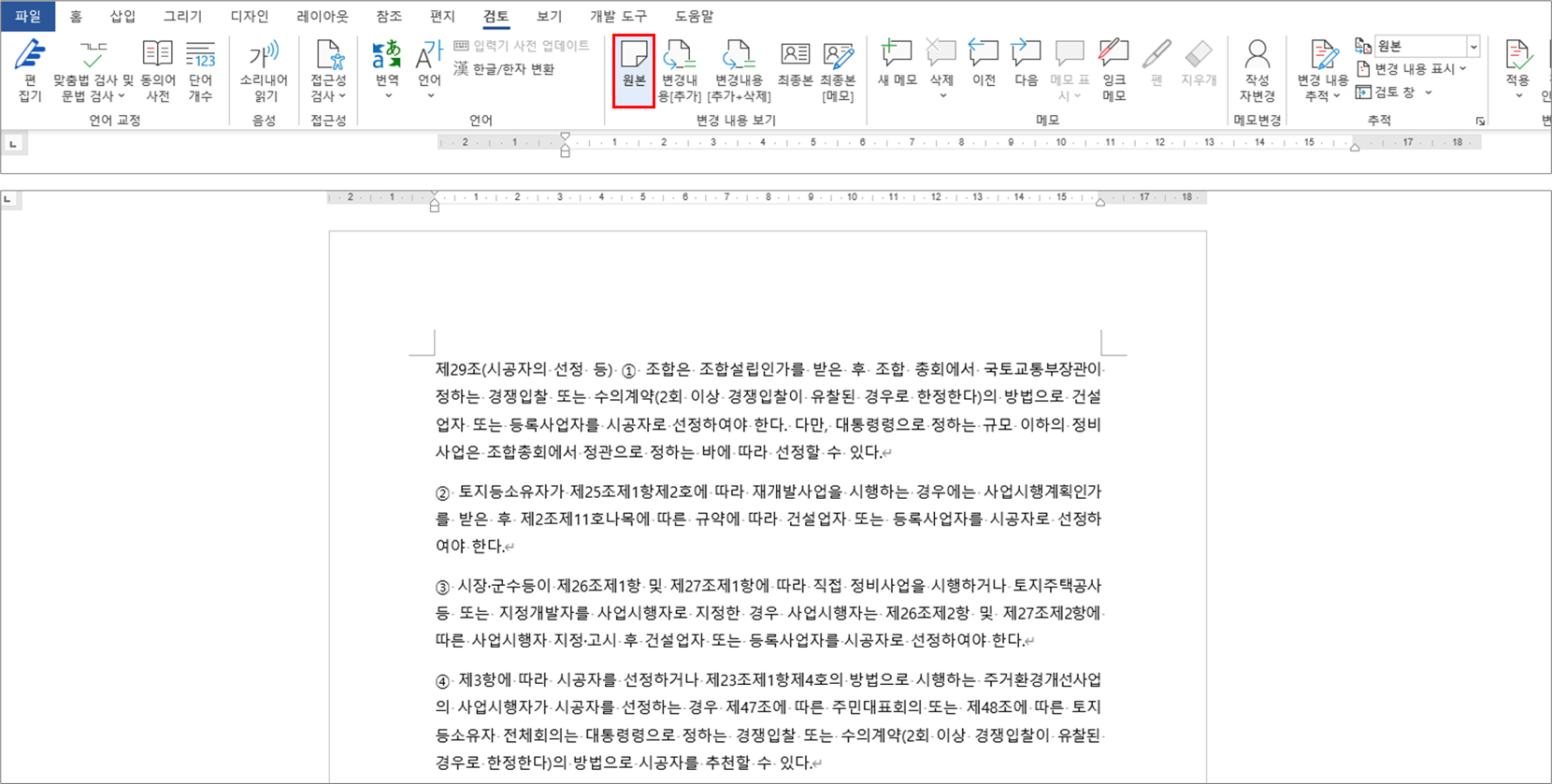

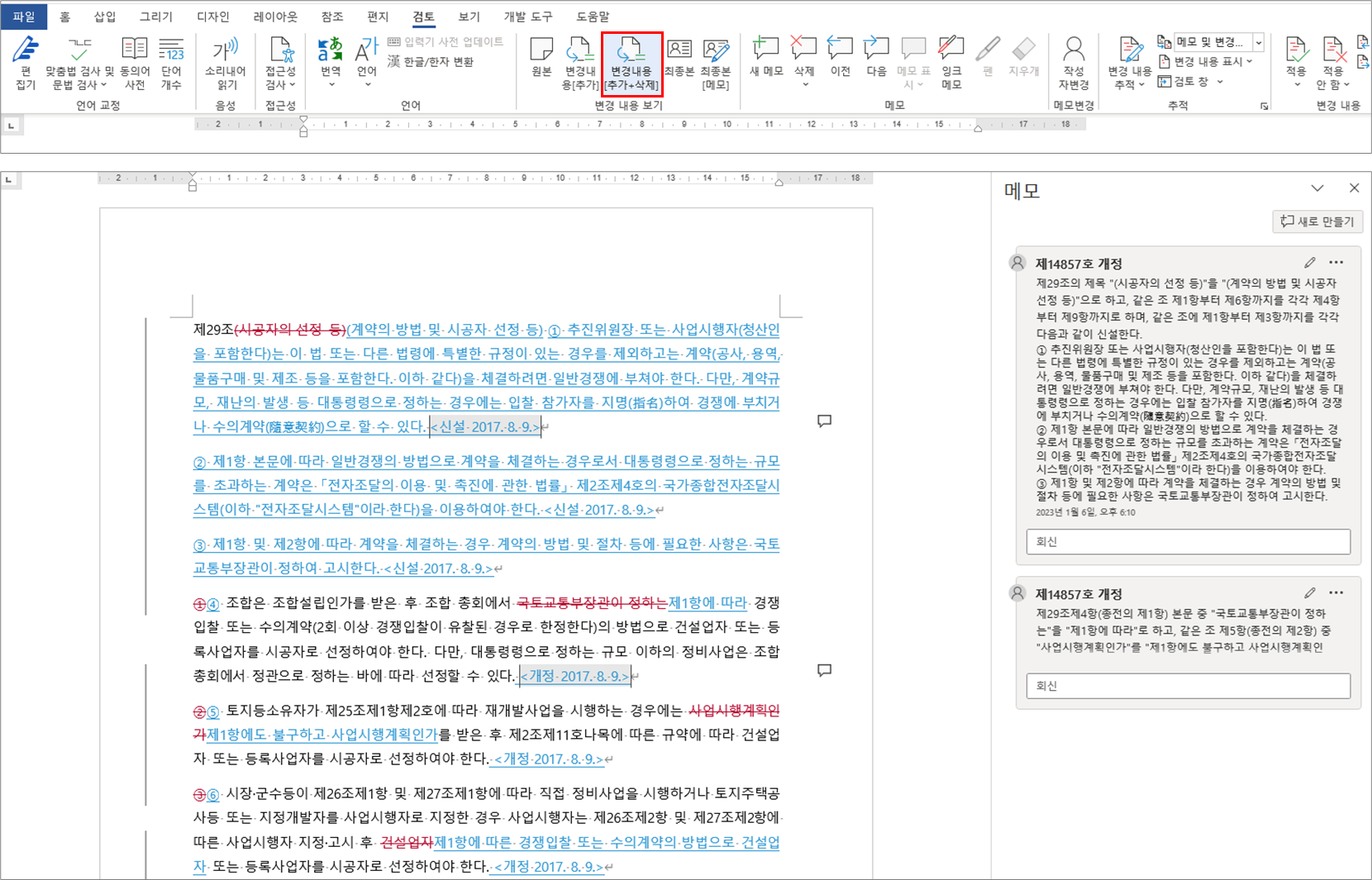
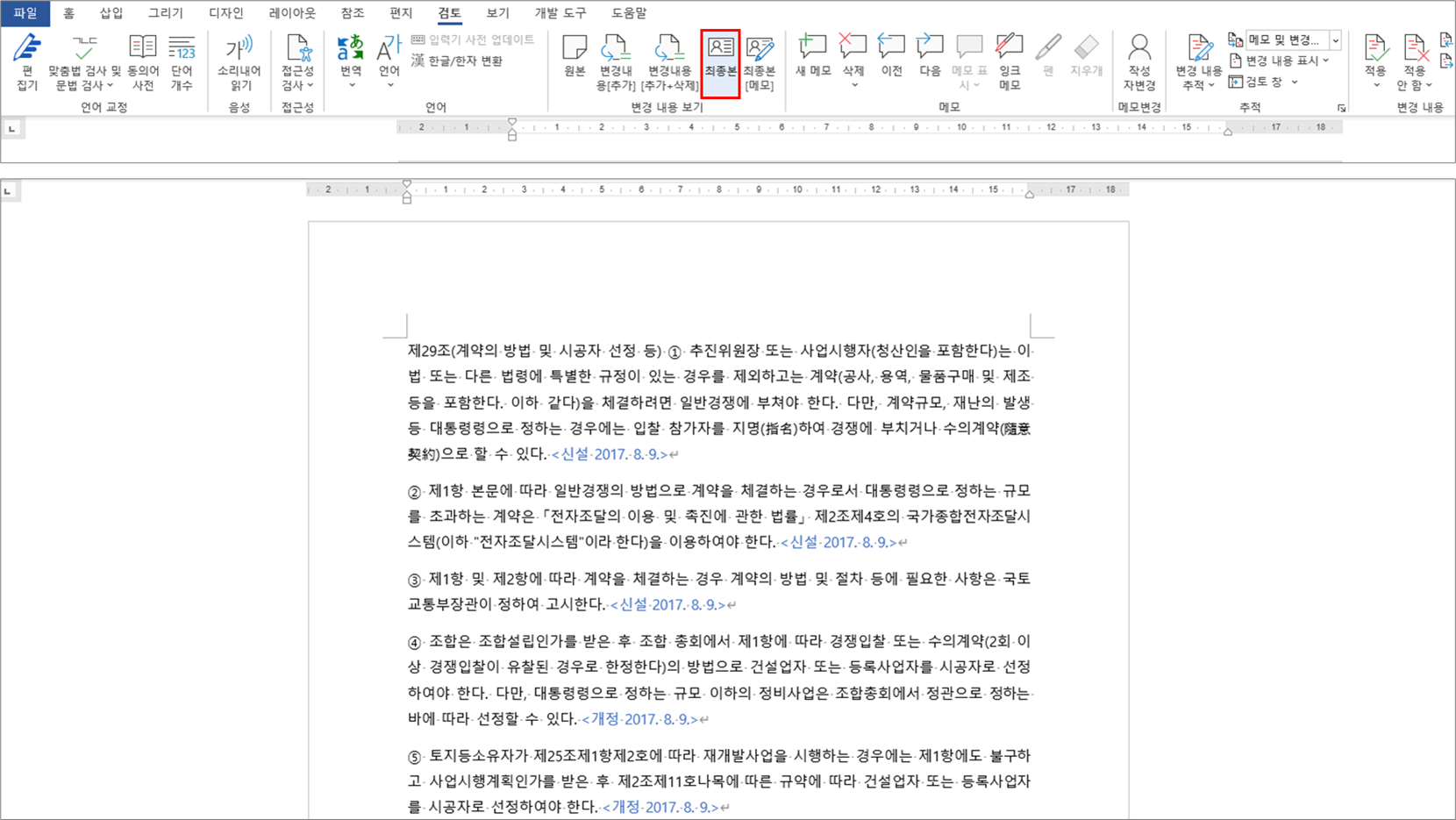
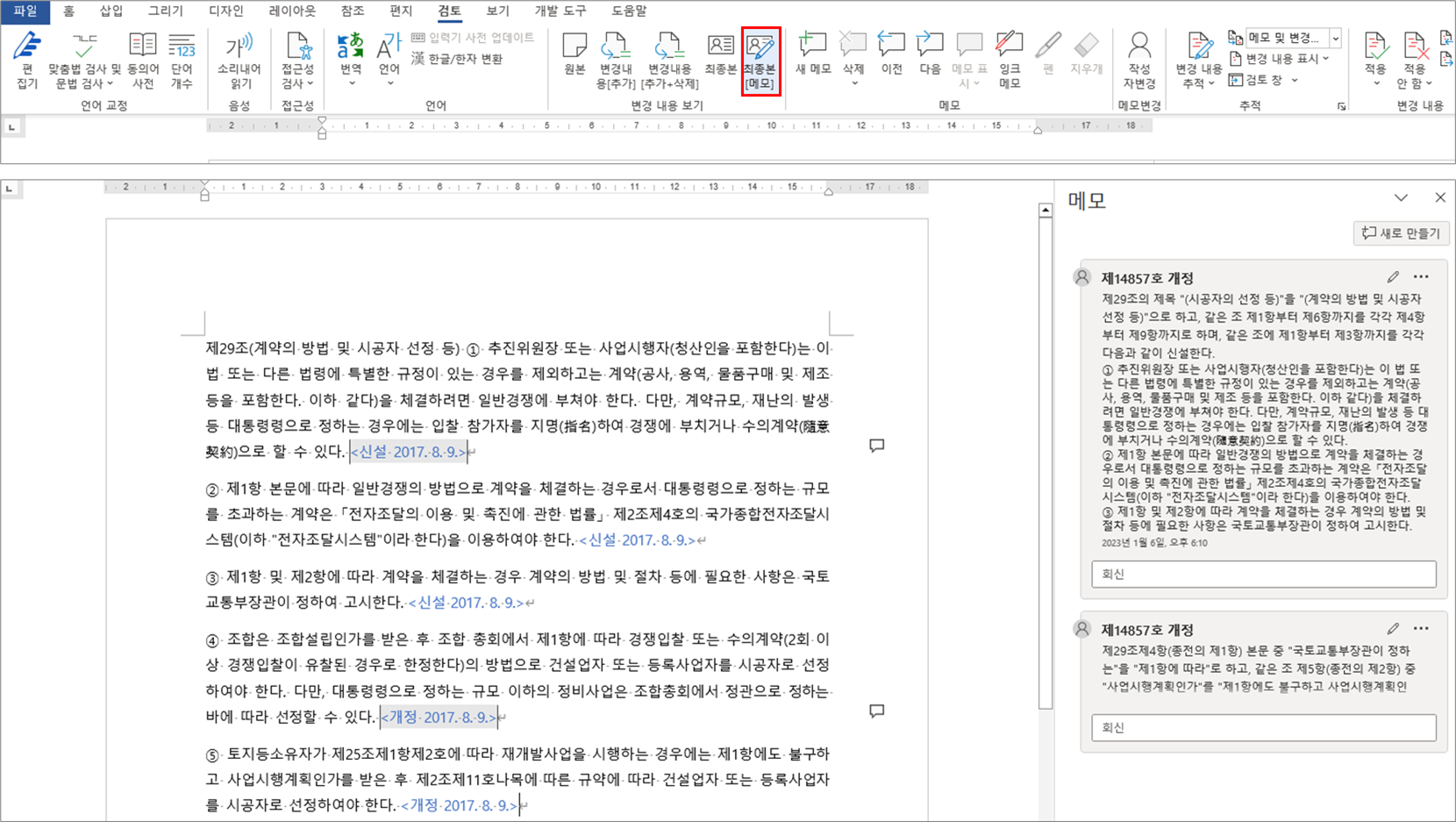
1.3 참고사항
각주를 편집중인 상태, 즉 커서가 본문이 아닌 각주에 있을 때, 간혹 리본 메뉴의 변경 내용 보기 선택 부분이 비활성화되면서 바꿀 수 없게 되는 경우가 있습니다. 이 기능은 변경 내용 보기를 리본 메뉴 동작이 아닌 VBA 명령으로 직접 변경하기 때문에, 비활성화된 상태에서는 에러가 발생합니다. 에러 메시지가 나오면 다시 본문을 선택(클릭)한 상태에서 변경 내용 보기 변경 탭을 선택하면 됩니다.
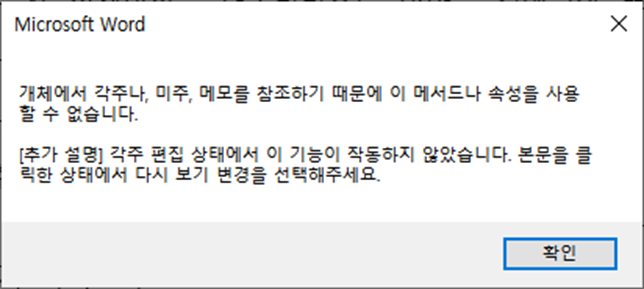
원본 및 변경 내용과 최종본 및 변경 내용은 텍스트와 메모는 차이가 없고, 서식 표시 여부만 다릅니다. [1.2]의 예시를 보면, 볼드 및 이탤릭 처리한 "(공사, 용역, 물품구매 및 제조 등을 포함한다. 이하 같다)"와 "(2회 이상 경쟁입찰이 유찰된 경우로 한정한다)"가 [최종본 및 변경 내용]에서는 그대로 보이지만, [원본 및 변경 내용]에서는 반영되지 않습니다. 한/글도 동일합니다.
변경 내용 표시로 확인하려는 것은 추가·삭제한 텍스트와 메모이므로, 굳이 볼 필요가 없는 서식이나 잉크(태블릿)는 보이지 않도록 하였습니다. 서식도 풍선 도움말에 표시하려면 검토 탭 > 추적 그룹 > 변경 내용 표시에서 서식(F)을 다시 체크합니다. VBA 코드에는 일단 모든 표시 설정을 써 놓았으니 필요에 따라 주석을 풀어서 쓰면 됩니다.
|
1
2
3
4
5
6
7
8
9
|
With ActiveWindow.View
.RevisionsFilter.View = wdRevisionsViewOriginal
.RevisionsFilter.Markup = wdRevisionsMarkupNone
'.MarkupMode = wdMixedRevisions
'.ShowComments = True
'.ShowInkAnnotations = True
'.ShowInsertionsAndDeletions = True
'.ShowFormatChanges = False
End With
|
2. 설정 방법
2.1 개요
이 기능은 사용 방법은 간단한데, 설정 방법이 복잡합니다. 리본 메뉴는 VSTO가 아닌 이상 원클릭 설정이 어려워 부득이 탭과 동작을 일일이 연결해야 합니다.
설정 방법을 간단히 설명하면, 매크로 스크립트를 Normal.dotm으로 옮긴 후(①~⑤), 리본메뉴에 탭을 만들어 각 아이콘(버튼)에 매크로 동작을 연결합니다(⑥~⑫). 한번 설정해 두면 해당 워드 프로그램에서 계속 사용할 수 있습니다.
2.2 순서
① 아래 스크립트 파일을 다운받아 바탕화면 등에 임시로 저장합니다.
주 의
변형된 파일이 실행되지 않도록 매크로는 개별 사용자가 이 블로그에서 직접 다운받아 사용할 것을 권장합니다.
② 워드에서 Alt+F11을 눌러 [VB 편집기]를 엽니다. [VB 편집기]에서 아래 [프로젝트 탐색기]가 보이지 않으면, 메뉴의 보기(V) > 프로젝트 탐색기(P)를 선택하여 탐색기를 엽니다.
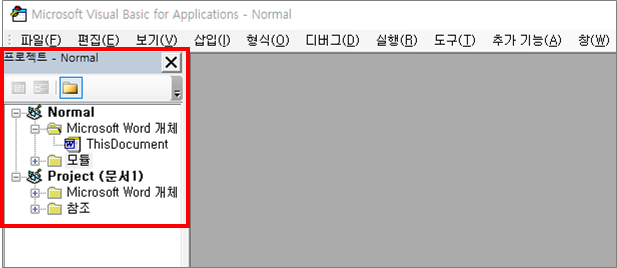
③ Normal을 선택한 후 우클릭하여 파일 가져오기(I)를 선택합니다.
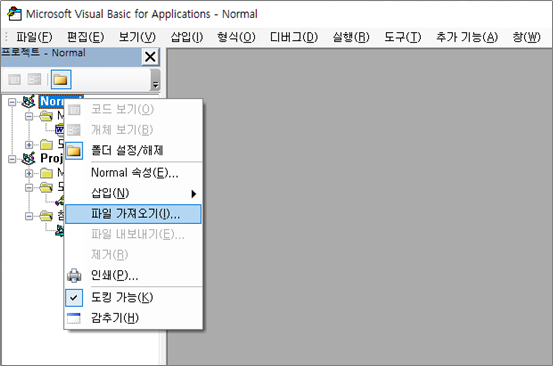
④ ①에서 임시로 저장한 'RevisionViewTab.txt' 파일을 선택하여 불러 옵니다. [파일 가져오기 대화상자]의 기본 파일형식은 'VB 파일 (*.frm,*.bas,*cls)'로 되어 있으므로 txt파일을 선택하기 위해서 파일 형식을 모든 파일 (*.*)로 지정해야 합니다.
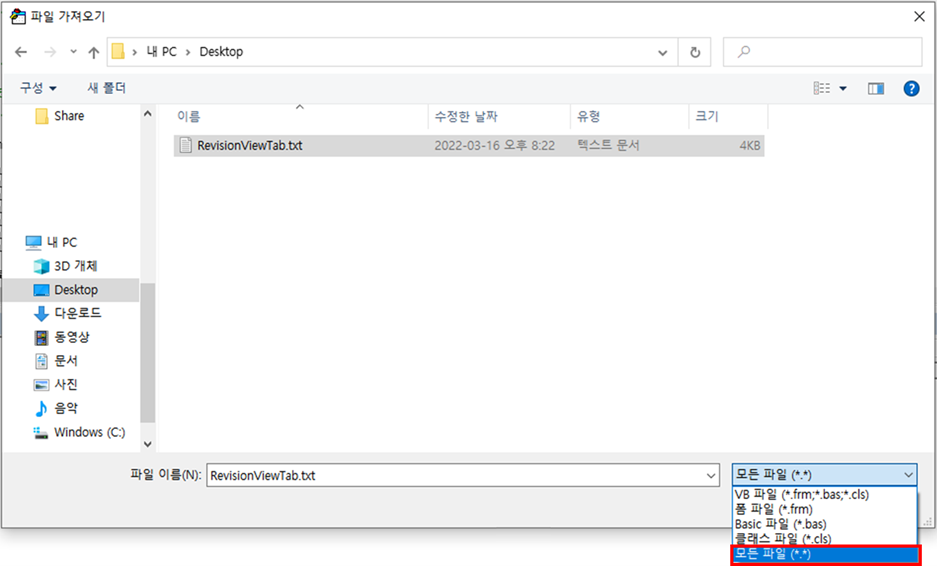
⑤ 'Normal'의 '모듈'을 보면 'RevisionViewTab' 모듈이 생성된 것을 알 수 있습니다. RevisionViewTab.txt의 스크립트가 Normal.dotm으로 옮겨졌으므로, 임시저장한 RevisionViewTab.txt는 지워도 됩니다.
⑥ 리본메뉴에서 우클릭 > 리본 메뉴 사용자 지정(R)으로 [Word 옵션 대화상자]를 엽니다. 파일 메뉴 > 옵션 > 리본 사용자 지정 탭으로 열어도 됩니다.
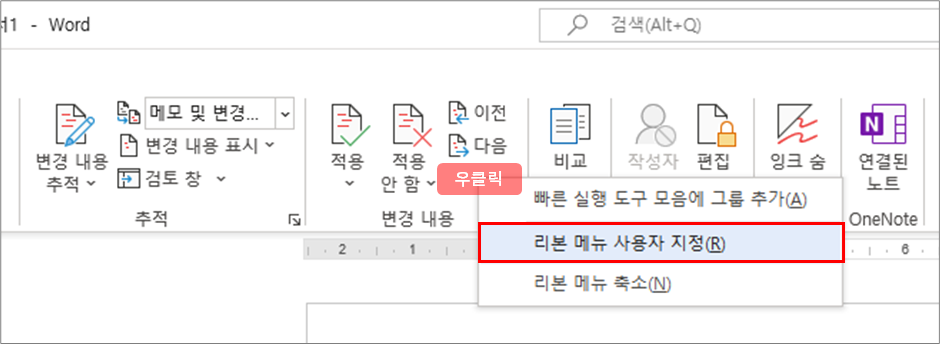
⑦ 검토 탭에 변경 내용 보기 그룹을 생성합니다. 검토 탭을 선택한 상태에서 새 그룹(N)을 눌러 '새 그룹 (사용자 지정)'을 만듭니다.
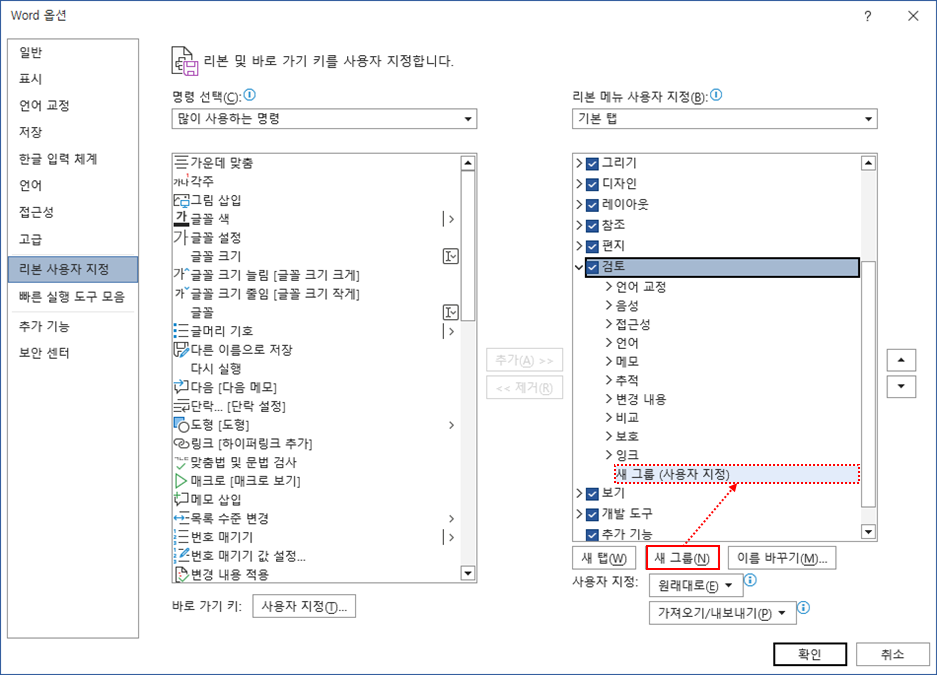
새 새 그룹 (사용자 지정)을 선택한 상태에서 이름 바꾸기(M)를 누른 후 '변경 내용 보기'와 같이 표시 이름을 변경합니다.
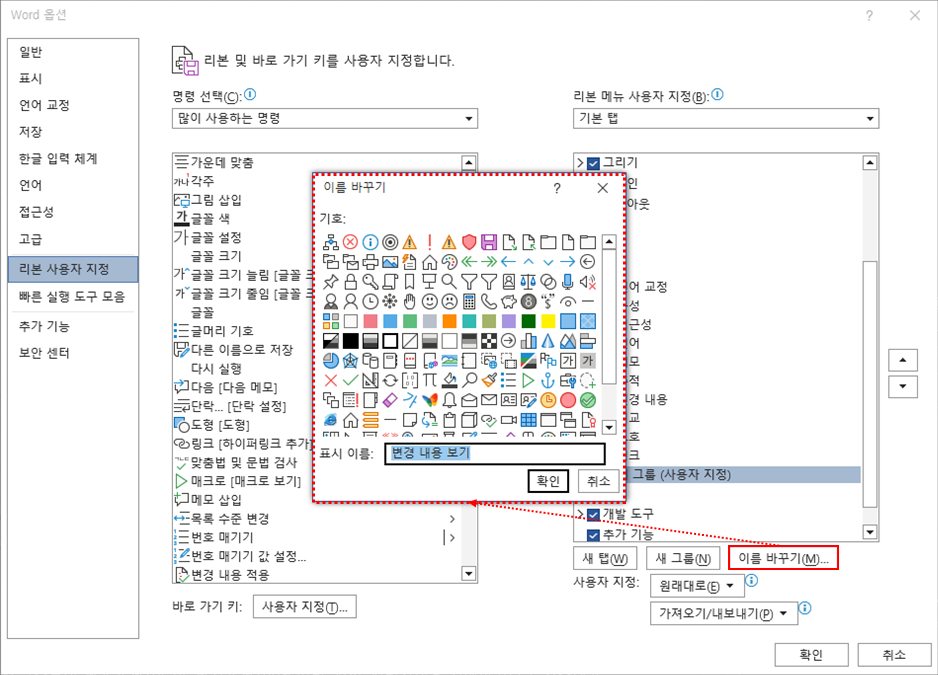
⑨ 방금 만든 그룹에 매크로 동작을 지정합니다. [Word 옵션 대화상자]의 왼쪽 목록의 명령 선택(C)에서 매크로를 선택합니다.
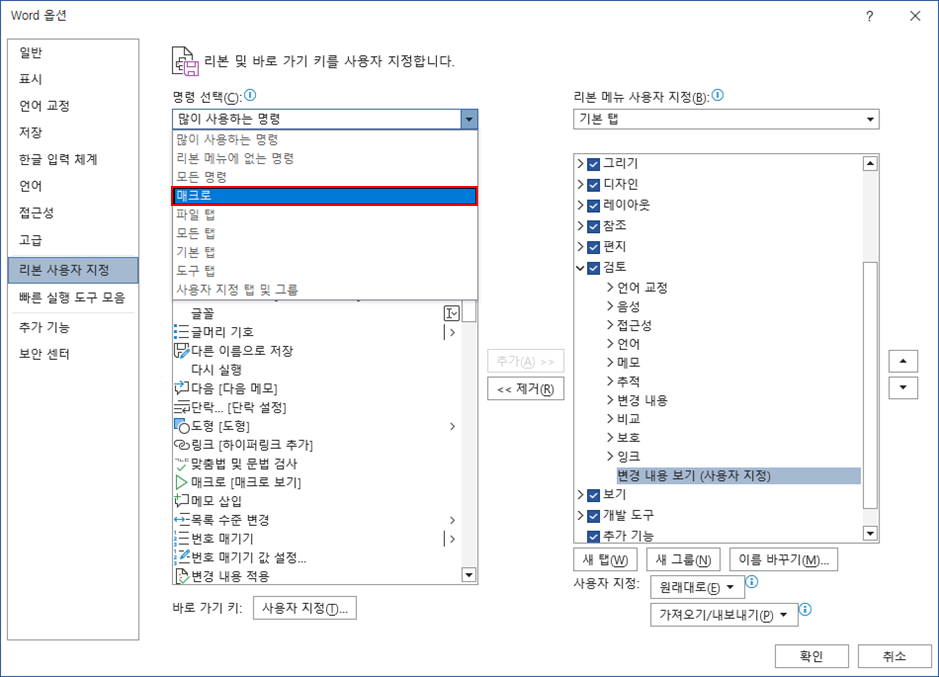
⑩ 매크로 목록에서 Normal.RevisionViewTab.변경내용보기_원본을 선택한 후 추가(A)를 눌러 '변경 내용 보기 (사용자 지정)' 그룹에 위 매크로를 추가합니다.
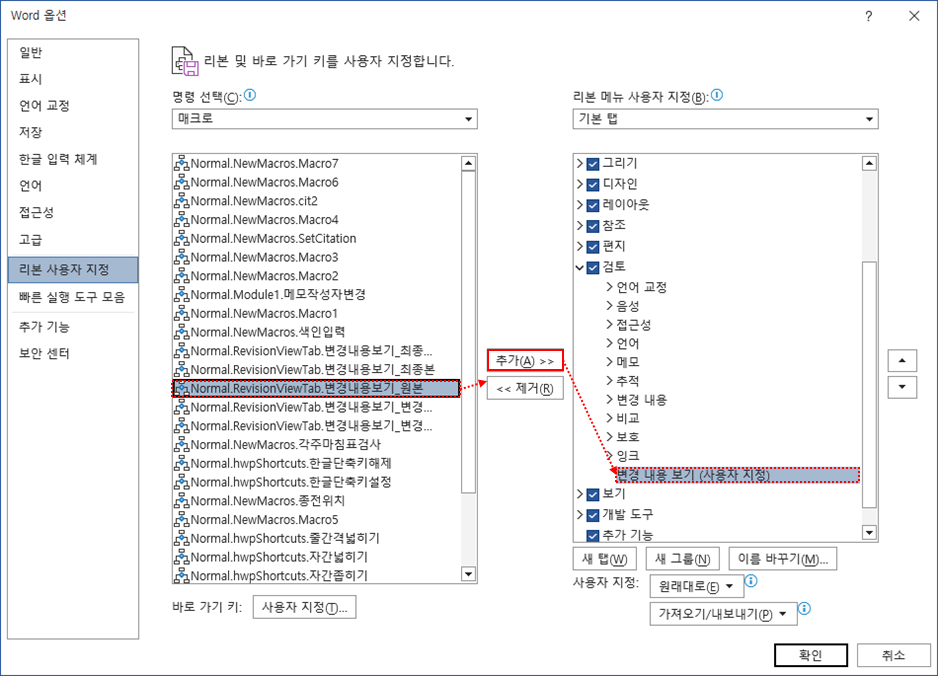
⑪ [Word 옵션 대화상자]의 오른쪽 목록에서 방금 추가한 Normal.RevisionViewTab.변경내용보기_원본을 선택한 후 이름 바꾸기(N)를 눌러 표시 이름과 기호(아이콘)을 적절히 선택합니다.
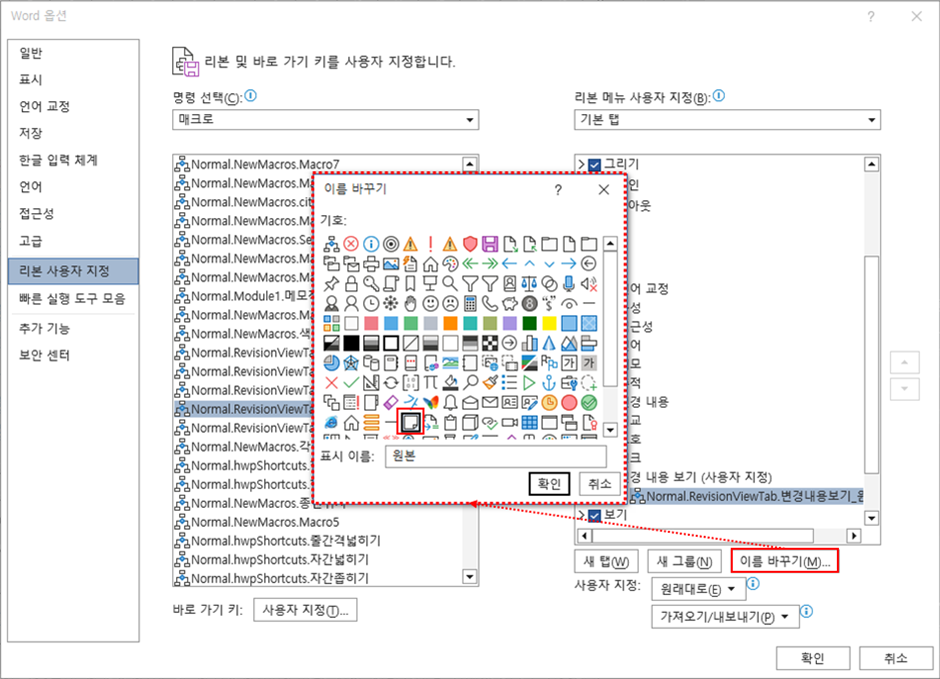
⑫ 나머지 항목도 같은 방법으로 차례로 지정합니다. 이 포스트의 예시는 아래와 같이 설정하였습니다.
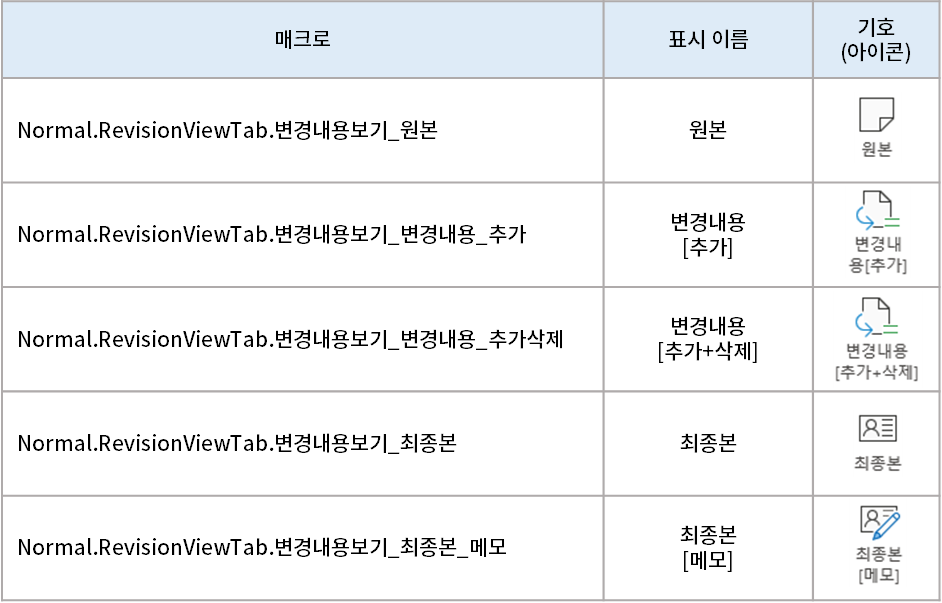
⑬ 변경 내용 보기 그룹의 위치를 적절히 옮겨도 됩니다. 이 포스트의 예시는 변경 내용 적용 그룹 바로 다음에 오도록 하였습니다. 변경 내용 보기 (사용자 지정)를 원하는 위치로 드래그하면 됩니다.

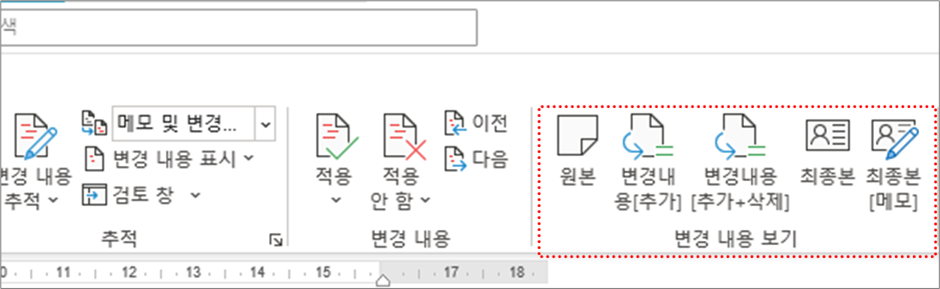
설정이 끝났습니다. 스크립트(모듈)가 삭제되거나 Normal.dotm이 초기화되면 위 ①~⑬의 과정을 다시 해야 합니다.
변경 내용 보기 기능을 리본 탭으로 사용하지 않고 바로 가기 키(단축키)로 연결해서 사용해도 됩니다. 매크로를 바로 가기 키로 연결하는 방법은 [워드 VBA 매크로 실행, 바로 가기 키 연결 2.3 바로 가기 키와 연결]을 참고하기 바랍니다.
변경 이력
- 최초 게시: 2020. 3. 16.
- 기능 변경(v1.2): 2023. 1. 11.
'개발 도구 > VBA 매크로' 카테고리의 다른 글
| 개발도구 탭 (0) | 2023.05.08 |
|---|---|
| 각주 장식 추가 매크로 (0) | 2021.02.07 |
| 메모 작성자 변경 매크로 ① 기본, 응용 코드 설명 (0) | 2020.09.06 |
| 워드 VBA 매크로 실행, 바로 가기 키 연결 (0) | 2020.08.20 |
| 한/글 Shift+Tab 등 일부 기능 구현을 위한 매크로 ① 기능 소개 및 설정 방법 (16) | 2020.08.12 |




