서식 기호는 Ctrl+Shift+8로 보기/숨기기를 설정할 수 있으며, 문서를 편집할 때는 모든 서식 기호를 보이게 한 후 편집하는 것이 좋습니다. 서식 기호는 글자처럼 취급하여 편집할 수 있습니다.
목 차
1. 서식 기호 보기/숨기기
1.1 공통
문서를 편집할 때는 Ctrl+Shift+8로 모든 서식 기호를 보이게 한 후 편집해야 서식 기호까지 잘못 지우는 일이 줄어듭니다.
서식 기호(Formatting Mark, 편집 기호)는 홈 탭 > 단락 그룹 > 편집 기호 표시/숨기기 또는 바로 가기 키 Ctrl+Shift+8로 보기/숨기기를 설정할 수 있습니다. 한/글에서 Ctrl+G+C로 조판 부호를 보는 것과 비슷합니다.
- 바로 가기 키가 리본 메뉴의 툴팁에는 Ctrl+*로 표시되는데, *이 Shift+8이므로 키보드에서는 Ctrl+Shift+8로 입력해야 합니다. 넘버패드의 *는 작동하지 않습니다.
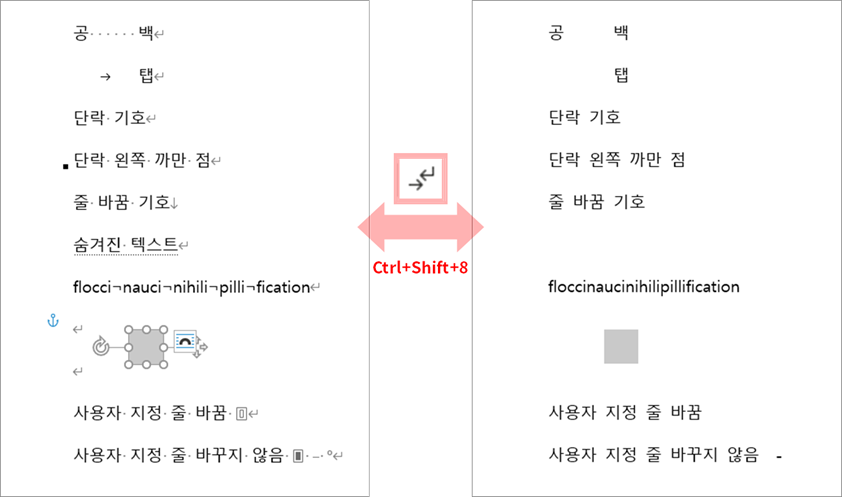
서식 기호 중 일부는 보기/숨기기와 상관없이 항상 보이도록 설정할 수 있습니다. 파일 메뉴 > 옵션 > 표시 > 화면에 항상 표시할 서식 기호에서 설정(체크)되어 있으면 보기/숨기기와 상관없이 항상 표시됩니다. 기본 상태에서는 단락 기호, 개체의 지정 위치가 설정되어 있는데, 평소에는 이 정도만 보이도록 해 놓고 편집할 때 서식 기호 보이기로 하는 것이 편합니다.
단락 기호도 안 보이는 아주 깨끗한 화면을 원하면 여기 설정을 모두 해제하면 됩니다.
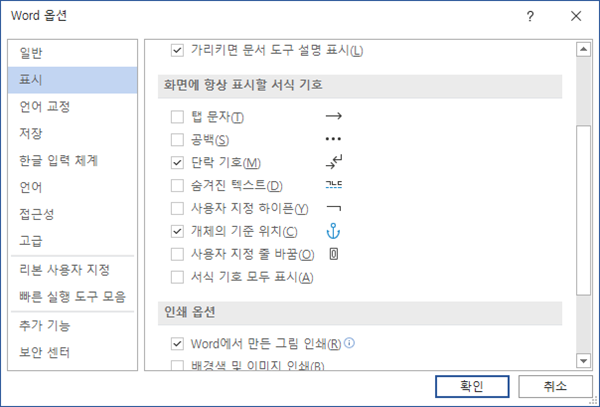
1.2 나누기 서식 기호
서식 기호가 보이지 않으면, 페이지 나누기는 마치 탭으로 띄운 것처럼 빈칸으로 남게 됩니다. 그냥 워드에 적응하여 "단락 기호가 뜬금없이 떨어져 있으면 거기에 페이지 나누기가 있다" 정도로 생각하면 됩니다.

구역 나누기나 단 나누기는 문서 레이아웃에 큰 영향을 미치는데, 개요 보기 또는 초안 보기로 하면 전체적인 레이아웃을 쉽게 확인할 수 있습니다.
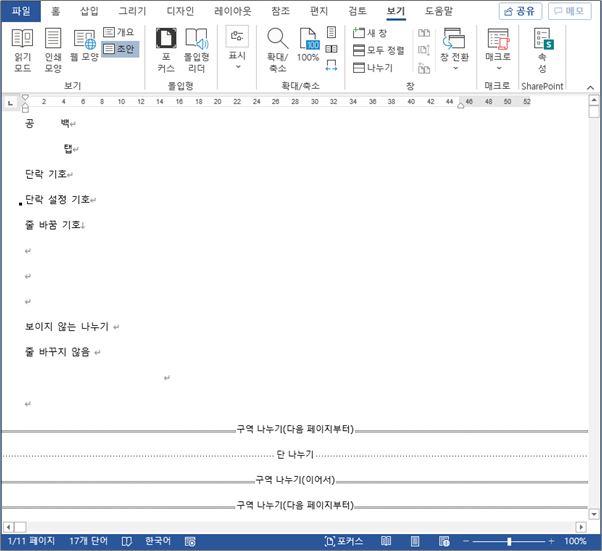
2. 서식 기호 편집하기
2.1 공통
서식 기호는 하나의 글자처럼 취급하면 됩니다. 해당 기호를 블록 지정하여 복사,붙여넣기(Ctrl+C,V)하거나 이동(Ctrl+X,V)할 수 있습니다. 삭제할 때는 기호 앞에서 Delete, 기호 뒤에서 BackSpace를 누르면 됩니다.
2.2 나누기 서식 기호
리본 메뉴나 바로 가기 키에 페이지 나누기, 구역 나누기 등의 나누기는 있는데, 나누기 취소 기능은 따로 없습니다. 나누기 서식 기호 부분에 설정 정보가 담겨 있으므로, 그 기호를 삭제하면 나누기가 취소됩니다.
2.2.1 페이지 나누기 취소·해제·삭제
서식 기호 보기(Ctrl+Shift+8)를 선택한 후 페이지 나누기 서식 기호 앞에서 Delete, 또는 그 뒤에서 BackSpace로 서식 기호를 삭제하면 됩니다.

2.2.2 구역 나누기 취소·해제·삭제
서식 기호 보기(Ctrl+Shift+8)를 선택한 후 구역 나누기 서식 기호 앞에서 Delete로 서식 기호를 삭제하면 됩니다. 구역 나누기는 BackSpace로 삭제되지 않습니다.
구역 나누기를 삭제하면 앞·뒤 2개의 구역이 병합되면서 뒷 구역의 설정 정보가 병합된 구역 전체에 적용됩니다[구역 나누기 3.1 구역 나누기에 따른 설정의 변경].

2.2.3 단 나누기 취소·해제·삭제
서식 기호 보기(Ctrl+Shift+8)를 선택한 후 단 나누기 서식 기호 앞에서 Delete로 서식 기호를 삭제하면 됩니다. 다음 단의 첫 부분에서 BackSpace로도 단 나누기가 삭제되므로 주의할 필요가 있습니다.

2.2.4 주의사항
서식 기호가 보이지 않는 상태에서 편집을 하다 보면 나누기 서식 기호를 실수로 지워 레이아웃이 달라지는 경우가 종종 발생합니다. 그나마 페이지 나누기, 단 나누기는 레이아웃이 달라진 것이 쉽게 눈에 띄고 타격이 크지 않은데, 문제는 구역 나누기입니다.
구역 나누기를 삭제하면 2개의 구역이 병합되면서 페이지 번호나 머리글·바닥글이 섞입니다. 뭔가 문제가 생겼다는 것을 깨달을 즈음엔 Ctrl+Z로 돌리기엔 많이 늦었고, 사용자가 직접 문서 구역을 설정한 것이 아니라면 원인을 파악하기도 쉽지 않습니다. 이왕 지워진 것은 어쩔 수 없고, "평소 잘 쓰던 양식에서 페이지 번호나 머리글·바닥글이 이상하게 합쳐지는 상황"이 발생하면 구역 나누기 서식 기호가 삭제된 것으로 보고, 적당한 위치에서 다시 구역을 나눈 후, '이전 머리글에 연결'을 해제하여 구역 설정을 분리해야 합니다[구역 나누기 2.3 구역 나누기 취소·해제·삭제].
최초 게시 : 2020. 11. 22.
[단 나누기 취소·해제·삭제] 추가 : 2021. 3. 18.
'홈 > 편집·보기' 카테고리의 다른 글
| 구분선 삽입, 편집 (0) | 2020.12.04 |
|---|---|
| 서식 기호(편집 기호) ④ 숨겨진 텍스트 (0) | 2020.11.30 |
| 서식 기호(편집 기호) ③ 서식 기호별 사용 방법 (0) | 2020.11.22 |
| 서식 기호(편집 기호) ② 찾기, 바꾸기 (0) | 2020.11.22 |
| 바탕체 등 글꼴 사용 (0) | 2020.08.06 |




