숨겨진 텍스트는 Ctrl+Shift+H로 설정/해제할 수 있으며, 원본과 배포본을 구분해야 할 때 유용합니다. 숨겨진 텍스트는 일괄적으로 삭제하거나 해제할 수 있습니다.
5. 숨겨진 텍스트
숨겨진 텍스트는 원래 서식 기호가 아니고 굵게, 밑줄과 같은 글꼴 속성입니다(Font.Hidden=True/False). 서식 기호 보기/숨기기 옵션에 같이 포함되어 있어 서식 기호 포스트에서 같이 설명합니다.
5.1 기능 및 용도
5.1.1 숨겨진 텍스트 기능
숨겨진 텍스트(Hidden Text)로 지정하면 보이는 상태에서는 점선 밑줄이 그어진 텍스트로 표시되고, 안 보이는 상태에서는 텍스트 자체가 보이지 않습니다. 텍스트를 블록 지정한 후 Ctrl+Shift+H를 누르면 숨겨진 텍스트로 설정되고, 다시 Ctrl+Shift+H를 누르면 해제됩니다(토글).
- 바로 가기 키를 쓰지 않고 텍스트를 블록 지정한 후 우클릭 > 바로 가기 메뉴> 글꼴(F)(또는 Ctrl+D)에서 나온 글꼴 대화상자에서 숨김(H)을 설정해도 됩니다.
- 그림이나 표도 숨겨진 텍스트로 지정할 수 있습니다. 다만 그림은 레이아웃 옵션이 '텍스트 줄 안에'인 경우에만 적용됩니다.
5.1.2 숨겨진 텍스트 인쇄
워드는 기본적으로 화면에 보이는 대로 인쇄됩니다. 따라서 화면에 숨겨진 텍스트가 보이면 인쇄에도 포함되고, 화면에 보이지 않으면 인쇄되지도 않습니다. 서식 기호 보기/숨기기 토글키인 Ctrl+Shift+8을 몇 번 눌러보면 숨겨진 텍스트를 쉽게 알 수 있습니다.
다만 별도로 옵션을 설정하면, 화면에 보이지 않더라도 인쇄되도록 할 수 있습니다[화면과 다르게 인쇄되는 문제 2.1 숨겨진 텍스트].
5.1.3 숨겨진 텍스트 사용례
이 기능은 문서 보안을 위한 것이 아닙니다. 작성자가 아니더라도 숨겨진 텍스트를 볼 수 있습니다.
숨겨진 텍스트의 용도는 다음 정도를 생각해 볼 수 있습니다(저도 이 기능을 실제 쓰지는 않고 How (and Why) to Use Hidden Text in a Word Document를 보고 생각해 본 것입니다). 다만 숨겨진 텍스트는 공간을 차지하므로 보기/숨기기에 따라 문서 레이아웃이 달라진다는 점을 주의할 필요가 있습니다.
- 문서의 내용 중 작성자만이 사용할 부분(참고사항, 그림, 발표를 위한 코멘트)을 미리 숨겨진 텍스트로 지정해 놓고, 다른 사람에게 배포할 때는 ① 숨겨진 텍스트를 안 보이게 한 후 인쇄 또는 PDF 변환하여 전달하거나, ② 숨겨진 텍스트를 삭제하여 docx 파일을 전달하면 됩니다.
- 하나의 문서를 전체 버전과 발췌 버전으로 구분하여 배포(보고)하는 경우, 각각 별도의 문서로 관리하면 나중에 내용을 추가·수정할 때 2번 작업해야 해서 번거롭습니다. 이때는, 발췌되지 않는 나머지 내용을 숨겨진 텍스트로 지정하여 하나의 문서로 관리하면서, 발췌 버전을 배포할 때만 처리하면 됩니다.
5.2 찾기 및 바꾸기
숨겨진 텍스트는 원래 서식 기호가 아니어서 찾기, 바꾸기에서 별도의 캐럿은 없습니다. 그 대신 글꼴 속성을 지정하는 방법으로 찾거나 바꿀 수 있습니다.
5.2.1 찾기
찾기 및 바꾸기 대화상자의 찾을 내용(N)의 입력 창을 클릭한 상태에서, 서식(O) > 글꼴(F)을 선택하여 나온 글꼴 대화상자에서 숨김(H)을 설정합니다(체크박스의 ◾ 부분을 한번 클릭하면 V로 바뀝니다). 그러면 찾기 및 바꾸기 대화상자의 찾을 내용(N)의 서식이 '숨김'으로 지정됩니다. 이 상태에서 다음 찾기(F)를 누르면 숨겨진 텍스트가 차례로 선택됩니다.
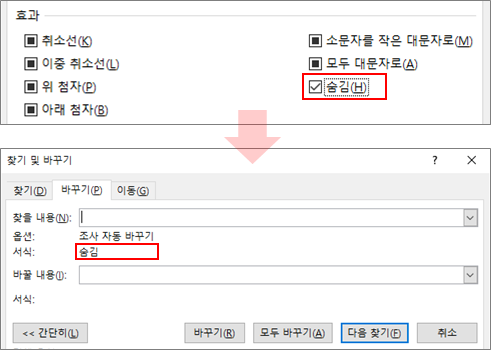
5.2.2 다른 서식으로 바꾸기
숨겨진 텍스트를 다른 글꼴 속성으로 변경할 수 있습니다. 바꿀 내용(I)의 서식에 위와 같은 방법으로 '밑줄'을 지정한다든지, 서식(O) > 강조(H)를 선택하면 '서식: 강조'가 되면서 형광펜(Hightlight)으로 표시됩니다.
- 강조(형광펜)를 설정하면 홈 탭 > 글꼴 그룹 > 텍스트 강조 색에서 현재 지정되어 있는 색상으로 표시됩니다. 기본 설정은 노란색입니다.
바꿀 내용(I)의 서식에 '숨김 없음'을 지정하여 바꾸기를 하면 모든 숨겨진 텍스트 설정이 해제됩니다(숨김 → 숨김 없음). '숨김'과 동일한 방법으로 글꼴 대화상자에서 숨김(H)의 체크박스를 해제하면 '서식 : 숨김 없음'으로 지정됩니다.
위와 같이 서식을 바꿀 때 주의할 것은 찾을 내용(N) 및 바꿀 내용(I) 입력창이 아무 내용도 없는 빈칸이어야 한다는 것입니다. 찾을 내용(N)에 어떤 글자가 들어가 있으면 찾는 대상이 한정되고, 바꿀 내용(I)에 어떤 글자가 들어가 있으면 텍스트 자체가 바뀝니다. 만약 [3.2.A]처럼 바꿀 내용(I)에 아무런 서식이나 내용도 지정되지 않은 상태에서 바꾸기를 하면 찾은 텍스트(여기서는 숨겨진 텍스트)가 모두 삭제됩니다.
5.3 전부 취소·해제
숨겨진 텍스트를 찾아서 다시 Ctrl+Shift+H를 누르면 숨겨진 텍스트가 해제되지만, 문서에서 일괄적으로 (지우지는 않고) 해제해야 할 때도 있습니다. 이때는 Ctrl+A를 눌러 전체 텍스트를 선택한 후 Ctrl+Shift+H를 2번 누르면, 전체 텍스트가 설정되었다가 다시 해제됩니다.
다만 Ctrl+A로 전체 텍스트를 선택하더라도, 각주, 그림, 글상자 내부의 텍스트는 제외됩니다. 따라서 문서가 길고 각주, 글상자 등에도 숨겨진 텍스트가 있는 경우 찾기 및 바꾸기로 글꼴 속성을 바꾸는 방법으로 해제해야 합니다[5.2 찾기 및 바꾸기].
5.4 전부 지우기(모두 제거)
인쇄 또는 PDF 변환하지 않고 docx로 전달하면서 숨겨진 텍스트를 안 보이게 하려면 아예 삭제해야 합니다. 파일 메뉴 > 정보 > 문서 검사에서 숨겨진 텍스트를 검사(I)한 후 모두 제거를 하면 숨겨진 텍스트가 삭제됩니다.
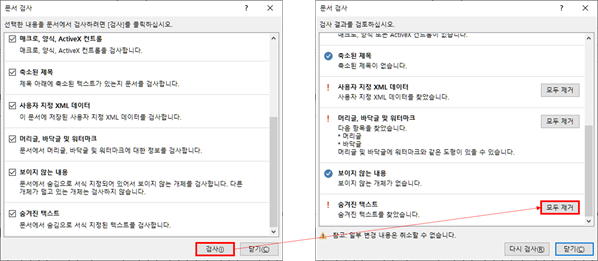
5.5 사용·편집상의 문제
5.5.1 단락 기호까지 같이 숨겨진 텍스트가 되어 레이아웃이 달라지는 경우
숨겨진 텍스트는 보기/숨기기에 따라 차지하는 공간이 달라지면서 남은 텍스트의 위치와 줄 수가 달라지게 됩니다. 따라서 숨겨진 텍스트는 문서의 레이아웃이 달라져도 무방한 경우에 사용하는 것이 좋습니다.
퀴즈의 정답 부분을 숨겨진 텍스트로 처리하면 정답이 있는 문서와 없는 문서로 쉽게 나눠서 처리할 수 있습니다. 다만 이 경우에도 레이아웃은 유지되어야 하므로, 정답 줄이 없어지지 않도록 단락 기호나 공백은 남겨둔 채 정답 텍스트 부분만을 숨겨진 텍스트로 지정해야 합니다.
문제는 일부 상황에서 텍스트에만 서식을 지정해도 단락 기호도 같이 포함된다는 것입니다. 아래 [5.5.A]처럼 해당 단락의 텍스트(글자가 있는 부분) 전부를 선택한 후 숨겨진 텍스트로 지정(Ctrl+Shift+H)하면 그 뒤의 공백과 심지어 단락 기호도 같이 숨김 설정이 됩니다(공백 부분에도 숨겨진 텍스트 표시인 점선 밑줄이 보입니다). 이 상태에서 숨겨진 텍스트를 안 보이도록 하면 단락 기호도 같이 안 보이면서 그 줄이 없어집니다.
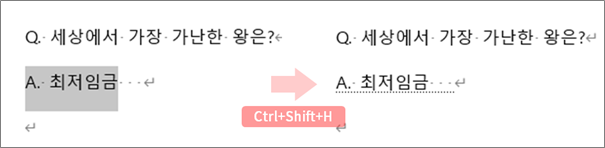
이런 문제는 '단락에서 모든 글자를 선택하여 서식을 지정한 경우'에 발생하고, 숨겨진 텍스트 이외에도 굵게, 밑줄, 기울임꼴, 위·아래 첨자, 장평, 자간 등 각종 글꼴 서식에서 동일한 문제가 있습니다.
원인은 알기 어려우나, 일단 해결 방법은 간단합니다. 단락 기호만 선택하여 숨김 서식을 해제하면 됩니다.
① 단락 맨 끝에 커서를 두고 Shift+→를 누르면 단락 기호(↵)만 선택됩니다[5.5.B].
② 단락 기호를 선택한 상태에서 숨김을 한 번 더 지정하면(Ctrl+Shift+H) 숨김 서식이 해제됩니다. 또는 단락 기호를 선택한 상태에서 [글꼴 설정 대화상자]를 열고(Ctrl+D) 체크되어 있는 숨김(H)을 해제하면 됩니다.
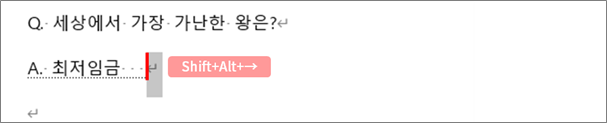
문서에서 바꾸어야 할 단락 기호가 많은 경우, 찾기 및 바꾸기로 처리하면 됩니다. 찾기 및 바꾸기 대화상자를 열어(Ctrl+H) 찾을 내용(N)에 ^p를 숨김 서식으로, 바꿀 내용(I)에 ^p를 숨김 없음 서식으로 입력한 후 바꾸기를 하면 됩니다. 숨김/숨김없음 서식을 지정하는 방법은 [5.2 찾기 및 바꾸기]를 참고하기 바랍니다.
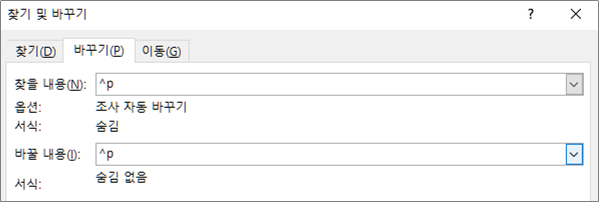
※ 참고 사이트
How (and Why) to Use Hidden Text in a Word Document
Word lets you hide text so you can read or print your document as if the text isn’t there. This might seem pointless—why not just remove the text if you don’t want someone to read it—but hidden text does have some interesting uses. Let’s take a l
www.howtogeek.com
최초 게시 : 2020. 11. 22.
[5.5.1 단락 기호까지 같이 숨겨진 텍스트가 되어 레이아웃이 달라지는 경우] 추가 : 2021. 3. 7.
'홈 > 편집·보기' 카테고리의 다른 글
| 랜덤 텍스트, Lorem Ipsum 삽입 (0) | 2020.12.26 |
|---|---|
| 구분선 삽입, 편집 (0) | 2020.12.04 |
| 서식 기호(편집 기호) ③ 서식 기호별 사용 방법 (0) | 2020.11.22 |
| 서식 기호(편집 기호) ② 찾기, 바꾸기 (0) | 2020.11.22 |
| 서식 기호(편집 기호) ① 보기, 편집 (0) | 2020.11.22 |




