전 체 목 차
3. 스타일 적용
3.1 개요
스타일을 적용하는 것은 스타일을 수정하는 것과 같은 경로로 할 수 있습니다.
단락 전체에 서식이 적용되는 단락 스타일이면 해당 단락을 클릭한 상태에서, 일부 문자에만 서식이 적용되는 문자 스타일이면 해당 문자나 단어를 블럭지정한 상태에서 스타일을 지정하면 됩니다. 스타일 지정은 스타일 설정과 같은 경로로 할 수 있습니다.
- [2.2] (단락/블럭 선택) > 스타일 갤러리 > 스타일 클릭
- [2.3] (단락/블럭 선택) > 스타일 작업창 > 스타일 클릭
- [2.5] (단락/블럭 선택) > 스타일 적용 작업창 > 스타일 선택 > 다시 적용
- [2.6] (블럭 선택) > 미니 툴바 > 스타일 > 스타일 선택
- [2.7] (단락/블럭 선택) > 바로 가기 키
스타일 설정이나 적용은 여러 방법이 가능하고, 각자 손에 익는 방법을 사용하면 됩니다. 이하에서는 몇 가지 특유한 방법에 대해 설명합니다.
3.2 연결(단락 및 문자) 스타일 적용
연결 스타일은 단락 스타일과 문자 스타일의 성격을 동시에 갖습니다. 스타일에는 글꼴 서식, 단락 서식 등이 설정되는데, 문자 스타일로 사용하면 글꼴 서식만 지정되는 것입니다.
기본상태에서 연결 스타일로 설정되어 있는 '제목 1' 스타일을 예로 들면, 단락을 클릭하고 '제목 1' 스타일을 선택하면 단락 전체가 '제목 1'로 지정됩니다.
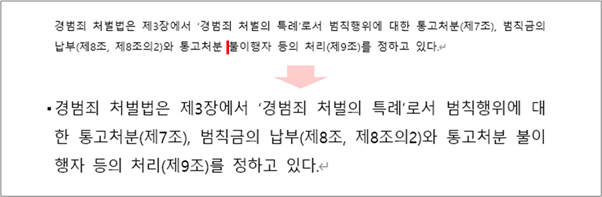
일부 글자만 블록지정한 후 '제목 1' 스타일을 선택하면 선택된 부분의 글꼴 서식만 지정됩니다.
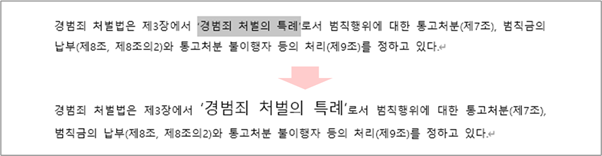
기본 상태에서 제목 스타일들이 연결 스타일로 지정되어 있으나, 제목 스타일은 단락 스타일로 설정하는 것이 편합니다. 연결 스타일은 혼동의 우려가 있기 때문에 인용표시 등의 경우가 아니라면 굳이 사용할 필요는 없습니다.
스타일 작업창(Ctrl+Alt+Shift+S) 아랫쪽의 연결된 스타일 사용 안 함을 선택하면 연결 스타일은 단락 스타일로만 작동합니다.
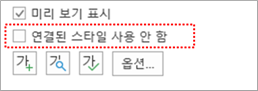
3.3 문자 스타일 적용
문자 스타일도 단락 스타일과 적용방법은 동일하나, 블럭지정하면 떠오르는 미니 툴바를 이용해 더 간편하게, 마우스 이동거리를 최소화하여 스타일을 적용할 수 있습니다[2.6 미니 툴바].
3.4 스타일 갤러리에 없는 스타일 적용
스타일 갤러리에서 표시되는 스타일은 '권장 스타일'이고, 전체 스타일 중 일부만 권장 스타일로 지정되어 있습니다. 자주 사용하는 스타일이라면 권장 스타일로 표시하여 스타일 갤러리에서 사용하는 것이 편합니다.
스타일 갤러리에 없는 스타일을 적용하기 위한 가장 간편한 방법은 [스타일 적용 작업창]입니다. 가령 '각주 텍스트' 스타일은 스타일 갤러리에 표시되지 않으나 외부에서 텍스트를 복사붙여넣을 때 서식이 틀어져 다시 맞춰야 할 일이 종종 생깁니다. 이때는 해당 단락을 지정한 상태에서 스타일 적용 작업창(Ctrl+Shift+S)을 불러와 다시 지정하면 됩니다.
3.5 바로 가기 키를 사용하여 스타일 적용
자주 쓰는 스타일이라면 바로 가기 키를 지정하여 사용하면 편합니다. 표준 스타일, 제목 1, 2, 3에는 기본적으로 바로 가기 키가 설정되어 있습니다.
- 바로 가기 키 지정의 편의를 위해 Ctrl+Alt+?의 키 지정 현황을 아래 표에 표시하였습니다. 워드 버전마다 지정된 현황이 다릅니다.
- 새로이 지정되는 바로 가기 키는 가급적 비어 있는(미할당) 것을 쓰는 것이 좋습니다.
| 바로 가기 키 | 할당 명령어 | 설명 |
| Ctrl+Shift+N | NormalStyle | 표준 스타일 적용 |
| Ctrl+Alt+~ | (미할당) | |
| Ctrl+Alt+1 | ApplyHeading1 | 제목1 스타일 적용 |
| Ctrl+Alt+2 | ApplyHeading2 | 제목2 스타일 적용 |
| Ctrl+Alt+3 | ApplyHeading3 | 제목3 스타일 적용 |
| Ctrl+Alt+4 | (미할당) | |
| Ctrl+Alt+5 | GoToObjectLayer | Microsoft365에서 기본 지정되어 있음 |
| Ctrl+Alt+6 | (미할당) | |
| Ctrl+Alt+7 | OfficeFeedbackSmile | Word 2013에서 기본 지정되어 있음 |
| Ctrl+Alt+8 | OfficeFeedbackFrown | Word 2013에서 기본 지정되어 있음 |
| Ctrl+Alt+9 | (미할당) | |
| Ctrl+Alt+0 | (미할당) | |
| Ctrl+Alt+- | (미할당) | |
| Ctrl+Alt++ | (미할당) |
바로 가기 키를 지정하는 방법은 다음과 같습니다.
① 해당 스타일의 설정 창으로 들어가, 서식(O) > 바로 가기 키를 선택합니다.
② '새 바로 가기 키(N)'에 원하는 키를 입력하여 [미정의]인지 확인하고, 지정(A)를 선택하면 됩니다.
- '저장할 파일(V)'이 'Normal.dotm'이면 해당 컴퓨터에서 사용하는 모든 문서에 적용되고, 해당 문서이면 그 문서에서만 적용됩니다.
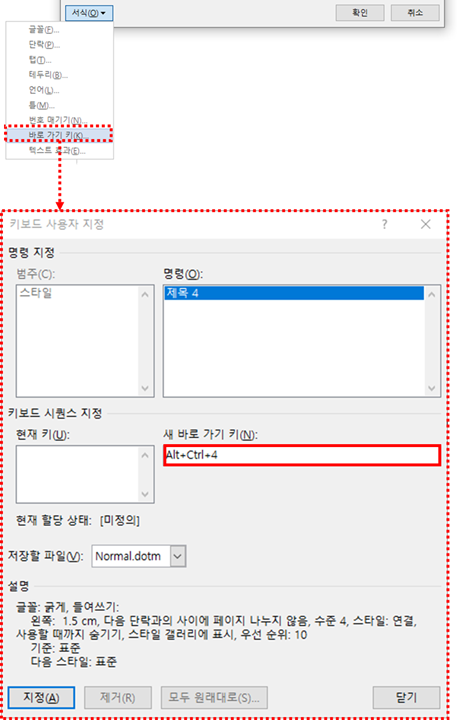
3.6 제목 스타일 단계(수준) 변경
목록 단락에서 Shift+Alt+←, Shift+Alt+→로 단계(수준)을 조절할 수 있습니다. '제목 1', '제목 2', '제목 3' 등 단계(수준)이 있는 제목 스타일이 다단계로 설정되어 있으면 목록 단락과 동일하게 간단히 Shift+Alt+←, Shift+Alt+→로 단계를 조절할 수 있습니다. 제목 '가.'를 쓰다보니 한 단계 높여야 해서 제목 '1.'로 변경할 때 유용합니다.
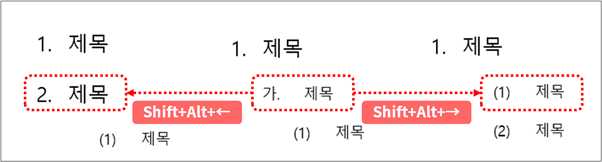
최초 게시일 : 2020. 9. 20.
'홈 > 스타일' 카테고리의 다른 글
| 스타일 설정 ⑤ 스타일 수정 대화상자 (0) | 2020.09.20 |
|---|---|
| 스타일 설정 ④ 스타일 수정·추가·삭제 (0) | 2020.09.20 |
| 스타일 설정 ② 스타일 설정 환경 (0) | 2020.09.20 |
| 스타일 설정 ① 스타일 분류, 권장 스타일 (0) | 2020.09.20 |
| 워드 스타일 구조 및 상속 (0) | 2020.08.05 |




