전 체 목 차
- 1. 설정 개요
- 2. 자동 고침
- 4. 입력할 때 자동 서식
- 4.1 설정/해제 예시
- 4.2 곧은 따옴표를 둥근 따옴표로
- 4.3 서수(1st)에 위 첨자 적용
- 4.4 분수 기호 사용
- 4.5 하이픈(-)을 대시(—)로
- 4.6 *글자*는 굵게, _글자_는 기울임꼴로
- 4.7 인터넷과 네트워크 경로를 하이퍼링크로 설정
- 4.8 첫 줄을 들여쓴 단락의 맨 첫 부분 간격
- 4.9 자동으로 글머리 기호 넣기
- 4.10 자동으로 번호 매기기
- 4.11 테두리 선
- 4.12 표
- 4.13 기본 제목 스타일
- 4.15 목록 항목의 첫 부분을 이전 항목과 같게 서식 적용
- 4.16 탭과 백스페이스 넣을 때 첫 부분에 왼쪽으로 들여쓰기
- 4.17 현재 서식을 기준으로 스타일 정의
- 4.18 괄호 짝 맞추기
- 4.19 한글과 영어 텍스트 사이에 필요없는 공백 삭제
- 5. 자동 서식
4. 입력할 때 자동 서식
자동 고침된 상태를 원하지 않으면 옵션 단추나 Ctrl+Z로 취소할 수 있습니다[1.2 자동 고침 옵션 단추, Ctrl+Z]. 잘 쓰지 않는 기능은 아예 해제해 놓는 것이 좋습니다.
4.1 설정/해제 예시
입력할 때 자동 서식(AutoFormat As You Type)은 서식을 바로 보정할 수 있는 편리한 기능이나, 당초 의도와 다르게 서식이 변형되면 불편합니다. 특히 왜 이렇게 변형되는 것인지 알지 못하면 옵션을 해제하지 못한 채 같은 불편이 반복되는 문제가 있습니다. 영문법을 위한 여러 기능은 한글 문서 작성에서 큰 의미가 없고 Markdown적인 기능들은 실제 효용이 없습니다.
옵션에 따른 편리함과 서식 변형에 따른 불편함을 비교하여, 각 옵션을 다음과 같이 필수, 권장, 해제로 분류해 보았습니다. 개인적인 사용경험에 기반한 것이며, 사용자 각자가 각 옵션에 대한 설명을 보고 적절히 추가/삭제하면 됩니다.
- ● [필수] 서식 변형 가능성이 거의 없고 문서 작성에 필수적인 옵션
- ◎ [권장] 서식 변형 가능성이 있으나, 편리함이 더 크고 한/글 등에서도 일반적으로 사용하는 옵션
- Ⅹ [해제] 효용이 거의 없고 서식 변형에 따른 불편함이 커서 해제하는 것이 적절한 옵션
- Ⅴ [작성 문서에 따라 해제] 워드에 익숙하지 않거나 서식이 정해진 문서를 주로 다루는 경우는 해제하는 적절한 옵션(아웃룩에서는 유용함)
표시하지 않은 옵션은 사용자가 적절히 판단해서 설정하되, 워드에 익숙하지 않으면 아예 해제해 놓고 쓰는 것이 좋습니다.
이 설정은 워드에서 파일 메뉴 > 옵션 > 언어 교정 > 자동 고침 옵션(A) > 입력할 때 자동 서식 탭에서 할 수 있습니다. 엑셀·파워포인트도 워드와 접근 경로가 동일하고, 아웃룩은 파일 메뉴 > 옵션 > 메일 > 편집기 옵션(E) > 자동 고침 옵션(A)으로 자동 고침 대화상자를 열 수 있습니다.

4.2 곧은 따옴표를 둥근 따옴표로
4.2.1 기본 사용 - 입력할 때 자동 변경
단어 또는 문장 양쪽의 따옴표를 순서에 맞춰 여는 따옴표와 닫는 따옴표로 변환하는 기능(Straight quotes with smart quotes)입니다. 일반적인 문서 작성에서 당연히 필요한 기능이고, 기본 설정되어 있습니다. 워드에서 양쪽의 따옴표 모양이 같다거나, 직선, 밋밋, 수직인 따옴표가 나오면 이 기능이 해제되어 있는지 확인해보면 됩니다.
(설정) “큰따옴표” (해제) "큰따옴표"
(설정) ‘작은따옴표’ (해제) '작은따옴표'
4.2.2 이미 입력되어 있는 곧은 따옴표를 둥근 따옴표로 바꿔야 하는 경우
이 기능은 따옴표를 입력할 때 변환되는 것이므로, 이미 입력되어 있는 곧은 따옴표는 바뀌지 않습니다. 곧은 따옴표를 지우고 다시 따옴표를 입력하면 둥근 따옴표로 바뀝니다. 바꿔야 할 것이 많다면 '입력할 때 자동 서식'이 아닌 '자동 서식' 기능을 사용합니다[5.2 자동 서식의 활용성].
- ① 파일 메뉴 > 옵션 > 언어 교정 > 자동 고침 옵션 > 자동 서식 탭을 선택합니다.
- ② 자동 서식 탭에서 곧은 따옴표를 둥근 따옴표(Q)를 체크하고, 나머지는 다 해제합니다. 물론 사용자가 추가로 필요한 기능이 있다면 같이 설정해도 됩니다.
- ③ 변경하려는 텍스트 전부를 블럭 지정하여 선택한 후 Ctrl+Alt+K로 자동 서식을 적용하면, 선택 범위내 곧은 따옴표가 전부 둥근 따옴표로 변경됩니다.
다만, 텍스트 중간에서 따옴표가 하나 누락되어 있으면 자동고침된 둥근 따옴표의 짝이 안 맞게 됩니다. 그리고 자동 서식의 기본 기능상 단락 사이의 빈 단락은 제거되는 등 서식이 일부 변형될 수 있습니다.
4.2.3 이미 입력되어 있는 둥근 따옴표를 곧은 따옴표로 바꿔야 하는 경우
이 기능은 워드에서 보이는 표시만 변경하는 것이 아니라 문자 자체를 변경합니다. 따라서 이 옵션이 설정된 워드, 파워포인트에서 편집된 코드를 가져와 실행하면 둥근 따옴표가 '나 "로 인식되지 않아 오류가 발생합니다. 이 기능을 끄더라도 그때까지 입력된 둥근 따옴표는 변경되지 않고, 이 옵션과 반대로 둥근 따옴표를 곧은 따옴표로 변환하는 기능은 없습니다.
일괄 변경하는 방법은 찾기 및 바꾸기입니다. 찾기 및 바꾸기 대화상자 > 바꾸기 탭(P)을 열고(Ctrl+H) 찾을 내용(N)에 둥근 따옴표를, 바꿀 내용에 곧은 따옴표를 붙여 넣은 후 모두 바꾸기(A)를 합니다. 여는 따옴표, 닫는 따옴표 각각 한 번씩 바꾸기를 하거나, 패턴 일치(와일드카드) 사용(U)를 체크한 상태에서 찾을 내용에 [“”] 또는 [‘’]를 입력하여 한번에 바꿀 수 있습니다.
이때 주의할 것은 이 자동 서식 설정을 미리 해제해놓고 바꾸기를 해야 한다는 것입니다. 이 설정이 그대로 유지된 상태에서 바꾸기를 하면 둥근 따옴표를 찾아 곧은 따옴표로 바꾸어도 바로 둥근 따옴표로 다시 자동 고침되면서 결과가 달라지지 않습니다. 아무것도 바뀐 것이 없지만 "모두 완료했습니다. x개 항목이 바뀌었습니다"라는 메시지가 꼭 틀린 말은 아닙니다.
- 파워포인트도 옵션 설정은 동일합니다. 파일 메뉴 > 옵션 > 언어 교정 > 자동 고침 옵션(A) > 입력할 때 자동 서식 탭에서 변경할 수 있습니다.
만약 이 기능을 설정한 상태에서 특정 따옴표만 곧은 따옴표로 하려는 것이면 ⓐ 따옴표를 입력한 직후 ⓑ Ctrl+Z를 눌러 되돌리기를 하면 됩니다. 여기의 자동고침은 ⓐ " 입력과 ⓑ 자동 서식(변환) 2번의 동작으로 이루어지기 때문에 ⓑ를 삭제하면 ⓐ만 남습니다.
4.3 서수(1st)에 위 첨자 적용
1st, 2nd, 3rd, 4th와 같은 서수를 입력하고 스페이스바, Tab 또는 Enter를 누르면 1st, 2nd, 3rd, 4th와 같이 위 첨자로 변환됩니다. 대·소문자를 구분하기 때문에 1ST는 1ST로 변환됩니다.
4.4 분수 기호 사용
1/2, 1/4, 3/4을 입력하고 스페이스바, Tab 또는 Enter를 누르면 각 ½, ¼, ¾ 단일문자로 변환됩니다. 유니코드의 분수 기호(vulgar fraction)는 ¼,½,¾,⅐,⅑,⅒,⅓,⅔,⅕,⅖,⅗,⅘,⅙,⅚,⅛,⅜,⅝,⅞,⅟ 등이 있는데, 그중 위 3가지만 자동 고침으로 변환됩니다. 기본 설정은 해제입니다.
분수 기호는 기호 입력 창이나 자음 한자 변환 방식으로 입력 가능합니다.
| 기호 | 기호 입력 창 | 자음 한자 변환 | |
| ½,¼,¾ | 기준(M)을 유니코드(16진수)로 맞추고 라틴어-1 추가 하위집합에서 선택 | 기준(M)을 한국어(16진수)로 맞추고 원 문자 하위집합에서 선택 | ㅊ, 윈도우키+/(ㅊ, 우클릭) |
| ⅓,⅔,⅛,⅜,⅝,⅞ | 기준(M)을 유니코드(16진수)로 맞추고 숫자 형식 하위집합에서 선택 ※ 폰트마다 지원되는 범위가 다름 | ||
| ⅐,⅑,⅒,⅕,⅖,⅗,⅘,⅙,⅚,⅟ | (없음) | (없음) | |
4.5 하이픈(-)을 대시(—)로
영문법에서 ⓐ '2019 – 2020'와 같이 범위를 나타나는 기호는 En Dash(대문자 N 너비 대시)를 사용하고, ⓑ 문장 중간에 부연설명을 넣는 기호는 원칙적으로 Em Dash(대문자 M 너비 대시, N보다 넒음)를 사용합니다. 기호 창의 특수문자(P) 탭에서 입력할 수 있고, 별도의 바로 가기 키로 ⓐ Ctrl+Num -(넘버패드의 -)(En Dash), ⓑ Ctrl+Alt+Num -(Em Dash)도 지정되어 있습니다.
이 기능은 하이픈(-)을 En Dash 또는 Em Dash로 자동 고침하는 것으로, 기본으로 설정되어 있습니다. 다음과 같이 입력하고 스페이스바, Tab 또는 Enter를 누르면 Dash로 변환됩니다[참고 : How to insert an En dash or Em dash in Microsoft Word].
- ⓐ En Dash : 공백 1칸 + 하이픈 + 공백 1칸 예) 2019 - 2020 → 2019 – 2020
- ⓑ Em Dash : 양쪽 공백 없이 하이픈 2개 예) punctuations--such as → punctuations—such as
우리 문법에서도 붙임표(–), 줄표(—)를 사용하기는 하지만, 실제로 문서를 작성할 때는 키보드로 입력하는 하이픈(-)과 엄격하게 구분하지 않고 띄어쓰기도 비교적 자유롭습니다. 실제 사용하다 보면 주로 양쪽에 공백이 붙는 En Dash로 변환되는데, 각자 필요에 따라 설정해서 사용하면 될 듯합니다.
4.6 *글자*는 굵게, _글자_는 기울임꼴로
*글자*는 글자로, _글자_는 글자로 변환되는 기능입니다. Markdown 문법과 비슷하지만 입력방식이 약간 다릅니다.
이 기능을 설정해 두면 *별표 넣고 계속 글 쓰다가 다시 별표*와 같은 경우도 변환되고, 통상적인 Markdown 문법과 좀 달라서 오히려 혼동의 여지가 있습니다. 굵게, 기울임꼴은 잘 알려진 만국 공통의 바로 가기 키 Ctrl+B, Ctrl+I를 사용하면 됩니다. 기본 설정인 해제 상태를 그대로 두면 됩니다.
4.7 인터넷과 네트워크 경로를 하이퍼링크로 설정
이 기능이 설정되어 있으면, 워드 편집 상태에서 URL(http)이나 네트워크 경로를 입력하고 Enter나 Tab 또는 스페이스바를 누르면 자동으로 하이퍼링크로 지정되어 파란색 밑줄이 됩니다. 기본으로 설정되어 있습니다.
간혹 네트워크 경로 중 일부가 잘리거나, 빈칸(공백)이 있는 경우 그 빈칸 앞까지만 하이퍼링크로 인식되는 문제가 있습니다. 이때는 다음과 같이 경로 범위를 별도로 지정하는 방법으로 처리할 수 있습니다[하이퍼링크 1.1 입력].
- 삽입 탭 > 링크 그룹 > 하이퍼링크(또는 Ctrl+K)로 [하이퍼링크 삽입 대화상자]를 열고 주소(E)에 경로를 입력합니다. URL과 달리 로컬 경로(예: C:₩사용자₩liticalc₩wordtips)는 자동 인식되지 않으므로 하이퍼링크가 필요하다면 이 방법을 사용하면 됩니다.
- 네트워크 경로의 뒤에 ₩를 붙여 경로의 끝을 표시하고 Enter를 누릅니다. 예: ₩₩127.0.0.1₩Project₩이름이 길어요₩ → ₩₩127.0.0.1₩Proect₩이름이 길어요₩
- 네트워크 경로의 앞·뒤에 <, >를 붙여 경로의 시작과 끝을 표시하고 Enter를 누릅니다. 다만, 경로를 입력하는 도중에 앞부분이 하이퍼링크로 변환되면 이 방법이 적용되지 않으므로, 주로 경로 전체를 복사하여 붙여넣을 때 사용합니다. 예: <₩₩Library₩Project₩이름이 길어요> → ₩₩Library₩Project₩이름이 길어요
하이퍼링크의 편집에 대한 자세한 내용은 [하이퍼링크 ① 삽입, 편집]을 참고하기 바랍니다.
4.8 첫 줄을 들여쓴 단락의 맨 첫 부분 간격
4.16 탭과 백스페이스 넣을 때 첫 부분에 왼쪽으로 들여쓰기 설정이 되어 있으면 단락 첫머리에 입력하는 공백은 바로 첫 줄 들여쓰기로 변환됩니다. 이 기능은 [4.16]이 해제되어 있더라도 단락 첫머리에 공백 2칸이 입력되면 Enter를 눌러 단락을 끝냈을 때 그 공백 2칸만큼 첫 줄 들여쓰기가 됩니다. 공백 '2칸'만 변환되고, 1칸, 3칸, 4칸 등은 변환되지 않습니다.
※ 이 기능(Spaces at beginning of paragraph with first-line indent)에 대한 정확한 설명은 국내외를 통틀어 밍모님의 블로그가 유일해 보입니다.
4.9 자동으로 글머리 기호 넣기
단락 첫 부분에서 *에 이어 스페이스바 또는 Tab을 입력하면 ● 글머리 기호로 자동 고침이 되면서, 글머리 기호 목록이 됩니다[글머리 기호 목록, 번호 매기기 목록 2.2.1 자동 고침]. 키보드로 입력하는 글자가 변환되는 경우는 아래 6가지이고, ○, □과 같은 기호를 직접 입력해도 변환이 됩니다.
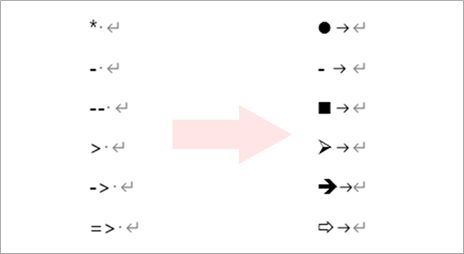
4.10 자동으로 번호 매기기
단락 첫 부분에서 1.에 이어 스페이스바 또는 Tab을 입력하면 1. 번호로 자동 고침이 되면서, 번호 매기기 목록이 됩니다[글머리 기호 목록, 번호 매기기 목록 2.2.2 자동 고침]. 번호는 글머리 기호보다 자동 고침이 되는 형태가 다양합니다.
- 1을 예시로 보면, 1., 1), (1), 1>, 1-에 이어 스페이스바 또는 탭을 입력하면 각 번호 매기기 목록으로 자동 고침이 됩니다.
- 1 이외에도 A, a, I, i, ①, 가, ㄱ, 일, 하나, 01, 001등 대략 '번호 1번'으로 인식될 수 있는 것이 문단 처음에 입력되면 자동 고침이 됩니다. 알파벳 대문자 I나 소문자 i는 로마자 기호로 고쳐집니다.
- 보통은 1, A, 가와 같이 '1번'인 경우에 자동 고침이 되지만, 앞에 '1.'이 있다면 '2.'도 자동 고침이 됩니다. 숫자는 '0.'도 가능합니다.
편리한 서식 지정을 위한 기능이나, 가령 준비서면에서 증명방법 등을 기재할 때 '1.'이 자동고침이 되면서 불필요하게 들여쓰기가 되거나 번호가 이어지게 됩니다. 또는 큰 의미 없이 단락 첫머리에 쓴 ① (1) (가)로 인해 목록이 되면서 내어쓰기가 되는 경우도 발생합니다. 또한 자동 고침되는 형태가 워낙 다양하여 좀 당황스러울 때가 있습니다.
법률 문서와 같이 서식이 지정되어 있는 문서를 작성할 때는 이 기능을 해제해 놓는 것이 좋고, 번호 매기기 목록을 만들 때는 홈 탭 > 단락 메뉴 > 번호 매기기에서 직접 선택하여 지정하면 됩니다[한글 문서 작성에 적합한 워드 설정 2.2.① 자동으로 번호 매기기].
4.11 테두리 선
이 기능이 설정되어 있는 상태에서 ---, Enter 즉, 하이픈(-) 3개를 연달아 입력한 후 Enter를 누르면 단락 아래쪽에 0.75 pt의 실선이 그어집니다. 하이픈(-) 이외에도 밑줄 문자(_), 등호(=), 물결(~), 별표(*), 번호 기호(#)도 사용할 수 있고, 각각 다른 모양의 선이 그어집니다.
워드에서 구분선을 넣는 방법은 ① HTML의 <hr>과 같은 수평선(가로줄), ② 단락 테두리선, ③ 도형(선) 등이 있으며, 이 기능은 ② 단락 아래쪽에 테두리 선을 넣는 것입니다. 쉽고 간편하게 구분선을 넣을 수 있으나, 나중에 삭제하는 것이 좀 어렵습니다. 자세한 내용은 구분선 삽입, 편집 3. 단락 테두리 선 삽입, 편집을 참고하기 바랍니다.
4.12 표
이 기능이 설정되어 있는 상태에서 +--------+------------+-----------------+와 같은 표 모양을 입력하면 그 칸과 너비에 맞춰 표가 입력됩니다. 기본 설정되어 있습니다.
4.13 기본 제목 스타일
Markdown 문법의 #, ##, ###과 유사해 보이는 기능(Built-in Heading styles)입니다. 구두점으로 끝나지 않는 5개 이하의 단어로 된 단락에서 Enter를 2번 누르면 '제목 1' 스타일로 지정됩니다. 단락 앞에 탭이 1개 있으면 '제목 2' 스타일, 탭이 2개 있으면 '제목 3' 스타일이 됩니다[Microsoft 지원 페이지 '입력할 때 자동 서식'].
예를 들어 설명하면, ⓐ '이 사건의 개요' 다음에 Enter를 입력하여 단락이 나누어진 상태에서 다시 그 단락 끝으로 커서를 옮겨 Enter를 2번 누르거나, ⓑ '이 사건의 영업이익은 '과 같이 문장을 쓰던 중 끝에 공백이 있는 상태에서 Enter를 2번 누르면 제목 스타일로 변환됩니다.
다만 이 기능은 예기치 못하게 본문이 제목으로 변경되는 경우가 발생하여 오히려 불편합니다. 설명에는 '5개 이하의 단어로 된 단락'으로 되어 있으나 6개 이상의 단어로 된 단락도 종종 변환됩니다. 의도적으로 제목 스타일로 지정하고자 하는 것이라면 바로 가기 키를 쓰는 것이 낫습니다.
| 바로 가기 키 | 할당 명령어 | 설명 |
| Ctrl+Alt+1 | ApplyHeading1 | 제목1 스타일 적용 |
| Ctrl+Alt+2 | ApplyHeading2 | 제목2 스타일 적용 |
| Ctrl+Alt+3 | ApplyHeading3 | 제목3 스타일 적용 |
4.14 날짜 스타일
이 옵션(Date style)은 관련된 자료를 찾을 수 없어 설명을 생략합니다.
4.15 목록 항목의 첫 부분을 이전 항목과 같게 서식 적용
이 옵션(Format beginning of list item like the one before it)은 Microsoft 지원 페이지에 따르면 "목록 항목의 시작 텍스트 서식을 이전 목록 항목의 시작 텍스트와 동일하게 적용합니다. 시작 서식은 목록 항목의 첫 번째 문장 부호 문자(보통 마침표, 콜론, 하이픈, 긴 대시, 물음표, 느낌표 또는 유사 문자)까지 반복됩니다."라고 합니다[Microsoft 지원 페이지 '입력할 때 자동 서식'].
예를 들어 설명하면, 아래 두 번째 단락의 '일시'는 단락에서 처음부터 시작하고 콜론(:)으로 그다음 텍스트와 구분되어 있는 시작 텍스트(the lead-in text)입니다. '일시'를 굵게 한 후 Enter로 새 항목(단락)을 만들면, 새 항목에서 입력하는 시작 텍스트인 '장소'는 따로 지정을 하지 않아도 굵게 표시됩니다.

다만 실제 테스트를 해 보면 생각만큼 서식이 잘 지정되지 않습니다. 위 단락의 서식을 이어받는 시작 텍스트의 범위가 문제인데, 같은 형식과 내용이라도 한글과 영어, 또는 윈도우 버전과 Word for Mac 사이에서도 차이가 있습니다. 오히려 이 기능을 모르는 상태에서 서식이 변형되어 불편할 수 있습니다.
4.16 탭과 백스페이스 넣을 때 첫 부분에 왼쪽으로 들여쓰기
4.16.1 관련 기능
각종 들여쓰기와 관련된 기능입니다. '탭과 백스페이스 넣을 때 첫 부분에 왼쪽으로 들여쓰기'의 의미가 쉽게 와닿지 않는데, 영문 버전의 표현은 'Set left- and first-indent with tabs and backspaces'로서 탭과 벡스페스로 단락 왼쪽 들여쓰기와 첫 줄 들여쓰기를 조절한다는 의미입니다. 그리고 실제 이 옵션과 관련된 키는 Tab, BackSpace 이외에도 Shift+Tab, 스페이스바가 있습니다.
이 옵션이 설정되어 있을 때 작동하는 기능은 다음과 같습니다.
① 단락 왼쪽 들여쓰기
단락 둘째 줄 이하의 줄 가장 앞에서 Tab을 누르면 탭 또는 '위 단락의 들여쓰기' 간격만큼 왼쪽 들여쓰기가 조절됩니다(반대방향의 조절은 Shift+Tab). 이때 탭과 함께 적용되는 '위 단락의 들여쓰기'란 바로 위 단락에 설정되어 있는 들여쓰기입니다[들여쓰기, 내어쓰기 설정 4.1 왼쪽 들여쓰기].
② 단락 첫 줄 들여쓰기
단락 첫 줄에서 Tab을 누르면 탭 간격만큼, 스페이스바를 누르면 1글자 간격만큼 들여쓰기가 조절됩니다. 실행된 들여쓰기를 취소할 때는 Shift+Tab 또는 BackSpace를 누르면 됩니다[들여쓰기, 내어쓰기 설정 4.2 첫 줄 들여쓰기].
③ 단락 내어쓰기
단락 둘째 줄 이하의 줄 가장 앞에서 스페이스바를 누르면 1글자 간격만큼 내어쓰기가 조절됩니다[들여쓰기, 내어쓰기 설정 4.3 내어쓰기].
④ 글머리 기호·번호 매기기·다단계 목록 들여쓰기
글머리 기호 목록, 번호 매기기 목록 또는 다단계 목록을 전부 선택한 상태에서 Shift+Tab을 누르면 들여쓰기가 축소되어 왼쪽으로 이동하고, Tab을 누르면 들여쓰기가 증가되어 오른쪽으로 이동합니다[글머리 기호 목록, 번호 매기기 목록 4.2.3 목록 들여쓰기, 다단계 목록 5.3 목록 전부의 들여쓰기 일괄 조정].
⑤ 다단계 목록 중 일부 단락의 단계 변경
글머리 기호·번호 매기기 목록에서 기호(번호)만 입력된 상태에서 Tab을 누르면 그 단락의 단계가 증가하면서 다단계 목록이 됩니다[다단계 목록 2. 기본 입력 방법].
다단계 목록에서는 ⓐ 1개 단락만 단계를 변경하려면 그 단락에서 텍스트가 시작하는 부분을 클릭하고, ⓑ 여러 단락의 단계를 변경하려면 그 단락들을 드래그하여 선택한 후 Shift+Tab을 누르면 단계가 -1 감소하고, Tab을 누르면 +1 증가합니다[다단계 목록 6. 일부 단락 단계(수준) 변경].
⑥ 글머리 기호·번호 매기기·다단계 목록의 종료
목록에서 Enter를 누르면 동일한 서식의 단락이 새로 만들어지는데 이때 BackSpace를 누르면 목록을 종료할 수 있습니다. 글머리 기호 목록·번호 매기기 목록에서 새로 기호(번호)가 지정된 상태에서 BackSpace를 누르면 누를 때마다 들여쓰기가 단계적으로 감소합니다[글머리 기호 목록, 번호 매기기 목록 3.2 목록 종료하기]. 다단계 목록에서 새로 번호(기호)가 지정된 상태에서 BackSpace를 누르면 누를 때마다 단계가 단계적으로 감소합니다[다단계 목록 3.2 목록 종료하기].
이 옵션이 해제되어 있으면 맨 앞 들여쓰기를 남긴 채 커서가 위로 올라갑니다. 설정과 해제 사이에 별다른 차이는 없습니다.
4.16.2 해제 필요
연관된 기능 중 ①, ③, ⑥은 거의 사용하지 않습니다. ②가 유용한 기능이지만, 사용자가 본래 단락 앞부분에 공백을 남겨두려고 하였거나 이미 들여쓰기가 되어 있는 단락에서 불필요한 들여쓰기가 만들어집니다.
특히 ③이 당황스러울 때가 많은데, 아래 예시에서 첫 줄 맨 끝 부분에 '정하는 바에'를 쓰기 위해 '정하는' 다음에 스페이스바를 누르면 둘째 맨 앞에서 누른 것이 되어 공백은 들어가지 않고 내어쓰기로 바뀝니다. 단락 정렬을 '양쪽 맞춤'으로 쓰면 이런 일이 빈번하게 일어납니다.
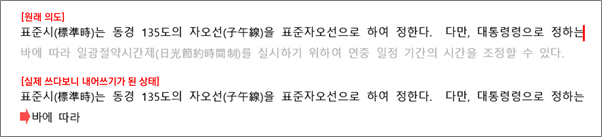
④, ⑤는 Shift+Alt+←/Shift+Alt+→으로 대체 가능합니다. 따라서 ②첫줄 들여쓰기가 꼭 필요하거나, ④, ⑤목록 들여쓰기, 단계 변경을 Shift+Tab/Tab으로만 해야 하는 경우가 아니라면 이 설정은 해제해 놓는 것이 편합니다[관련 포스트 : 들여쓰기, 내어쓰기 설정 4.4 요약 & 결론, 한글 문서 작성에 적합한 워드 설정 2.2.③].
4.17 현재 서식을 기준으로 스타일 정의
사용자가 입력한 서식과 유사한 스타일로 자동 설정하는 기능(Define styles based on your formatting)으로 사용자가 지정한 서식이 변경되는 주요 원인 중 하나라고 합니다. 이 기능을 켜놓고 쓰다 보면 좀 뜬금없이 바뀝니다. 기본적으로 해제 상태인데, 혹시 설정되어 있다면 해제하는 것이 좋을 것 같습니다.
4.18 괄호 짝 맞추기
( 소괄호 ), { 중괄호 }, [ 대괄호 ], 《 겹화살괄호 》, 「 홑낫표 」, 『 겹낫표 』, 【 lenticular bracket 】의 여는 괄호와 닫는 괄호의 짝을 자동으로 맞추는 기능(Match opening and closing parentheses)이며, 기본 설정되어 있습니다. 부등호 기호와 구분하기 어려운 〈 홑화살괄호 〉는 맞춰지지 않습니다.
예를 들어, 앞에 여는 괄호 [가 있으면 그 뒤에 )를 입력해도 자동으로 ]로 변환됩니다. 워드에서 홑낫표는 ㄴ, 윈도우키+/으로 입력하는 것이 그나마 가장 간편한데[기호 입력 2.1 자음 한자 변환], 「만 찾아서 입력해 놓고 )로 닫으면 기호를 한번 더 찾는 수고를 덜 수 있습니다.
예외적으로 짝 맞출 필요가 없는 경우도 있습니다. 가령 [ 확인사항 1) 관련 ]같이 입력하는 경우인데 이때는 1)이 1]로 변환된 직후에 Ctrl+Z로 되돌리기를 하면 됩니다[1.2 자동 고침 옵션 단추, Ctrl+Z].
4.19 한글과 영어 텍스트 사이에 필요없는 공백 삭제
이 옵션(Delete needless spaces between Asian and Western text)의 'needless'의 기준은 알 수 없고, 다음과 같은 사례가 있습니다. 보그체(ⓐ)가 아니면 특별히 문제될 것은 없겠지만, ⓑ의 경우는 상당히 번거롭습니다. 기본 해제 상태를 유지하면 될 것 같습니다.
- ⓐ 한 detail을 → 한detail을
- ⓑ 금액은 약 400~ → 금액은 약400~
오히려 워드에서는 한글과 영어, 숫자 간격이 벌어지는 것이 더 문제 됩니다. 단락 설정에서 한글과 영어(숫자) 간격을 자동으로 조절이 설정되어 있으면 오히려 간격이 더 벌어지게 되는데, 맞춤법과 가독성을 위해 설정 해제를 할 필요가 있습니다[한글 문서 작성에 적합한 워드 설정 1.1.④].
4.20 메모 스타일에 맞게 맺음말 문구 삽입
이 옵션(Insert closing phrase to match memo style)은 특정 언어 설정과 연관된 것으로 보이나, 구체적인 자료를 찾을 수 없어 설명을 생략합니다.
최초 게시 : 2021. 3. 6.
'파일 > 옵션' 카테고리의 다른 글
| 워드에서 키 입력이 지연될 때 해결 방법 (2) | 2022.04.21 |
|---|---|
| 자동 고침 옵션 ③ 자동 서식 (0) | 2021.03.06 |
| 자동 고침 옵션 ① 자동 고침 (0) | 2021.03.06 |
| 한글 문서 작성에 적합한 워드 설정 ② 자동고침 옵션 설정 (0) | 2020.09.14 |
| 메뉴와 바로 가기 키 (0) | 2020.08.06 |




