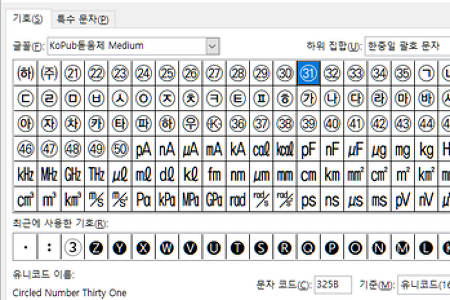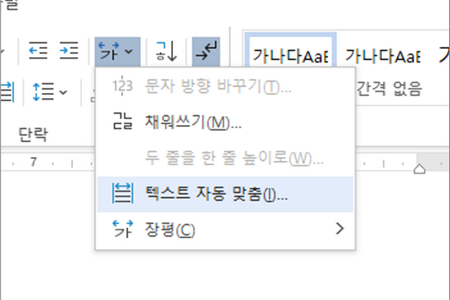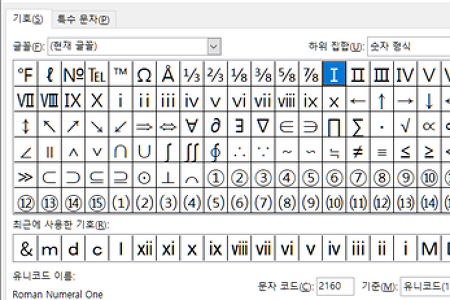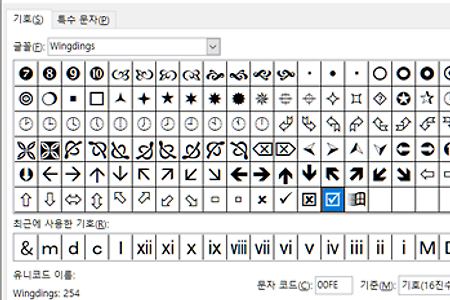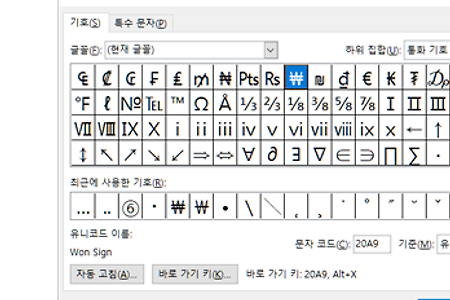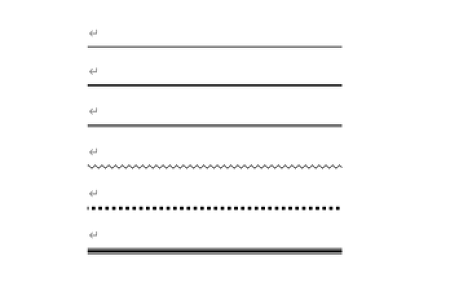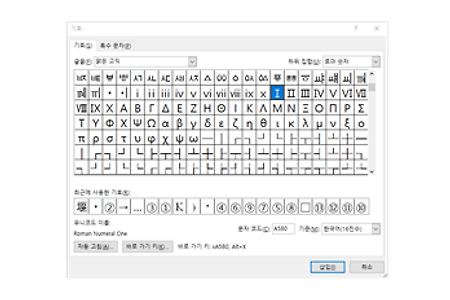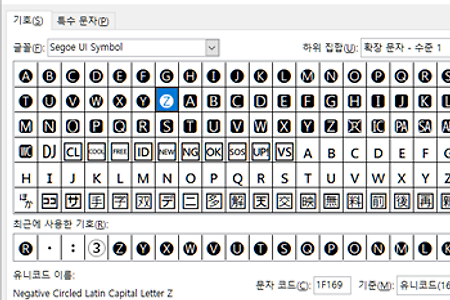-
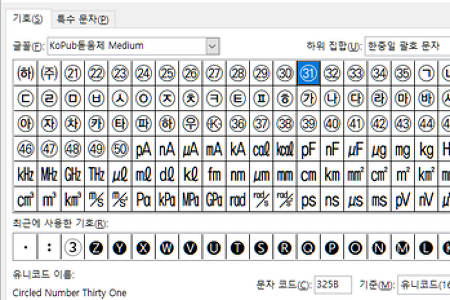 기호 기호(특수문자) 입력 ⑥ⓓ 원 문자 - 숫자 ⓪①②③④⑤⑥⑦⑧⑨⑩⑪⑫⑬⑭⑮⑯⑰⑱⑲⑳㉑㉒㉓㉔㉕㉖㉗㉘㉙㉚㉛㉜㉝㉞㉟㊱㊲㊳㊴㊵㊶㊷㊸㊹㊺㊻㊼㊽㊾㊿⓿❶❷❸❹❺❻❼❽❾❿⓫⓬⓭⓮⓯⓰⓱⓲⓳⓴ 전 체 목 차 1. 워드 기본 입력 방식 1.1 기호 입력 창 불러오기 1.2 워드 기호표 하위 집합 1.3 글꼴 선택 2. 윈도우 입력방식 2.1 자음 한자 변환 2.2 이모지 입력 2.3 알트 입력법 3. 바로 가기 키, 자동고침 설정 < 3.1 기호 창에서 각 기호별로 바로 가기 키 설정 3.2 '자동 고침'으로 설정 3.3 좀 더 편리한 설정을 위한 팁 4. 딩뱃 - 글머리 기호, 이모티콘 5. 자주 쓰는 기호 5.1 제곱미터 ㎡ 5.2 가운뎃점 · 5.3 원화 기호 ₩ 5.4 원 문자 5.4.1 숫자 0~50 5.4.2 음각 숫자 1~20 5.4.3 알파벳 a~z, ..
기호 기호(특수문자) 입력 ⑥ⓓ 원 문자 - 숫자 ⓪①②③④⑤⑥⑦⑧⑨⑩⑪⑫⑬⑭⑮⑯⑰⑱⑲⑳㉑㉒㉓㉔㉕㉖㉗㉘㉙㉚㉛㉜㉝㉞㉟㊱㊲㊳㊴㊵㊶㊷㊸㊹㊺㊻㊼㊽㊾㊿⓿❶❷❸❹❺❻❼❽❾❿⓫⓬⓭⓮⓯⓰⓱⓲⓳⓴ 전 체 목 차 1. 워드 기본 입력 방식 1.1 기호 입력 창 불러오기 1.2 워드 기호표 하위 집합 1.3 글꼴 선택 2. 윈도우 입력방식 2.1 자음 한자 변환 2.2 이모지 입력 2.3 알트 입력법 3. 바로 가기 키, 자동고침 설정 < 3.1 기호 창에서 각 기호별로 바로 가기 키 설정 3.2 '자동 고침'으로 설정 3.3 좀 더 편리한 설정을 위한 팁 4. 딩뱃 - 글머리 기호, 이모티콘 5. 자주 쓰는 기호 5.1 제곱미터 ㎡ 5.2 가운뎃점 · 5.3 원화 기호 ₩ 5.4 원 문자 5.4.1 숫자 0~50 5.4.2 음각 숫자 1~20 5.4.3 알파벳 a~z, .. -
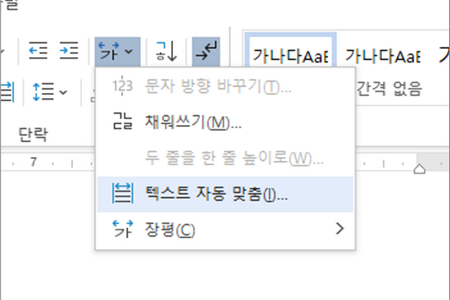 글꼴·단락 글자 간격을 지정된 폭에 맞추기 목 차 1. 장평, 자간 조절 2. 표 셀 너비에 글자 간격 맞추기 3. 텍스트 자동 맞춤 - 정해진 너비에 맞추기 1. 장평, 자간 조절 텍스트를 정해진 너비에 맞추기 위해 글자의 폭(장평)이나 글자 사이의 간격(자간)을 조절해야 할 때가 있습니다. 한/글은 바로 가기 키 Shift+Alt+N/W, Shift+Alt+J/K로 세밀하게 맞출 수 있지만, 워드는 바로 가기 키가 없어 대화상자를 열어 직접 수치를 하나하나 입력해 봐야 합니다. 장평, 자간을 직접 조절하지 방법을 대신하여, 표 셀 너비나 ㎝로 지정된 너비에 맞춰 글자 간격을 조절하는 방법은 있습니다. ※ 워드에서 VBA 매크로를 바로 가기 키와 연결하면 한/글처럼 바로 가기 키로 장평이나 자간 조절을 할 수 있습니다[한/글 Shift+Tab ..
글꼴·단락 글자 간격을 지정된 폭에 맞추기 목 차 1. 장평, 자간 조절 2. 표 셀 너비에 글자 간격 맞추기 3. 텍스트 자동 맞춤 - 정해진 너비에 맞추기 1. 장평, 자간 조절 텍스트를 정해진 너비에 맞추기 위해 글자의 폭(장평)이나 글자 사이의 간격(자간)을 조절해야 할 때가 있습니다. 한/글은 바로 가기 키 Shift+Alt+N/W, Shift+Alt+J/K로 세밀하게 맞출 수 있지만, 워드는 바로 가기 키가 없어 대화상자를 열어 직접 수치를 하나하나 입력해 봐야 합니다. 장평, 자간을 직접 조절하지 방법을 대신하여, 표 셀 너비나 ㎝로 지정된 너비에 맞춰 글자 간격을 조절하는 방법은 있습니다. ※ 워드에서 VBA 매크로를 바로 가기 키와 연결하면 한/글처럼 바로 가기 키로 장평이나 자간 조절을 할 수 있습니다[한/글 Shift+Tab .. -
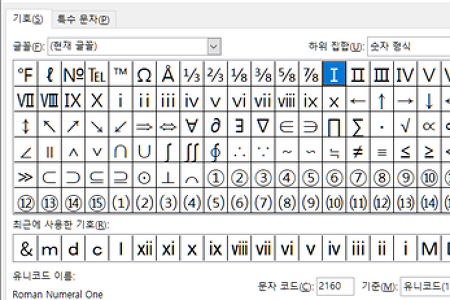 기호 기호(특수문자) 입력 ⑧ 로마 숫자 Ⅰ Ⅱ Ⅲ Ⅳ Ⅴ Ⅵ Ⅶ Ⅷ Ⅸ Ⅹ Ⅺ Ⅻ Ⅼ Ⅽ Ⅾ Ⅿ ⅰ ⅱ ⅲ ⅳ ⅴ ⅵ ⅶ ⅷ ⅸ ⅹ ⅺ ⅻ ⅼ ⅽ ⅾ ⅿ 전 체 목 차 1. 워드 기본 입력 방식 1.1 기호 입력 창 불러오기 1.2 워드 기호표 하위 집합 1.3 글꼴 선택 2. 윈도우 입력방식 2.1 자음 한자 변환 2.2 이모지 입력 2.3 알트 입력법 3. 바로 가기 키, 자동고침 설정 3.1 기호 창에서 각 기호별로 바로 가기 키 설정 3.2 '자동 고침'으로 설정 3.3 좀 더 편리한 설정을 위한 팁 4. 딩뱃 - 글머리 기호, 이모티콘 5. 자주 쓰는 기호 5.1 제곱미터 ㎡ 5.2 가운뎃점 · 5.3 원화 기호 ₩ 5.4 원 문자 5.5 괄호 문자 5.6 로마 숫자 5.6.1 로마 숫자 범위 5.6.2 로마 숫자 1~12 5.7 체..
기호 기호(특수문자) 입력 ⑧ 로마 숫자 Ⅰ Ⅱ Ⅲ Ⅳ Ⅴ Ⅵ Ⅶ Ⅷ Ⅸ Ⅹ Ⅺ Ⅻ Ⅼ Ⅽ Ⅾ Ⅿ ⅰ ⅱ ⅲ ⅳ ⅴ ⅵ ⅶ ⅷ ⅸ ⅹ ⅺ ⅻ ⅼ ⅽ ⅾ ⅿ 전 체 목 차 1. 워드 기본 입력 방식 1.1 기호 입력 창 불러오기 1.2 워드 기호표 하위 집합 1.3 글꼴 선택 2. 윈도우 입력방식 2.1 자음 한자 변환 2.2 이모지 입력 2.3 알트 입력법 3. 바로 가기 키, 자동고침 설정 3.1 기호 창에서 각 기호별로 바로 가기 키 설정 3.2 '자동 고침'으로 설정 3.3 좀 더 편리한 설정을 위한 팁 4. 딩뱃 - 글머리 기호, 이모티콘 5. 자주 쓰는 기호 5.1 제곱미터 ㎡ 5.2 가운뎃점 · 5.3 원화 기호 ₩ 5.4 원 문자 5.5 괄호 문자 5.6 로마 숫자 5.6.1 로마 숫자 범위 5.6.2 로마 숫자 1~12 5.7 체.. -
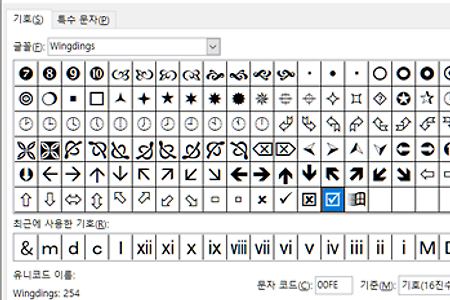 기호 기호(특수문자) 입력 ⑨ 체크 박스 전 체 목 차 1. 워드 기본 입력 방식 1.1 기호 입력 창 불러오기 1.2 워드 기호표 하위 집합 1.3 글꼴 선택 2. 윈도우 입력방식 2.1 자음 한자 변환 2.2 이모지 입력 2.3 알트 입력법 3. 바로 가기 키, 자동고침 설정 3.1 기호 창에서 각 기호별로 바로 가기 키 설정 3.2 '자동 고침'으로 설정 3.3 좀 더 편리한 설정을 위한 팁 4. 딩뱃 - 글머리 기호, 이모티콘 5. 자주 쓰는 기호 5.1 제곱미터 ㎡ 5.2 가운뎃점 · 5.3 원화 기호 ₩ 5.4 원 문자 5.5 괄호 문자 5.6 로마 숫자 5.7 체크 박스 5.7.1 체크 박스, 체크 표시 5.7.2 체크박스 모양 기호 넣기 5.7 체크 박스 5.7.1 체크 박스, 체크 표시 문서 양식에 □같은 체크 박스가 있는 경우..
기호 기호(특수문자) 입력 ⑨ 체크 박스 전 체 목 차 1. 워드 기본 입력 방식 1.1 기호 입력 창 불러오기 1.2 워드 기호표 하위 집합 1.3 글꼴 선택 2. 윈도우 입력방식 2.1 자음 한자 변환 2.2 이모지 입력 2.3 알트 입력법 3. 바로 가기 키, 자동고침 설정 3.1 기호 창에서 각 기호별로 바로 가기 키 설정 3.2 '자동 고침'으로 설정 3.3 좀 더 편리한 설정을 위한 팁 4. 딩뱃 - 글머리 기호, 이모티콘 5. 자주 쓰는 기호 5.1 제곱미터 ㎡ 5.2 가운뎃점 · 5.3 원화 기호 ₩ 5.4 원 문자 5.5 괄호 문자 5.6 로마 숫자 5.7 체크 박스 5.7.1 체크 박스, 체크 표시 5.7.2 체크박스 모양 기호 넣기 5.7 체크 박스 5.7.1 체크 박스, 체크 표시 문서 양식에 □같은 체크 박스가 있는 경우.. -
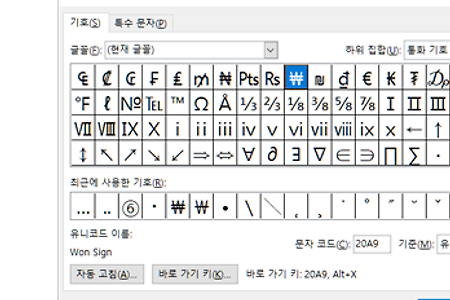 기호 기호(특수문자) 입력 ⑥ⓒ 원화 기호 ₩ 역슬래시 키를 눌렀을 때 맑은 고딕, 바탕·돋움·굴림·궁서, 나눔 폰트 등 일부 한글 폰트는 역슬래시 \ 대신 원화 기호 ₩로 표시합니다. 역슬래시 \를 원화 기호 ₩로 표시하려면 해당 글자의 폰트를 바꾸면 됩니다. 원화 기호를 반각 문자 ₩와 전각 문자 ₩같은 기호로 입력하면 폰트와 상관없이 원화 기호로 표시됩니다. 전 체 목 차 1. 워드 기본 입력 방식 1.1 기호 입력 창 불러오기 1.2 워드 기호표 하위 집합 1.3 글꼴 선택 2. 윈도우 입력방식 2.1 자음 한자 변환 2.2 이모지 입력 2.3 알트 입력법 3. 바로 가기 키, 자동고침 설정 3.1 기호 창에서 각 기호별로 바로 가기 키 설정 3.2 '자동 고침'으로 설정 3.3 좀 더 편리한 설정을 위한 팁 4. 딩뱃 - 글머리 기호, 이모..
기호 기호(특수문자) 입력 ⑥ⓒ 원화 기호 ₩ 역슬래시 키를 눌렀을 때 맑은 고딕, 바탕·돋움·굴림·궁서, 나눔 폰트 등 일부 한글 폰트는 역슬래시 \ 대신 원화 기호 ₩로 표시합니다. 역슬래시 \를 원화 기호 ₩로 표시하려면 해당 글자의 폰트를 바꾸면 됩니다. 원화 기호를 반각 문자 ₩와 전각 문자 ₩같은 기호로 입력하면 폰트와 상관없이 원화 기호로 표시됩니다. 전 체 목 차 1. 워드 기본 입력 방식 1.1 기호 입력 창 불러오기 1.2 워드 기호표 하위 집합 1.3 글꼴 선택 2. 윈도우 입력방식 2.1 자음 한자 변환 2.2 이모지 입력 2.3 알트 입력법 3. 바로 가기 키, 자동고침 설정 3.1 기호 창에서 각 기호별로 바로 가기 키 설정 3.2 '자동 고침'으로 설정 3.3 좀 더 편리한 설정을 위한 팁 4. 딩뱃 - 글머리 기호, 이모.. -
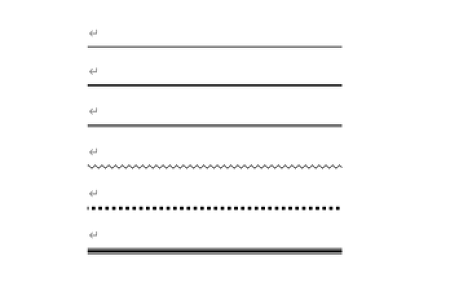 편집·보기 구분선 삽입, 편집 워드 본문의 구분선은 리본 메뉴나 ---, Enter로 넣을 수 있습니다. 워드에서 ---, Enter로 넣는 구분선은 가로줄이 아닌 단락 테두리 선입니다. 가로줄처럼 쉽게 지울 수는 없고, 단락의 테두리 선을 없애야 제거할 수 있습니다. 목 차 1. 워드의 구분선 2. 가로줄 삽입, 편집 3. 단락 테두리 선 삽입, 편집 3.1 단락 테두리 선을 활용한 구분선 3.2 구분선 삽입 3.3 구분선 삭제 3.3.1 문제 - 단락 테두리 선을 지우기가 쉽지 않음 3.3.2 방법 ① - 단락 테두리 제거 3.3.3 방법 ② - 단락 서식 제거 3.4 구분선의 너비 4. 글자, 기호로 구분선 삽입 5. 도형(선)으로 구분선 삽입 ※ 본문이 아닌 각주의 구분선은 [각주 설정 6. 각주 구분선 설정]을 참고하기 바랍..
편집·보기 구분선 삽입, 편집 워드 본문의 구분선은 리본 메뉴나 ---, Enter로 넣을 수 있습니다. 워드에서 ---, Enter로 넣는 구분선은 가로줄이 아닌 단락 테두리 선입니다. 가로줄처럼 쉽게 지울 수는 없고, 단락의 테두리 선을 없애야 제거할 수 있습니다. 목 차 1. 워드의 구분선 2. 가로줄 삽입, 편집 3. 단락 테두리 선 삽입, 편집 3.1 단락 테두리 선을 활용한 구분선 3.2 구분선 삽입 3.3 구분선 삭제 3.3.1 문제 - 단락 테두리 선을 지우기가 쉽지 않음 3.3.2 방법 ① - 단락 테두리 제거 3.3.3 방법 ② - 단락 서식 제거 3.4 구분선의 너비 4. 글자, 기호로 구분선 삽입 5. 도형(선)으로 구분선 삽입 ※ 본문이 아닌 각주의 구분선은 [각주 설정 6. 각주 구분선 설정]을 참고하기 바랍.. -
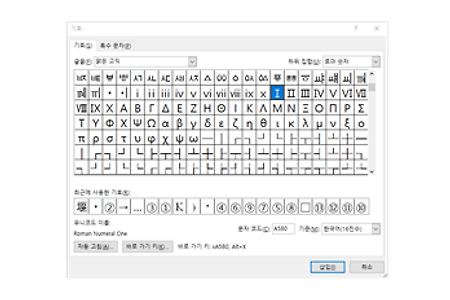 기호 기호(특수문자) 입력 ① 워드 기본 입력 방식 기호 입력 대화상자는 Alt,I,S로 쉽게 열 수 있습니다. 통상 업무에서 사용하는 기호 정도만을 사용한다면 기호 입력 대화상자에서 글꼴(F)을 (현재 글꼴)로, 기준(M)을 한국어(16진수)로 맞춰 놓고 쓰면 됩니다. 전 체 목 차 1. 워드 기본 입력 방식 1.1 기호 입력 대화상자 1.1.1 기호 입력 대화상자 열기 1.1.2 기호 입력 대화상자 구성 1.1.3 요약 - 기호 입력 대화상자 사용 방법 1.2 워드 기호표 하위 집합 1.2.1 기호표 선택 1.2.2 유니코드 기준 하위 집합 1.2.3 한국어 기준 하위 집합 1.3 글꼴 선택 1.3.1 (현재 글꼴) 1.3.2 Wingdings 2. 윈도우 입력방식 2.1 자음 한자 변환 2.2 이모지 입력 2.3 알트 입력법 3. 바로 가기 키, 자..
기호 기호(특수문자) 입력 ① 워드 기본 입력 방식 기호 입력 대화상자는 Alt,I,S로 쉽게 열 수 있습니다. 통상 업무에서 사용하는 기호 정도만을 사용한다면 기호 입력 대화상자에서 글꼴(F)을 (현재 글꼴)로, 기준(M)을 한국어(16진수)로 맞춰 놓고 쓰면 됩니다. 전 체 목 차 1. 워드 기본 입력 방식 1.1 기호 입력 대화상자 1.1.1 기호 입력 대화상자 열기 1.1.2 기호 입력 대화상자 구성 1.1.3 요약 - 기호 입력 대화상자 사용 방법 1.2 워드 기호표 하위 집합 1.2.1 기호표 선택 1.2.2 유니코드 기준 하위 집합 1.2.3 한국어 기준 하위 집합 1.3 글꼴 선택 1.3.1 (현재 글꼴) 1.3.2 Wingdings 2. 윈도우 입력방식 2.1 자음 한자 변환 2.2 이모지 입력 2.3 알트 입력법 3. 바로 가기 키, 자.. -
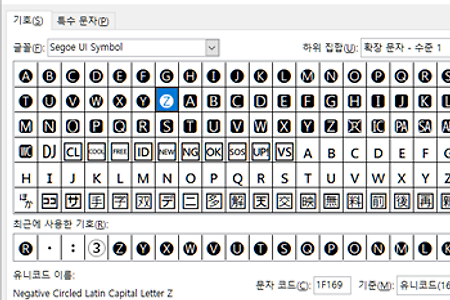 기호 기호(특수문자) 입력 ⑥ⓔ 원 문자 - 알파벳 ⓐⓑⓒⓓⓔⓕⓖⓗⓘⓙⓚⓛⓜⓝⓞⓟⓠⓡⓢⓣⓤⓥⓦⓧⓨⓩⒶⒷⒸⒹⒺⒻⒼⒽⒾⓏⓀⓁⓂⓃⓄⓅⓆⓇⓈⓉⓊⓋⓌⓍⓎⓏ🅐🅑🅒🅓🅔🅕🅖🅗🅘🅙🅚🅛🅜🅝🅞🅟🅠🅡🅢🅣🅤🅥🅦🅧🅨🅩 전 체 목 차 1. 워드 기본 입력 방식 1.1 기호 입력 창 불러오기 1.2 워드 기호표 하위 집합 1.3 글꼴 선택 2. 윈도우 입력방식 2.1 자음 한자 변환 2.2 이모지 입력 2.3 알트 입력법 3. 바로 가기 키, 자동고침 설정 3.1 기호 창에서 각 기호별로 바로 가기 키 설정 3.2 '자동 고침'으로 설정 3.3 좀 더 편리한 설정을 위한 팁 4. 딩뱃 - 글머리 기호, 이모티콘 5. 자주 쓰는 기호 5.1 제곱미터 ㎡ 5.2 가운뎃점 · 5.3 원화 기호 ₩ 5.4 원 문자 5.4.1 숫자 0~50 5.4.2 음각 숫자 1~20 5.4.3 알파벳 a..
기호 기호(특수문자) 입력 ⑥ⓔ 원 문자 - 알파벳 ⓐⓑⓒⓓⓔⓕⓖⓗⓘⓙⓚⓛⓜⓝⓞⓟⓠⓡⓢⓣⓤⓥⓦⓧⓨⓩⒶⒷⒸⒹⒺⒻⒼⒽⒾⓏⓀⓁⓂⓃⓄⓅⓆⓇⓈⓉⓊⓋⓌⓍⓎⓏ🅐🅑🅒🅓🅔🅕🅖🅗🅘🅙🅚🅛🅜🅝🅞🅟🅠🅡🅢🅣🅤🅥🅦🅧🅨🅩 전 체 목 차 1. 워드 기본 입력 방식 1.1 기호 입력 창 불러오기 1.2 워드 기호표 하위 집합 1.3 글꼴 선택 2. 윈도우 입력방식 2.1 자음 한자 변환 2.2 이모지 입력 2.3 알트 입력법 3. 바로 가기 키, 자동고침 설정 3.1 기호 창에서 각 기호별로 바로 가기 키 설정 3.2 '자동 고침'으로 설정 3.3 좀 더 편리한 설정을 위한 팁 4. 딩뱃 - 글머리 기호, 이모티콘 5. 자주 쓰는 기호 5.1 제곱미터 ㎡ 5.2 가운뎃점 · 5.3 원화 기호 ₩ 5.4 원 문자 5.4.1 숫자 0~50 5.4.2 음각 숫자 1~20 5.4.3 알파벳 a..