찾기, 바꾸기 예시 ②ⓐ 서식기호 일괄 편집
전 체 목 차
찾기, 바꾸기를 할 때 참고사항
- ○ 이 포스트는 [일반 텍스트 찾기, 바꾸기], [패턴으로 찾기, 바꾸기]를 위한 예시입니다. 대화상자나 옵션 설정 방법은 해당 포스트를 참고하기 바랍니다.
- ○ 역슬래시 \는 맑은 고딕 등 일부 한글 글꼴에서 원화 기호 ₩로 표시됩니다. 이 포스트를 Windows에서 볼 때는 역슬래시 \가 \로 표시됩니다.
- ○ 모두 바꾸기(A)로 일괄변경하면 예상하지 못하게 바뀌는 것이 꼭 있고, 패턴 검색으로 모두 바꾸기를 하면 워드 프로그램이 다운되기도 합니다. 번거롭더라도 바꾸기(Alt+R)을 눌러 하나씩 넘겨가며 확인하는 것이 좋습니다.
- ○ 각주, 메모를 포함한 문서 전체에서 찾아 바꾸기를 하기 위해서는 본문 시작 부분에서 검색 방향을 '문서 전체'로 하고 찾아야 합니다. 찾아 바꾸기가 중간에 끊기거나 검색 방향을 '아래쪽으로'로 하면 각주나 메모를 누락할 수 있습니다[2.3.2 텍스트를 누락하지 않고 찾아 바꾸는 방법].
- ○ 변경 추적을 켜 놓은 상태에서 패턴 일치(와일드카드) 사용(U) 기능을 사용하면 오류가 발생합니다. 패턴으로 검색할 때는 변경 추적 기능을 꺼 놓아야 합니다.
2. 서식 기호 일괄 편집
2.1 여러 개의 단락 기호를 1개로 정리하기
① 인터넷에서 텍스트를 가져오다 보면 줄마다 단락 기호 ↵가 2~3개씩 붙으면서 줄 간격이 많이 벌어질 때가 있습니다. 붙어 있는 단락 기호의 갯수가 일정하지 않을 때 패턴을 사용하면 쉽게 정리할 수 있습니다.
단락 기호 ↵(^13)가 2개 이상일 때({2,}) 1개의 단락 기호 ↵(^13)로 바꾸도록 하면 됩니다[참고: 앞 문자 반복 {n,m}, 서식기호].
| 찾을 내용(N): | ^13{2,} |
| 옵션: | 패턴 일치(와일드카드) 사용 |
| 바꿀 내용(I): | ^13 |
② 단락 기호 ↵ 대신 줄 바꿈 ↓이 여러 개 붙는 경우도 있습니다. 줄 바꿈 ↓은 단락은 나누지 않고 줄만 바꾸는 것으로서 단락 위·아래 공백이 적용되지 않습니다[서식 기호(편집 기호) 4.1.1 단락 기호 ↵와 줄 바꿈 ↓]. 줄 바꿈 ↓(^11)이 2개 이상일 때({2,}) 1개의 단락 기호 ↵(^13)로 바꾸도록 하면 됩니다[참고: 앞 문자 반복 {n,m}, 서식기호].
| 찾을 내용(N): | ^11{2,} |
| 옵션: | 패턴 일치(와일드카드) 사용 |
| 바꿀 내용(I): | ^13 |
③단락 기호 ↵와 줄 바꿈 ↓이 섞여 있다면 같이 묶어서 처리하면 됩니다. 대괄호 [ ]로 묶은 [^11^13]은 "줄 바꿈 ↓(^11)이나 단락 기호 ↵(^13) 중 하나"를 의미합니다[참고: 범위 [ ], 앞 문자 반복 {n,m}, 서식기호].
| 찾을 내용(N): | [^11^13]{2,} |
| 옵션: | 패턴 일치(와일드카드) 사용 |
| 바꿀 내용(I): | ^13 |
2.2 들여쓰기를 위해 단락마다 넣은 탭, 공백 일괄 제거하기
① 단락 앞에 탭으로 들여쓰기를 하지 말라고 공지했음에도 성실하게 탭을 꼬박꼬박 넣어서 보내는 사람이 있습니다. 이때는 단락 기호 ↵(^13) 다음에 탭 →(^t)이 있을 때 1개의 단락 기호 ↵(^13)로 바꾸도록 하면 됩니다[참고: 서식기호].
| 찾을 내용(N): | ^13^t |
| 옵션: | 패턴 일치(와일드카드) 사용(U) 설정 불필요 |
| 바꿀 내용(I): | ^13 |
② 단락 앞마다 공백 2칸을 넣었다면, 단락 기호 ↵(^13) 다음에 공백 2칸 이 있을 때 1개의 단락 기호 ↵(^13)로 바꾸도록 하면 됩니다[참고: 서식기호].
| 찾을 내용(N): | ^13 ※ 끝에 공백 2칸 |
| 옵션: | 패턴 일치(와일드카드) 사용(U) 설정 불필요 |
| 바꿀 내용(I): | ^13 |
③ 단락 앞 공백이 1칸인 경우도 있고 2칸인 경우도 있다면, 이제 패턴 옵션을 켜고 다음과 같이 설정합니다. {1,}은 공백 1개 이상이 연이어 있는 경우를 의미합니다[참고: 앞 문자 1번 이상 반복 @ {1,}, 서식기호].
| 찾을 내용(N): | ^13 {1,} ※ 3과 { 사이에 공백 1칸 |
| 옵션: | 패턴 일치(와일드카드) 사용 |
| 바꿀 내용(I): | ^13 |
④ 단락마다 탭을 넣은 사람도 있고 공백을 넣은 사람도 있다면, 단락 기호 ↵ 다음에 공백( )이나 탭(^t)이 1개 이상 있을 때 단락 기호 ↵ 1개로 바꾸도록 하면 됩니다[참고: 범위 [ ], 앞 문자 1번 이상 반복 @ {1,}, 서식기호].
| 찾을 내용(N): | ^13[ ^t]{1,} ※ ^t 앞에 공백 1칸 |
| 옵션: | 패턴 일치(와일드카드) 사용 |
| 바꿀 내용(I): | ^13 |
2.3 각주 모양 바꾸기
워드는 각주 번호를 1 2 3 …, a b c …, * † ‡ § … 등 몇 가지 형식 중에서 선택할 수 있지만, 한/글의 1)처럼 번호에 장식을 붙일 수 없습니다. 굳이 필요하다면, 각주 참조의 숫자 1 뒤에 )를 붙이는 방법으로 장식처럼 보이게 만들 수는 있습니다[각주 설정 3.2.2 각주를 1)처럼 보이게 만드는 방법, 참고: 서식기호].
| 찾을 내용(N): | ^f |
| 옵션: | 패턴 일치(와일드카드) 사용(U) 설정 불필요 |
| 바꿀 내용(I): | ^&) |
각주를 논문처럼 [1]로 만드는 것은 숫자 앞·뒤에 [와 ]를 붙이는 방법으로 할 수 있습니다[각주 설정 3.2.3 각주를 [1]처럼 보이게 만드는 방법, 참고: 서식기호].
| 찾을 내용(N): | ^f |
| 옵션: | 패턴 일치(와일드카드) 사용(U) 설정 불필요 |
| 바꿀 내용(I): | [^&] |
그러나 이 방법은 각주 참조 번호에 글자를 덧붙인 것이어서 각주를 추가하거나 삭제할 때마다 일일이 손을 보아야 합니다. VBA 매크로를 사용하여 아예 각주를 입력할 때부터 장식을 붙이는 방법도 있으나[각주 장식 추가 매크로], 그 문서를 다른 이용자가 편집할 때는 다시 설정을 해야 합니다. 워드 각주 모양은 그냥 손대지 않는 것이 낫습니다.
2.4 각주 표시 위첨자로 바꾸기
각주 참조 표시는 각주를 삽입하는 곳(커서 위치)의 글꼴 서식을 그대로 유지하면서 '위 첨자'만을 적용합니다. 위 첨자는 원래 글자의 66% 정도 크기입니다[각주 설정 3.3 각주 참조의 크기].
블럭 지정하여 '표준' 스타일 등 본문의 서식을 덮어 쓸 때 각주 참조 표시까지 포함하여 위 첨자가 풀리는 경우가 종전 있습니다. 위 첨자로 복구해야 할 것이 많다면 찾기 및 바꾸기로 할 수 있습니다[각주 보기, 편집 4.1 각주 참조의 글자가 커졌을 때 해결방법].
[찾기 및 바꾸기 대화상자]에서 ⓐ 바꿀 내용(I)의 입력란을 클릭한 상태에서 ⓑ 서식(O)을 눌러 나오는 목록에서 스타일(S)을 선택합니다. ⓒ [바꿀 스타일 대화상자]에서 각주 참조를 찾아 확인을 누르면 서식이 지정됩니다[참고: 서식으로 찾거나 바꾸기, 서식기호].
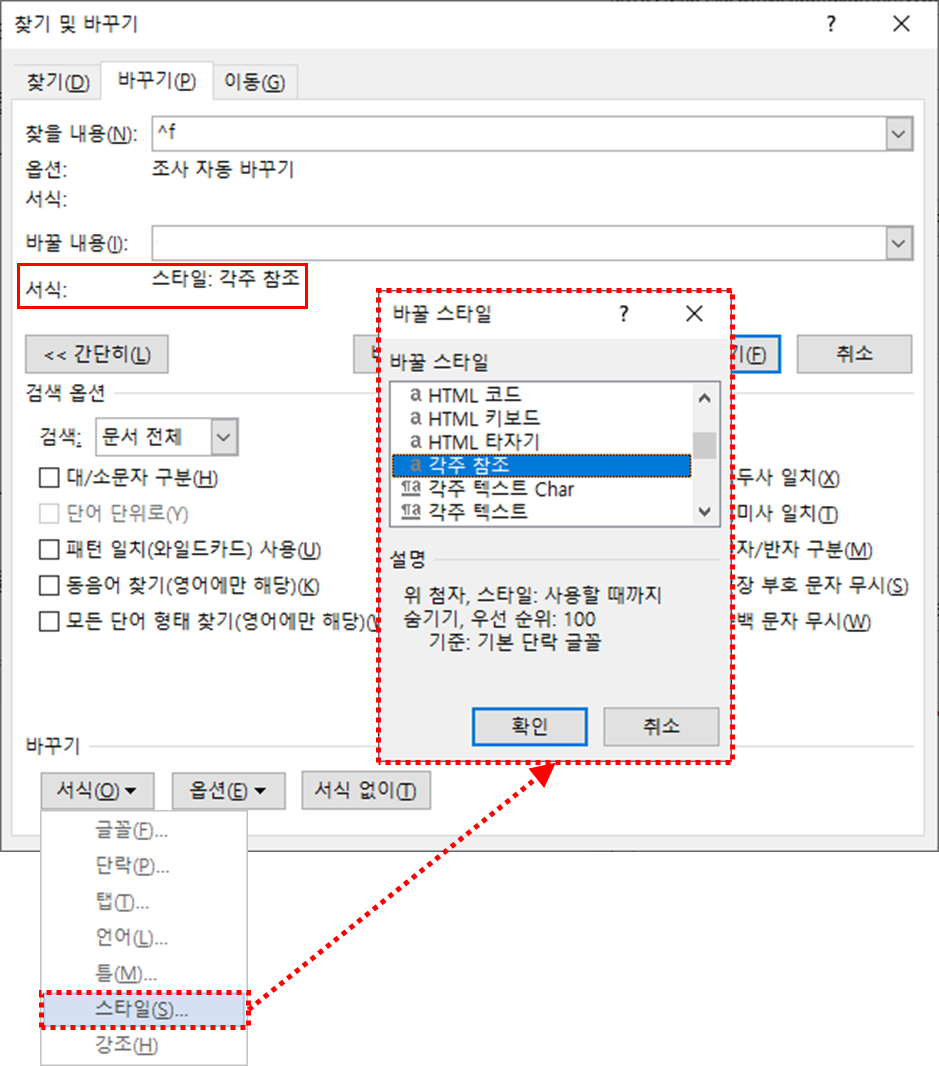
| 찾을 내용(N): | ^f |
| 옵션: 서식: |
패턴 일치(와일드카드) 사용(U) 설정 불필요 (지정하지 않음) |
| 바꿀 내용(I): | (아무것도 입력하지 않음) |
| 서식: | 스타일: 각주 참조 |
최초 게시: 2023. 2. 27.