각주는 본문의 각주 번호(각주 참조 표시)를 글자처럼 취급하여 이동, 복사, 삭제할 수 있습니다. 각주 참조 표시를 더블클릭하면 각주와 본문 사이를 이동할 수 있습니다. 각주의 폰트, 글자 크기, 줄 간격을 한번에 변경하는 방법은 각주에서 우클릭 > 스타일(S)로 '각주 텍스트' 스타일을 수정하는 것입니다.
목 차
1. 각주 삽입, 삭제, 이동
리본메뉴의 참조 탭 > 각주 그룹 > 각주 삽입으로 각주를 삽입할 수 있으나, 보통 바로 가기 키를 사용합니다. 각주 삽입 바로 가기 키는 Ctrl+Alt+F(Footnote)이고, 미주는 Ctrl+Alt+D(enDnote)입니다.
각주의 삭제, 이동 방법은 한/글과 동일합니다. 각주 참조 표시를 글자처럼 취급하여, 각주 참조 표시를 삭제(Delete, Backspace)하면 각주가 삭제되고, 각주 참조 표시를 잘라내어 다른 곳으로 붙여 넣으면(Ctrl+X, V) 이동할 수 있습니다. 물론 각주 복사(Ctrl+C, V)도 가능합니다.
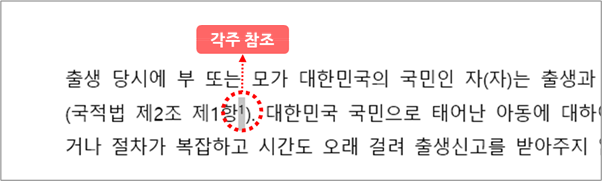
2. 각주 보기, 편집
2.1 각주 참조 표시와 텍스트 사이 이동하기
본문에서 각주 '1' 표시를 보고 페이지 아래쪽에 있는 1번 각주를 찾는 것은 쉬운데, 그 반대는 좀 어렵습니다. 노안이어서가 아니라, 각주 참조 글자 자체가 작고 '1)'이 아닌 '1'로만 표시되어 잘 안 보이기 때문입니다.
각주 참조(번호)와 텍스트(각주 본문)간 이동은 각주 참조 표시를 더블클릭하면 됩니다. 더블클릭하면 각주 참조 → 텍스트 → 참조 → 텍스트 ... 하는 식으로 번갈아 커서가 옮겨집니다.
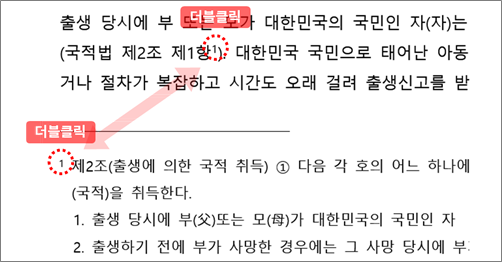
각조 참조의 글자 크기가 작다보니 더블클릭이 쉽지는 않습니다. 이때는 참조 탭 > 각주 그룹의 각주/미주 표시를 클릭하면 되고, 이때는 각주의 참조가 아닌 본문을 클릭한 상태에서도 옮겨집니다.
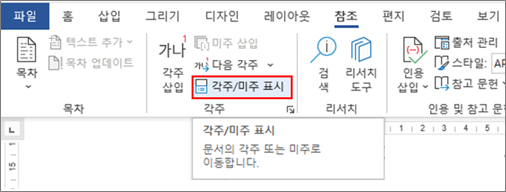
주로 필요한 기능은 각주에서 본문의 각주 참조로 이동하는 것인데, 각주에서 우클릭 > 각주로 이동(G)로 이동하는 것이 가장 간단합니다.
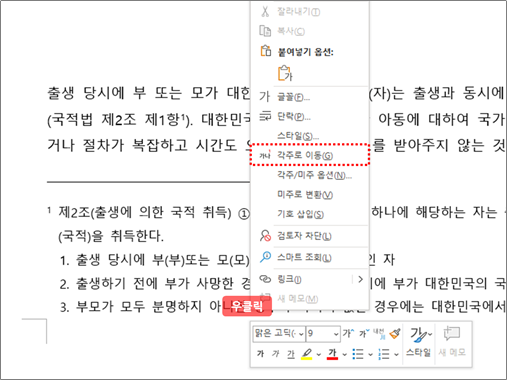
2.2 각주 한번에 보기, 편집하기
2.2.1 차례대로 보기
문서에 듬성듬성 있는 각주를 차례대로 볼 때는 참조 탭 > 각주 그룹의 다음 각주를 선택하면 됩니다. 바로 가기 키는 Shift+Alt+>(다음 각주), Shift+Alt+<(이전 각주)입니다.
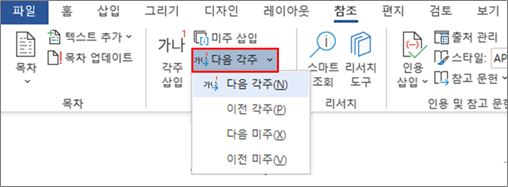
2.2.2 한 번에 보기
보기 모드를 초안 보기나 개요 보기로 하면 [각주 편집 창]을 열어 모든 각주를 한 번에 보고 편집할 수 있습니다.
- 보기 탭 > 보기 그룹에서 초안이나 개요를 선택하여 보기 모드를 바꿉니다.
- 참조 탭 > 각주 그룹> 각주/미주 표시를 선택하면 [각주 편집 창]이 열립니다. 본문의 각주 참조 번호를 더블클릭해도 열 수 있습니다. 이 상태에서 Ctrl+A를 누르면 모든 각주가 선택되어 각주 서식을 한 번에 바꿀 수도 있습니다.
- 각주 편집이 끝난 후 보기 탭 > 보기 그룹에서 인쇄 모양을 선택하면 평소에 사용하는 인쇄 모양 보기 모드로 돌아 옵니다. 바로 가기 키로 Ctrl+Alt+P를 눌러도 됩니다.
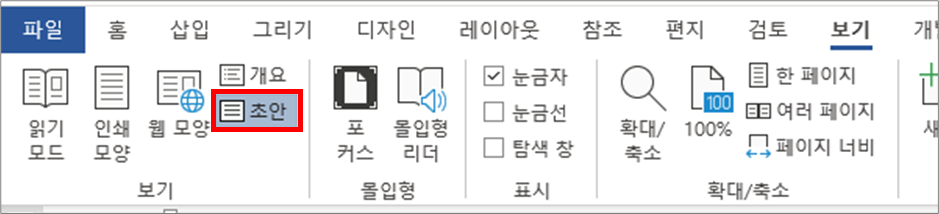
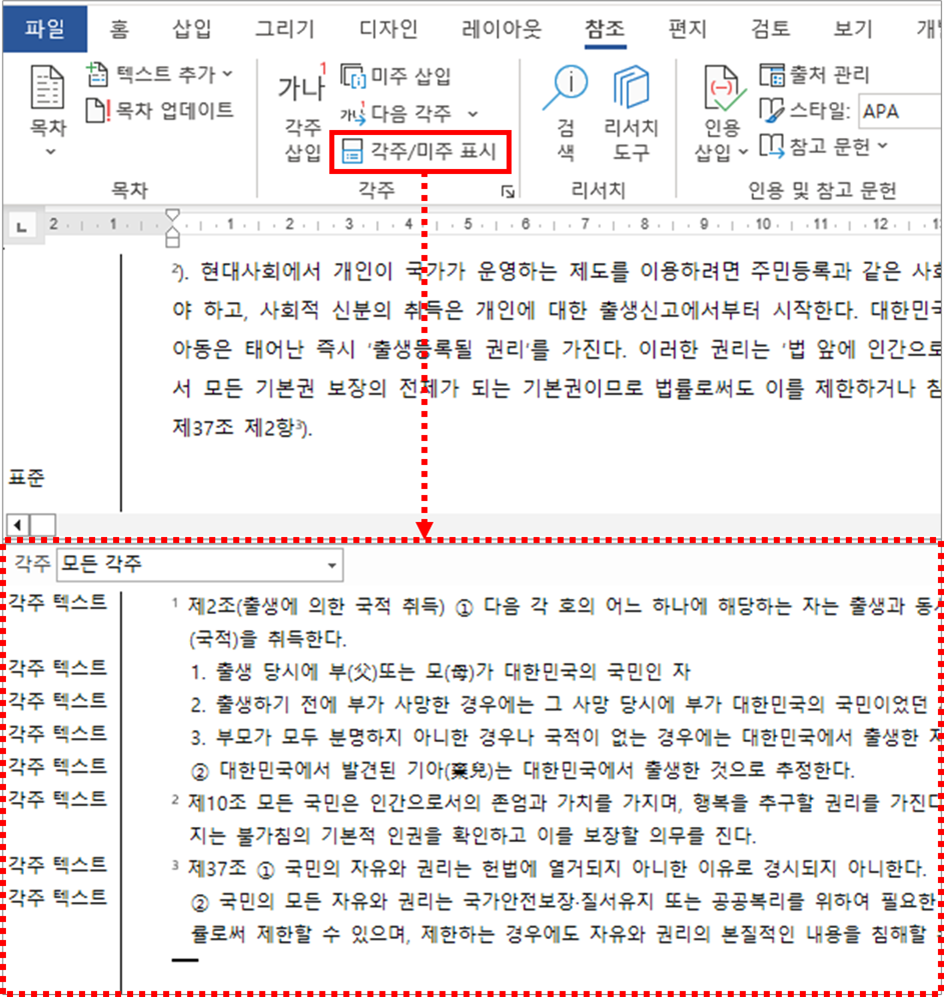
※ 이 방법으로 각주의 서식을 바꾸더라도, 그 이후에 새로 삽입하는 각주에는 다시 '각주 텍스트' 스타일이 적용됩니다. 문서의 각주 서식을 통일하려는 것이라면 이 방법을 쓰지 말고 각주 텍스트 스타일을 변경해야 합니다[3. 각주 스타일 설정].
3. 각주 스타일 설정
각주의 스타일은 참조(Reference)와 텍스트(Text)로 구분됩니다.
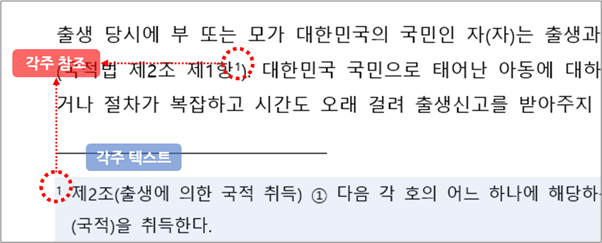
※ 아래는 가장 간단한 설정방법을 설명한 것입니다. [스타일 수정 대화상자]에 접근하는 다른 방법과 상세한 설정내용은 [스타일 설정 7. 스타일 수정 대화상자 설정]을 참고하기 바랍니다.
3.1 각주 참조(번호)
'각주 참조' 스타일은 해당 단락을 기준으로 단지 글자만 위 첨자 형태로만 표시하는 것입니다. 따라서 특별히 수정할 일은 없습니다.
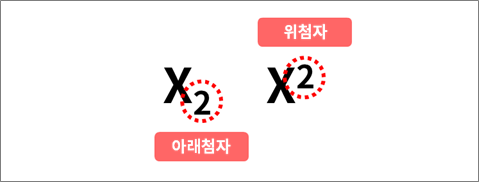
만약 각주 참조의 글꼴(폰트)나 색을 변경하고자 한다면 다음과 같이 각주 참조 스타일을 수정하면 됩니다.
① Ctrl+Shift+Alt+S를 눌러 '스타일 창'을 열고, 스타일 창 아래 스타일 관리 버튼을 눌러 '스타일 관리 대화상자'을 엽니다.
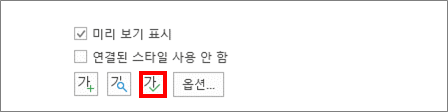
② 스타일 관리 대화상자의 편집 탭에서 '각주 참조' 스타일을 찾아 클릭한 후 수정(M)을 눌러 설정하면 됩니다. 이때 정렬 순서는 사전순으로 하는 것이 찾기 편하며, 만약 찾는 스타일이 목록에 보지 않으면 '권장 스타일만 표시(Y)'를 해제합니다.
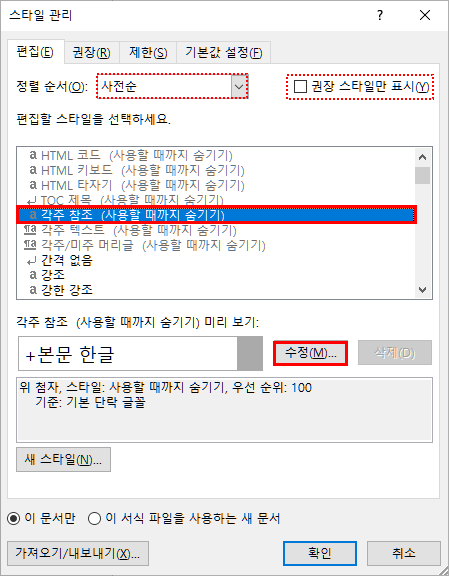
각주 참조 스타일을 설정할 때 다음의 사항을 참고하기 바랍니다. 글꼴 적용, 크기 변경 등에 관한 자세한 내용은 [각주 설정 3.3 각주 참조의 크기]를 참고하기 바랍니다.
- 각주 참조 스타일은 문자 스타일로서 해당 단락의 글꼴 서식(폰트, 색, 크기)을 상속합니다. 따라서 본문에 있는 각주 참조 표시는 그 본문의 서식이, 각주 텍스트에 있는 참조 표시는 그 각주 본문의 서식이 적용됩니다. 만약 위와 같은 방법으로 각주 참조의 글꼴을 바꿀 경우(명시적으로 특정 글꼴을 지정할 경우) 명시적으로 지정한 글꼴이 우선하므로 본문과 각주에 있는 모든 각주 참조 표시가 변경됩니다.
- 각주 번호로 표시되는 숫자나 영문자는 한글 글꼴이 아닌 영어 글꼴이 적용됩니다. [스타일 수정 대화상자]에서 바로 설정하면 한글 글꼴만 지정되어 표시가 달라지지 않으므로, 언어를 영어로 지정한 후 글꼴을 바꾸어야 합니다[3.1.C].
- 각주 참조의 글자 크기를 크게 할 경우, 단락 줄 간격이 '배수'이면 각주 참조로 인해 그 줄만 더 간격이 벌어집니다. 이를 방지하기 위해서는 글자 크기는 줄 간격이 벌어지지 않는 선에서 조절하거나, (더 크게 해야 한다면) 단락 줄 간격을 '고정'으로 하여야 줄 간격이 벌어지지 않습니다.
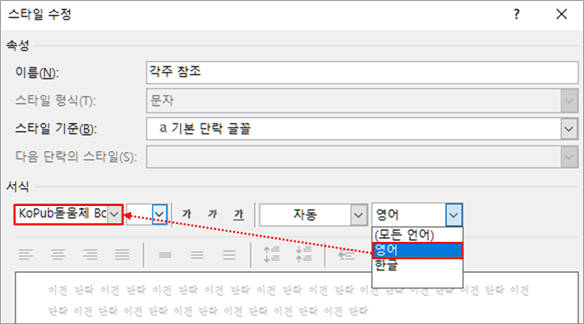
3.2 각주 텍스트(본문) (각주 폰트, 글자 크기, 줄 간격을 한 번에 바꾸기)
'각주 텍스트' 스타일을 설정하는 방법도 기본적으로 [3.1 각주 참조 스타일]과 동일하지만 더 간단하게 할 수 있습니다. 각주 본문에서 우클릭하면 나오는 바로 가기 메뉴에서 스타일(S)을 선택하면 [스타일 수정 대화상자]가 열리면서 각주 본문의 서식을 설정할 수 있습니다.
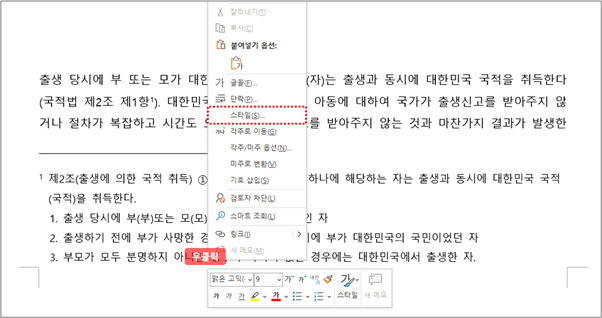
각주 본문에서 우클릭 > 스타일(S)로 '각주 텍스트' 스타일을 설정하면 각주 본문의 글꼴(폰트), 글자 크기, 줄 간격을 한 번에 바꿀 수 있습니다.
[스타일 수정 대화상자]에서 '각주 텍스트' 스타일을 수정하면 각주 본문의 글꼴(폰트), 글자 크기, 줄 간격이 바뀝니다. 이 방법이 각주의 서식을 한 번에 바꾸는 방법입니다. [2.2 초안 보기 모드]에서 각주 전부를 선택한 후 변경할 수 있으나, 그 이후에 추가되는 각주는 다시 본래의 각주 텍스트 스타일이 적용되므로 각주 서식을 통일할 수 없습니다.
'각주 텍스트' 스타일을 설정할 때 다음의 사항을 참고하기 바랍니다.
- '각주 텍스트' 스타일은 권장 스타일이 아니기 때문에 스타일 갤러리나 스타일 창에 표시되지 않습니다. 그런데 외부나 본문에서 가져온 텍스트를 각주에 붙여 넣을 때 서식이 섞여 정리할 필요가 발생합니다. '각주 텍스트' 스타일도 권장 스타일로 표시하면 리본메뉴나 미니 툴바를 통해 스타일 갤러리로 접근하여 보다 편하게 설정할 수 있습니다[스타일 설정 9.2.2 기본 제공 스타일 중 권장 스타일이 아닌 스타일].
- '각주 텍스트'는 단락 정렬이 기본적으로 '왼쪽 맞춤'으로 되어 있는데, 본문과 동일하게 '양쪽 맞춤'으로 하는 것이 보기 좋습니다.
- 각주 사이의 간격을 두고자 하면 '각주 텍스트' 스타일에서 단락 아래 공백을 설정하면 됩니다[각주 설정 4. 각주 사이 간격].
4. 각주 편집상의 문제
4.1 각주 참조의 글자가 커졌을 때
각주 참조는 위첨자 형태의 작은 글자로 표시되는데, 편집 과정에서 보통의 크기로 되는 경우가 있습니다.
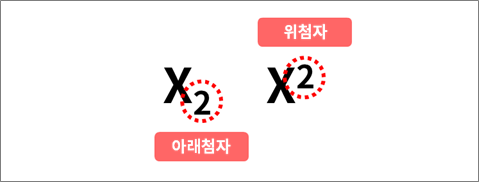
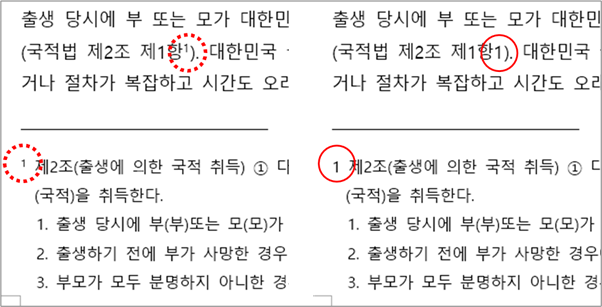
본문이나 각주의 '각주 참조' 스타일은 단지 글자 서식만 위 첨자로 지정하는 것입니다. 따라서 스타일을 덮어쓰거나 다른 텍스트와 같이 서식을 지정하면 위첨자 지정이 풀리면서 글자가 커지게 됩니다.
이때는 각주 참조를 다음과 같이 다시 원래대로 '위 첨자'로 설정하면 됩니다.
- 각주 참조 번호를 블럭지정하여 선택한 후 Ctrl+Shift+S로 [스타일 적용 작업창]을 열고 다시 적용을 선택합니다.
- 각주 참조 번호를 블럭지정하여 선택한 후 홈 탭 > 글꼴 그룹 > 위첨자를 선택하여 바로 위첨자로 변경해도 됩니다. 또는 바로 가기 키로 Ctrl+Shift++(Ctrl키와 Shift키와 '+'키를 동시에 누름)를 입력해도 됩니다.
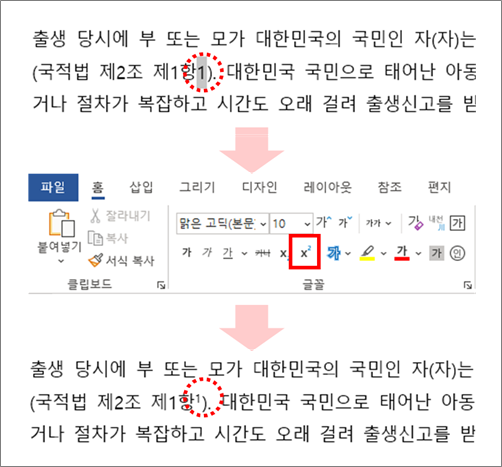
다시 위첨자로 복구해야 할 각주 참조 번호가 많다면, 찾기 및 바꾸기로 할 수 있습니다[찾기, 바꾸기 예시 2.4 각주 위 첨주가 복구하기].
- Ctrl+H로 [찾기 및 바꾸기 대화상자]의 바꾸기(P) 탭을 엽니다.
- 찾을 내용(N)에 ^f를 입력합니다
- 바꿀 내용(I)은 아무 것도 입력하지 않은 상태로 두고, 왼쪽 아래 서식(O) > 스타일(S)를 눌러서 나온 [스타일 찾기 대화상자]에서 각주 참조 스타일을 찾아서 선택하고 확인을 누릅니다.
- Alt+R로 바꾸기를 누르면서 차례대로 바꿉니다.
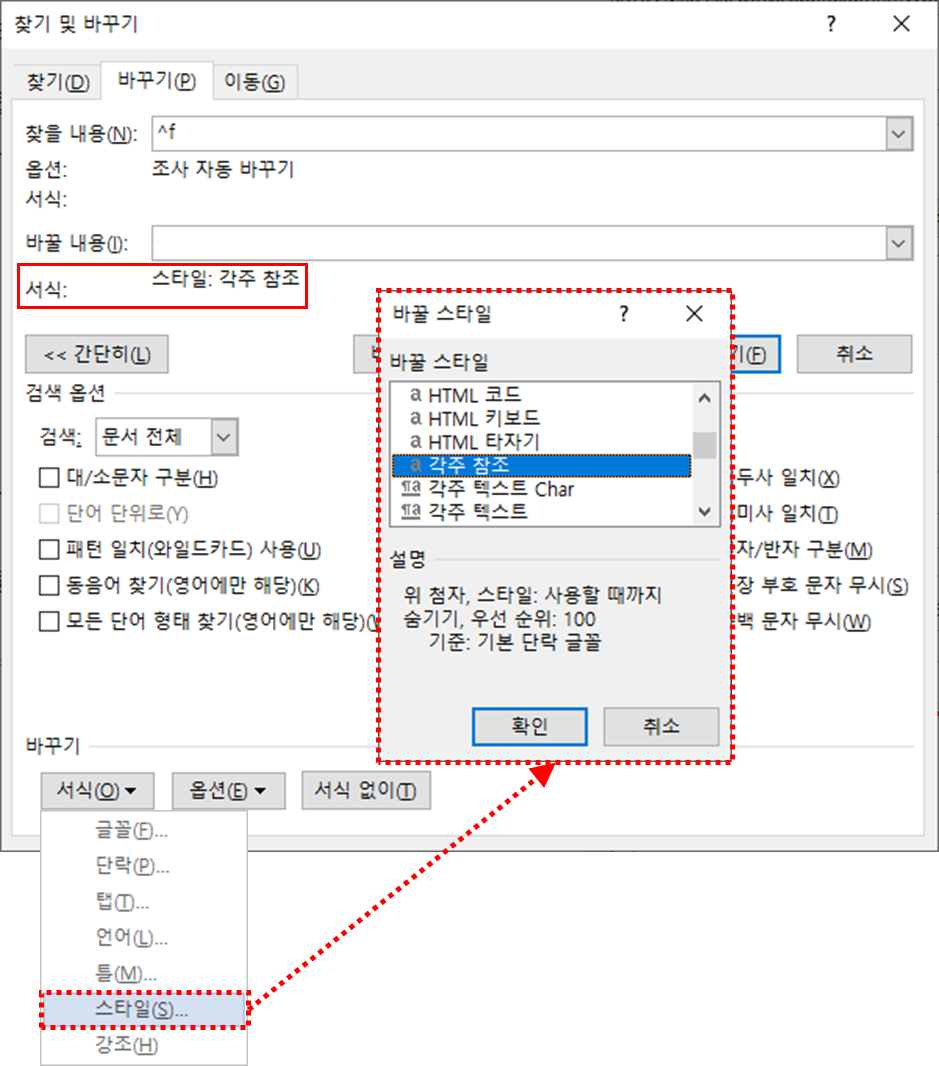
4.2 각주에 대한 작업이 잘못되었습니다
각주 내에서 텍스트를 삭제하다 보면 "각주에 대한 작업이 잘못되었습니다"(This is not a vaild action for footnotes)라는 에러 메시지가 나오면서 삭제가 되지 않는 경우가 종종 발생합니다. 이 문제는 워드 2013 등 일부 버전에서 발생하며, 미주도 동일합니다.
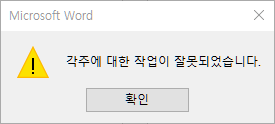
'각주에 대한 작업이 잘못되었습니다'라는 에러 메시지가 나오면, 각주 맨 끝에 있는 단락 기호 ↵가 삭제 범위에 들어가지 않도록 처리하면 됩니다.
각주에 있는 단락 기호 ↵ 중 맨 끝에 있는 것은 각주의 정보가 저장되는 위치이기 때문에 각주 자체를 없애지 않는 한 원래는 삭제되지 않습니다. 각주 맨 끝에 있는 단락 서식 기호 ↵를 삭제처리하더라도 그냥 무시하고 넘어가면 되는 것인데, 워드 2013에서 이 부분 처리가 누락된 것 같습니다.
이때는 각주 맨 끝에 있는 단락 기호 ↵가 삭제되지 않도록 하면 됩니다. 가령 커서를 드래그하거나 Ctrl+Shift+↓로 각주 끝까지 블럭을 지정한 경우 Shift+←로 맨 끝 단락 서식기호 ↵만 살짝 블럭에서 제외한 후 삭제하면 됩니다. 종전처럼 Delete를 끈기있게 누르고 있지 않아도 됩니다.

아래 [4.2.C]처럼 맨 끝 단락기호만 홀로 남아 있는 경우도 마찬가지로 맨 끝 ↵에 대한 삭제 명령이 들어가지 않도록 하면 됩니다.
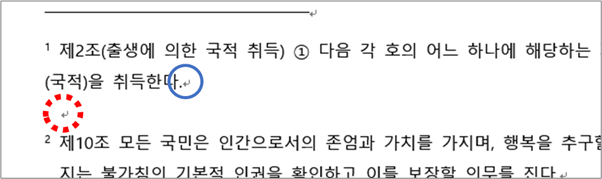
4.3 각주 끝의 빈 단락이 삭제되지 않는 경우
각주 맨 끝의 빈 단락이 지워지지 않고 그대로 남는 경우가 있습니다. 다른 텍스트와 같이 블럭지정하여 Delete를 하면 텍스트는 지워지지만 단락 기호 ↵는 그대로 남아 빈 줄이 생깁니다.
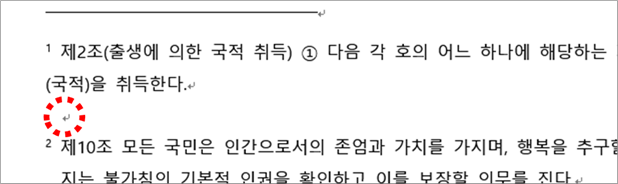
원인은 [4.2 각주에 대한 작업이 잘못되었습니다]와 같습니다. 각주에 있는 단락 기호 ↵ 중 맨 끝에 있는 것은 각주의 정보가 저장되는 위치이기 때문에 원래는 각주 자체를 없애지 않는 한 삭제되지 않습니다. 맨 끝 단락 기호 ↵를 삭제하려고 하면 워드 2013은 "각주에 대한 작업이 잘못되었습니다"라는 에러 메시지가 나오면서 삭제되지 않고, Microsoft(Office) 365는 에러 메시지 없이 그냥 삭제되지 않는 것입니다.
해결 방법도 [4.2 각주에 대한 작업이 잘못되었습니다]와 같습니다. 각주내에서 블럭지정하여 텍스트를 삭제할 때 맨 끝 단락 기호 ↵를 살짝 블럭에서 제외하거나, 바로 앞 단락 기호 ↵를 삭제하여 맨 끝 단락 기호 ↵를 끌어 올리면 됩니다.

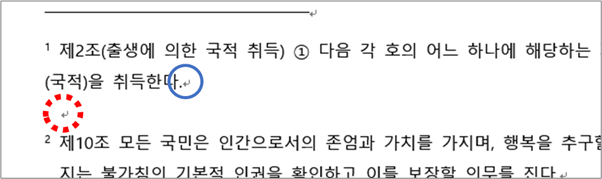
※ 수정 이력
- 최초 게시: 2020. 9. 10.
- [4.3 각주 끝의 빈 단락이 삭제되지 않는 경우] 추가: 2021. 8. 4.
'참조 > 각주' 카테고리의 다른 글
| 각주 설정 ⑤ 구분선 모양, 간격 (0) | 2021.02.07 |
|---|---|
| 각주 설정 ④ 각주 위·아래 간격 (0) | 2021.02.07 |
| 각주 설정 ③ 각주 참조 간격, 내어쓰기 (0) | 2021.02.07 |
| 각주 설정 ② 각주 참조 모양, 장식, 크기 (0) | 2021.02.07 |
| 각주 설정 ① 기본 서식 (0) | 2020.09.13 |




