각주 참조 표시의 숫자 형식을 바꿀 수는 있지만, 1) [1]처럼 장식을 추가하는 기능은 없습니다. 굳이 필요하다면 찾아 바꾸기를 하거나 VBA 매크로를 사용해야 합니다. 각주 참조 표시는 위 첨자로 작게 표시되는데, 글자 크기를 조절하여 참조 표시 크기를 변경할 수 있습니다.
3. 각주 참조의 모양·장식
3.1 각주 참조의 번호 형식
각주 참조 번호를 '1,2,3,...', 'a,b,c,...', '*,**,***,...' 등으로 설정하는 방법은 [2.2 서식 설정 ① 번호 서식]을 참고하기 바랍니다.
3.2 각주 참조의 장식
3.2.1 각주 참조의 장식 변경 - 불가
한/글은 각주 참조의 기본 형태가 1)이고, 숫자 앞·뒤로 장식을 붙일 수 있도록 되어 있습니다. 한/글은 번호와 장식이 합쳐져 하나의 각주 표시가 되기 때문에 1과 )이 분리되지 않습니다.
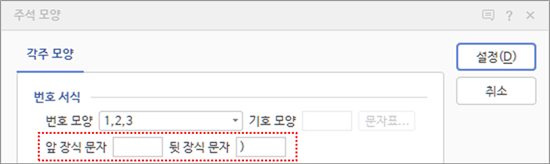
반면 워드는 '1,2,3,...', 'a,b,c,...'과 같이 번호의 모양을 바꾸는 것 이외에 장식을 설정하는 기능은 없습니다. VBA로 각주 참조 번호를 아예 다른 텍스트로 대체할 수는 있으나(Footnote.Reference.Text) 각주 번호를 남겨두고 앞·뒤로 텍스트만 추가하는 방법은 없습니다. 텍스트를 '1)'로 하드코딩해버리면 나중에 번호 정렬이 안 됩니다. 하여튼 안 됩니다.
3.2.2 각주를 1)처럼 보이게 만드는 방법
굳이 장식이 필요하다면, 보이는 모양은 동일하게 만들 수 있습니다. 즉, 각주 참조 1 뒤에 )를 붙이는 것입니다.
아주 단순한 방법은, 각주 참조 1 뒤로 커서를 옮긴 후 )를 입력하는 것입니다. 물론 이걸 찾는 것은 아닐 것입니다.
일괄 변경
쉽고 빠른 방법은 '찾아 바꾸기'입니다. 홈 탭 > 편집 그룹 > 바꾸기(또는 Ctrl+H)로 찾기 및 바꾸기 창을 열고, 찾을 내용(N)에 ^f, 바꿀 내용(I)에 ^&)을 입력한 후 모두 바꾸기(A)를 하면 됩니다. 이렇게 하면 각주(^f)를 찾은 후 찾은 각주(^&) 뒤에 )를 붙여 바꾸게 됩니다.
- ^f는 각주를 의미하는 캐럿입니다. 옵션(E) > 각주 표시(F)를 선택해도 됩니다.
- ^&은 찾기 및 바꾸기에서 찾은 내용을 의미합니다. 옵션(E) > 찾을 내용(F)을 선택해도 됩니다.
- 뒤에 붙이는 )는 원래 글꼴 서식을 위 첨자로 지정해야 하지만, 각주 참조 표시 자체가 위 첨자로 되어 있어 앞·뒤로 붙는 텍스트도 같이 위 첨자로 지정됩니다.
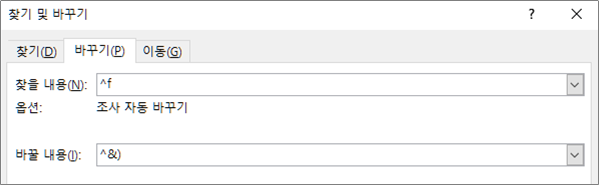
각주 추가한 후 일괄 변경
문제는 그 다음입니다. 이 방법은 그때까지 있던 각주 참조 표시에 텍스트를 붙인 것이어서, 나중에 추가하는 각주에는 )가 붙지 않습니다. 그렇다고 찾기 및 바꾸기를 한번 더 하면 이미 )가 붙어 있었던 종전 각주 참조 표시에 )가 한번 더 붙게 됩니다. 즉, 1)이 1))이 됩니다.
1)을 고수하는 방법은 종전에 추가했던 )를 다 지우고 찾기 및 바꾸기를 다시 하여 )를 하나만 붙이는 것입니다. )는 본문에서도 쓰지만 각주에서 쓰인 )는 위 첨자로 되어 있으므로, '위 첨자 )'를 찾아 지우는 것입니다.
① 찾기 및 바꾸기 창에서 찾을 내용(N)에 )를 입력합니다.
② 찾기 및 바꾸기 창 아래쪽의 서식(O) > 글꼴(F)로 글꼴 대화상자를 연 뒤, 위 첨자(P)를 설정합니다(체크박스의 ◾ 부분을 한번 클릭하면 V로 바뀝니다). 그러면 찾을 내용이 "서식 : 위 첨자"로 지정됩니다.
③ 바꿀 내용(I)을 아무것도 입력하지 않은 빈칸으로 남겨둡니다. 공백(스페이스바)이 남아 있을 수도 있으니 일단 클릭해서 공백이 있는지 확인해보고 있으면 지웁니다.
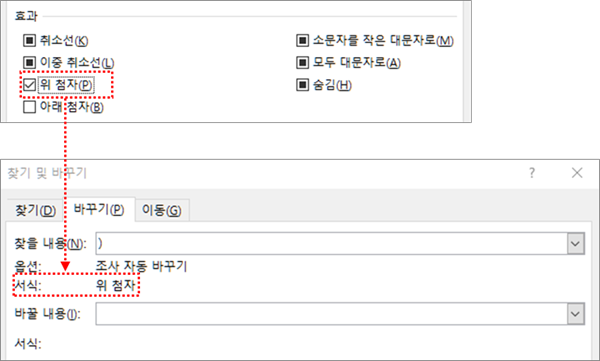
④ 모두 바꾸기(A)를 하면 위첨자 )가 모두 삭제됩니다.
⑤ 그리고 앞서와 같이 다시 찾아 바꾸기로 장식을 추가합니다(찾을 내용(N)에 ^f, 바꿀 내용(I)에 ^&)).
3.2.3 각주를 [1]처럼 보이게 하는 방법
방법은 1)과 동일합니다. 찾기 및 바꾸기 창에서 찾을 내용(N)에 ^f, 바꿀 내용(I)에 [^&]를 입력하고 바꾸기를 하면 됩니다. 각주 장식을 없애려면 위 첨자 [와 위 첨자 ]를 각각 1번씩 공백으로 바꾸어 지우면 됩니다.
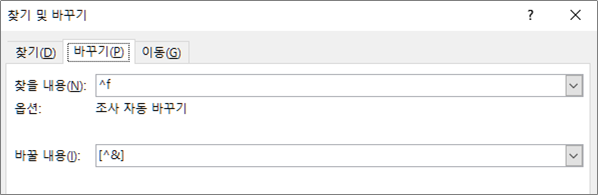
3.2.4 매크로를 사용한 각주 모양 설정
VBA 매크로를 사용하면 아예 각주를 입력할 때부터 1)로 만들 수는 있습니다. 워드 프로그램의 모든 문서에서 사용할지, 특정 문서에서만 사용할지에 대해 설정 방법이 다릅니다[각주 장식 추가 매크로].
3.2.5 참고사항
여기서 소개하는 방법은 각주 참조 표시 자체를 바꾸는 것이 아니고, 단지 텍스트를 붙여 같은 모양을 만드는 것입니다. 따라서 각주를 1)처럼 보이게 만들었더라도 1과 )은 각각 별도이므로 각주를 지울 때 1과 )를 모두 지워야 합니다.
워드의 각주 참조 표시는 크기가 작고 장식이 없어 본문과 구분이 잘 됩니다. 익숙한 한/글의 1)처럼 표시하는 방법을 많이들 궁금해하고 저 역시도 궁금해서 여러 방법을 찾아 보았으나 역시 불편합니다. 잘 보이지는 않지만, 그냥 워드의 기본 설정대로 사용하는 것이 여러 모로 낫습니다.
3.3 각주 참조의 크기
3.3.1 각주 참조의 기본 서식 - 위 첨자
각주 참조 표시는 '각주 참조'라는 문자 스타일이 적용됩니다. 각주 참조 스타일은 각주를 삽입하는 곳(커서 위치)의 글꼴 서식을 그대로 유지하면서 단지 위 첨자만을 적용하는 것이서, 각주가 위치한 곳의 스타일에 따라 글꼴이나 크기가 달라집니다. 각주 번호 서식은 숫자이기 때문에 한글 글꼴이 아닌 영어 글꼴(알파벳·숫자·기호에 적용)이 적용되고, 위 첨자는 원래 글자의 66% 정도 크기가 됩니다. 예를 들어 설명하면 다음과 같습니다.

| 참조 표시가 위치한 곳의 서식 | 참조 표시에 적용되는 서식 | |||
| ① | 본문 (표준 스타일) |
(한글)바탕체 (영어)Times New Roman 보통 12pt |
본문의 각주 참조 |
- (영어)Times New Roman 보통, 위 첨자 12pt(위 첨자는 8pt 크기) |
| ② | 제목 (제목3 스타일) |
(한글)맑은 고딕 (영어)맑은 고딕 굵게 14pt |
제목의 각주 참조 |
- (영어)맑은 고딕 굵게, 위 첨자 14pt(위 첨자는 약 9pt 크기) |
| ③ | 각주 본문 (각주 텍스트 스타일) |
(한글)바탕체 (영어)Times New Roman 보통 11pt 자간 -1pt |
각주 앞의 참조 표시 |
- (영어)Times New Roman 보통, 위 첨자 11pt(위 첨자는 약 7pt 크기) 자간 -1pt |
3.3.2 각주 참조 표시의 크기 변경
각주 참조 표시에 적용되는 '각주 참조' 스타일은 본문의 폰트, 글자 크기 등의 서식을 그대로 가져오면서 위 첨자만 지정하는 것이므로, 참조 표시의 크기 자체는 고정되어 있습니다(본문 영어 글꼴 크기의 약 66%). 만약 참조 표시의 크기를 크게 하고 싶으면, 각주 참조 스타일에서 글자 크기를 아예 명시적으로 지정하면 됩니다. 각주 참조 스타일을 수정하는 방법은 [각주 보기, 편집 3. 각주 스타일 설정]을 참고하기 바랍니다.
다만 실제로는 참조 표시의 크기를 원하는 만큼 키우기가 쉽지 않습니다.
- 가령 글자 크기를 12pt에서 15pt로 하더라도, 참조 표시는 실제 8pt에서 10pt만큼만 커집니다. 또한 참조 표시에는 한글 글꼴이 아닌 영어 글꼴이 적용되는데, Times New Roman과 같은 영문 폰트를 영어 글꼴로 지정해놓으면, 영문 폰트는 한글 폰트에 비해 글자 자체가 작기 때문에 글자 크기를 한참 키워도 참조 표시가 별로 커지지도 않습니다.
- 본문의 줄 간격이 배수(1줄, 1.5줄, 2줄 등)인 경우, 참조 표시의 크기를 키우면 그 줄의 간격이 다른 줄보다 더 벌어집니다. 따라서 참조 표시를 원하는 만큼 크게 만들려면 줄 간격을 '고정' 방식으로 해야 합니다.
'위 첨자' 방식에서는 크기를 변경하는 것에 한계가 있습니다. 따라서 가령 각주 참조 스타일에서 위 첨자를 해제하고, 글자 크기를 8pt, 문자 간격의 위치(세로 위치를 의미)을 '글자 위치 올림 3pt'하는 식으로 하는 방법도 가능할 수 있습니다. 다만 일단 설정도 복잡하고 배수 줄 간격 문제는 동일하게 발생합니다. 꼭 바꿔야 하는 경우가 아니라면 그냥 기본 설정을 그대로 사용하는 것이 좋습니다.
최초 게시 : 2021. 2. 7.
'참조 > 각주' 카테고리의 다른 글
| 각주 설정 ⑤ 구분선 모양, 간격 (0) | 2021.02.07 |
|---|---|
| 각주 설정 ④ 각주 위·아래 간격 (0) | 2021.02.07 |
| 각주 설정 ③ 각주 참조 간격, 내어쓰기 (0) | 2021.02.07 |
| 각주 설정 ① 기본 서식 (0) | 2020.09.13 |
| 각주 보기, 편집 (0) | 2020.09.10 |




