자동 고침 설정을 원하지 않으면 대화상자나 옵션 단추에서 해제합니다. 자동 고침된 직후 Ctrl+Z로 취소할 수 있습니다. 영어를 문장 단위로 사용하지 않는 이상 대/소문자 전환 기능은 해제하는 것이 낫습니다. 자동 고침은 철자 교정 이외에 편리한 기호 입력 방식으로 사용됩니다.
전 체 목 차
- 1. 설정 개요
- 2. 자동 고침
- 4. 입력할 때 자동 서식
- 4.1 설정/해제 예시
- 4.2 곧은 따옴표를 둥근 따옴표로
- 4.3 서수(1st)에 위 첨자 적용
- 4.4 분수 기호 사용
- 4.5 하이픈(-)을 대시(—)로
- 4.6 *글자*는 굵게, _글자_는 기울임꼴로
- 4.7 인터넷과 네트워크 경로를 하이퍼링크로 설정
- 4.8 첫 줄을 들여쓴 단락의 맨 첫 부분 간격
- 4.9 자동으로 글머리 기호 넣기
- 4.10 자동으로 번호 매기기
- 4.11 테두리 선
- 4.12 표
- 4.13 기본 제목 스타일
- 4.15 목록 항목의 첫 부분을 이전 항목과 같게 서식 적용
- 4.16 탭과 백스페이스 넣을 때 첫 부분에 왼쪽으로 들여쓰기
- 4.17 현재 서식을 기준으로 스타일 정의
- 4.18 괄호 짝 맞추기
- 4.19 한글과 영어 텍스트 사이에 필요없는 공백 삭제
- 5. 자동 서식
1. 설정 개요
1.1 자동 고침 옵션의 유형
자동 고침은 대/소문자나 기호, 들여쓰기 등의 서식을 자동으로 변경하는 것입니다. 추가적인 수정이나 편집이 줄어든다는 점에서 편리할 수 있으나, 사용자의 의도와 다르게 서식이 변형되어 오히려 불편할 때도 많습니다. 특히 서식이 변형되는 이유를 모르면 옵션을 바꾸지도 못해 같은 불편이 반복됩니다.

자동 고침 옵션 중 ⓐ 자동 고침(AutoCorrect)은 주로 대/소문자나 철자를 보정하기 위한 것입니다.
자동 서식은 ⓒ 입력할 때 자동 서식(AutoFormat As You Type)과 ⓓ 자동 서식(AutoFormat)이 있는데, 이 중 우리가 문서를 작성하면서 사용하는 것은 ⓒ 입력할 때 자동 서식 기능입니다. 자동 서식은 별도의 자동 서식 기능을 사용할 때 바뀌는 것을 설정하는 것인데, 그 기능 자체가 효용이 없어 실제로 사용할 일은 거의 없습니다. 워드에서는 자동 서식이 리본 메뉴에 기본적으로 포함되어 있지 않아 사용하려면 별도로 추가해야 합니다.
ⓑ 수식 자동 고침은 실제 수식 기능을 써보지 않았고 ⓔ 작업은 어떤 기능인지 알 수 없어 이 포스트에서는 생략합니다.
워드의 자동 고침 옵션은 파일 메뉴 > 옵션 > 언어 교정 > 자동 고침 옵션(A)에서 설정할 수 있습니다.
엑셀과 파워포인트는 워드와 접근 경로가 동일하고, 아웃룩은 중간이 약간 달라서 파일 메뉴 > 옵션 > 메일 > 편집기 옵션(E) > 자동 고침 옵션(A)으로 선택해야 합니다.

1.2 자동 고침 옵션 단추, Ctrl+Z
자동 고침이 되면 옵션 단추가 표시되면서 설정을 변경할 수 있습니다. 글머리 기호 목록으로 변경되는 경우는 옵션 단추가 크게 보이지만, 대/소문자 전환은 밑줄 정도로만 표시되고 그 밑줄에 커서를 갖다 대어야 비로소 단추가 보입니다.

옵션 단추에서 3가지를 설정을 할 수 있습니다. 자동 글머리 기호 취소를 예로 들어보면 다음과 같습니다.
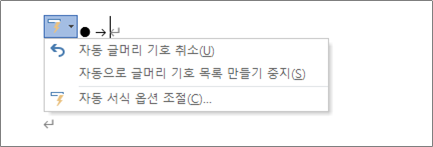
① 자동 글머리 기호 취소(U)를 선택하면 자동 고침이 취소됩니다. 되돌리기(Ctrl+Z)로도 자동 고침을 취소할 수 있고 이 방법이 더 편합니다. 자동 고침은 ⓐ 입력과 ⓑ 자동 고침 2번의 동작으로 이루어지기 때문에 되돌리기로 ⓑ를 삭제하면 본래 입력한 상태인 ⓐ만 남습니다.
② 자동으로 글머리 기호 목록 만들기 중지(S)를 선택하면 옵션 설정 자체가 해제됩니다. "나는 이런 옵션이 있는지도 몰랐는데 확인해보니 해제되어 있었다"고 하면 사실은 언젠가 여기서 중지를 선택했었을 것입니다. 옵션 단추에서 자동으로 글머리 기호 목록 만들기 중지(S)를 다시 선택하면 옵션이 설정되지만 한참 지난 후에 옵션 단추를 찾기가 좀 어렵습니다. 다시 설정하려면 자동 고침 옵션 대화상자를 열어야 합니다.
③ 자동 서식 옵션 조절(C)을 선택하면 자동 고침 옵션 대화상자가 열립니다.
2. 자동 고침
2.1 설정/해제 예시
자동 고침에 따른 편리함과 서식 변형에 다른 불편함을 비교하여 각 옵션을 다음과 같이 설정 권장과 해제로 분류해 보았습니다. 개인적인 사용경험에 기반한 것이며, 사용자 각자가 적절히 추가/삭제하면 됩니다.
- ◎ [권장] 서식 변형 가능성이 있으나, 편리함이 더 크고 한/글 등에서도 일반적으로 사용하는 옵션
- Ⅹ [해제] 효용이 거의 없고 서식 변형에 따른 불편함이 커서 해제하는 것이 적절한 옵션
워드에서 영어를 문장 단위로 쓸 일이 거의 없다면 대/소문자에 관한 옵션은 모두 해제해도 무방해 보입니다.

2.2 자동 고침 옵션 단추 표시(H)
이 단추를 눈에 약간 거슬리기도 하고 자동 고침 취소는 되돌리기(Ctrl+Z)로도 가능하므로 굳이 필요는 없습니다. 다만 사용자가 설정한 자동 고침 옵션이 막상 쓰다 보니 필요가 없을 때 바로 옵션을 해제할 수 있고, 자동 고침이 되었다는 표시로 그대로 남겨두는 것이 좋습니다.
2.3 대/소문자 전환
2.3.1 입력할 때 자동 고침
문장의 첫 글자를 대문자로(S)는 영어 문장을 쓸 때 첫 글자를 대문자로 바꾸는 기능인데, 문장이 아닌 문구나 단어를 쓸 때도 첫 글자가 대문자로 바뀌기 때문에 불편할 때가 많습니다. 워드에서 영어 문장을 쓰는 경우가 많지 않다면 이 기능을 미리 해제해 두는 것이 편합니다[한글 문서 작성에 적합한 워드 설정 2.1.①].
표의 셀에 있는 첫 글자를 대문자로(C)도 같은 개념이나, 한글 문서에서 셀 안의 영어는 주로 문장보다는 단어를 쓰는 경우가 많기 때문에 오히려 불편할 때가 많습니다. 이 기능도 미리 해제해 놓는 것이 편합니다.
나머지 처음 두 문자가 대문자인 경우 고침(O), 요일을 대문자로(N), <Caps Lock>키 사용 오류 고침(L)은 특별히 불편하지도 편하지도 않아서 사용자가 각자 편한 대로 설정하면 됩니다.
2.3.2 사후적인 전환
자동 고침을 꺼둔 상태로 글을 쓰다가 문장 첫 글자가 대문자가 맞는지 확인해야 하거나, 외부에서 가져온 텍스트의 대/소문자를 전환해야 하는 경우가 있습니다. 사후적인 전환은 홈 탭 > 글꼴 그룹 > 대/소문자 바꾸기에서 할 수 있습니다. 변환하려는 텍스트를 블록 지정하여 선택한 후 문장의 첫 글자를 대문자로(S)를 선택하면 됩니다.
또는 텍스트를 선택한 상태에서 Shift+F3을 누르면 '문장의 첫 글자를 대문자로 → 대문자로 → 소문자로 → 문장의 첫 글자를 대문자로 ...' 순서대로 전환됩니다.

2.4 한/영 자동 고침(K)
한/영 자동 전환 기능은 사실 한/글도 불편하지만, 워드는 더 불편합니다. 워드와 설정이 동일한 아웃룩에서도 불필요하게 변경되는 경우를 많이 보게 됩니다bb th(소)도 대표적으로 사례입니다. 한글과 영어를 같이 쓰는 일이 적다면 설정을 해제하는 것도 하나의 방법입니다[한글 문서 작성에 적합한 워드 설정 2.1.②].
- 아웃룩은 파일 메뉴 > 옵션 > 메일 > 맞춤법 및 자동 고침(S)에서 설정할 수 있습니다.
워드에서 한/영 자동 고침을 해제했음에도 자동 고침이 되거나, 글자가 파란색이 되면서 전혀 다른 글자가 입력되는 경우, 또는 바로 가기 키가 작동하지 않는 경우가 있습니다. 이는 한/글의 한컴 입력기 문제일 가능성이 높습니다. 한컴 입력기는 옛 한글(고어)을 입력하거나 ㄷ를 2번 누르면 ㄸ가 입력되는 것처럼 나름 편리한 한글 입력 방법을 제공하지만, 워드 등 다른 프로그램과 충돌을 일으킵니다. 한번 문제가 발생하면 비활성화를 해도 같은 문제가 반복되므로 아예 삭제하는 것이 좋습니다. 삭제하는 방법은 leverage님의 블로그를 참고하기 바랍니다.
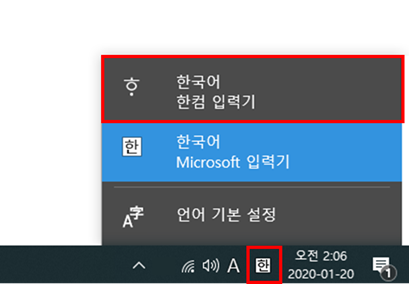
2.5 다음 목록에 있는 내용대로 자동으로 바꾸기(T)
2.5.1 기본 기능
목록을 내려보면 알 수 있듯이 기본적으로는 철자 교정의 기능을 하는 것으로 보입니다. 여기서 변환되는 것을 취소하는 것은 Ctrl+Z 이외에 BackSpace로도 가능합니다.
별도의 맞춤법 기능도 있으므로 굳이 여기에 추가할 필요까지는 없어 보입니다. 그런데 현재 사용하는 두벌식 한글 자판은 빠르게 치다 보면 초성과 종성이 바뀌면서 꼬이는 경우가 자주 발생합니다. 신조어 뭥미, 오나전도 여기서 유래한 것이고, 실제 업무에서도 들비니다, 이빈다 등을 종종 보게 됩니다. 사용자가 자주 잘못 치는 글자가 있다면 여기에 추가해도 좋을 것입니다.
※ 참고 : 낮달, '두벌식 오나전 벼롤, 빠릴 세벌식으로 바뀌길 ㅂ니다', '공병우, 세벌식 글자판 통일하지 못하고 떠나다', '세벌식 글자판, 그리고 한글 이야기'
2.5.2 기호 입력 방식으로 활용
이 기능은 기호를 간편하게 입력하는 방식으로 활용됩니다. 이미 20여 가지 기호가 입력되어 있고, 사용자가 필요에 따라 적절히 추가/삭제하면 됩니다. 기본 입력되어 있는 기호 중 이모티콘이나 화살표는 유용하지만 '(c) (e) (r) (주)'가 '© € ® ㈜'로 변환되는 것은 번거로울 수 있습니다.
기호 자동고침을 설정하는 방법과 사례는 [기호(특수문자) 입력 3.2 자동고침으로 설정]을 참고하기 바랍니다.
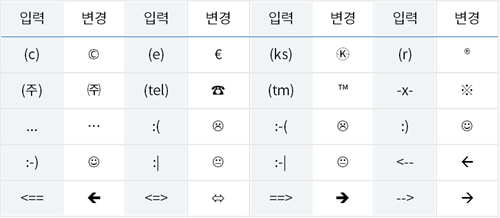
최초 게시 : 2021. 3. 6.
'파일 > 옵션' 카테고리의 다른 글
| 자동 고침 옵션 ③ 자동 서식 (0) | 2021.03.06 |
|---|---|
| 자동 고침 옵션 ② 입력할 때 자동 서식 (0) | 2021.03.06 |
| 한글 문서 작성에 적합한 워드 설정 ② 자동고침 옵션 설정 (0) | 2020.09.14 |
| 메뉴와 바로 가기 키 (0) | 2020.08.06 |
| 워드의 단위 - cm, pt, 글자 (0) | 2020.08.05 |




