5.4.7 문자 겹치기로 원 문자 만들기
문자를 겹치는 방법으로 원 문자를 만들 수 있습니다. 홈 탭 > 글꼴 그룹 > 원 문자를 눌러 [원 문자 대화상자]를 열고 텍스트(T)에 원 안에 들어갈 글자를 입력하고 모양(O)을 선택하면 됩니다.
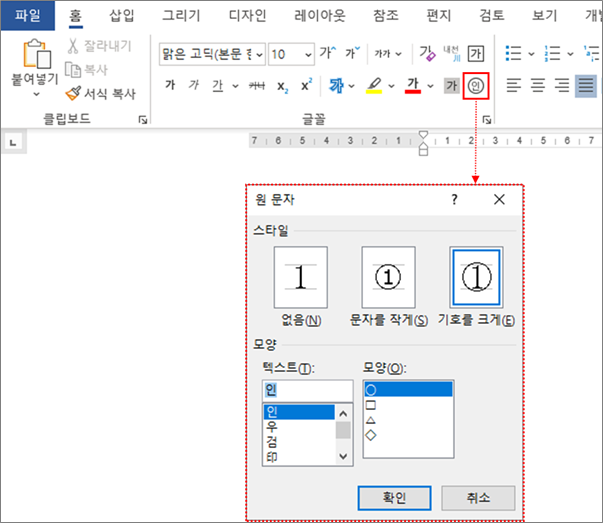
한/글은 입력 메뉴 > 입력 도우미(N) > 글자 겹치기(W)로 입력할 수 있습니다. 숫자가 들어가는 원 문자는 원래 ㊿까지 있기는 하지만[5.4.1 숫자 0~50], 한글 폰트 중 상당수가 숫자 원 문자를 ⑮까지만 지원하다 보니, ⑯ 이상의 원 문자는 글자 겹치기로 넣는 경우가 많습니다.
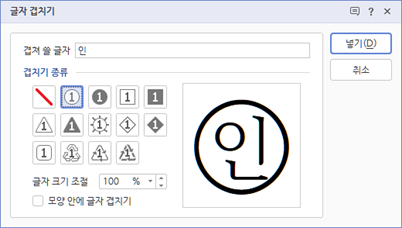
워드의 원 문자 기능은 문자 2개를 겹쳐 쓰는 것입니다. [5.4.C]를 보면 '○'과 '인'이 묶여 하나의 글자처럼 보이지만, 다른 프로그램에 텍스트로 붙여 넣으면 '○인'으로 풀어집니다.
원 문자는 입력하는 위치의 글꼴 설정이 그대로 적용됩니다. 맑은 고딕 10pt 상태에서 원 문자를 입력하면 '○'과 '인'이 전부 맑은 고딕 10pt로 들어가면서 글자 간격이 잘 맞지 않게 됩니다. 또한 한/글과 달리 다양한 겹치기 옵션을 제공하지 않습니다.
겹쳐진 문자의 서식은 필드코드를 직접 수정하여 편집할 수 있습니다. ○과 인은 수식 필드(EQ)의 겹치기 조건(스위치)으로 입력된 것입니다. Alt+F9로 필드 코드를 보이도록 하면 원 문자가 { eq ₩o₩ac(○, 인)}처럼 구성된 것이 보입니다. ○을 블록 지정하여 선택한 후 글자 크기를 키우고, 인을 블록 지정하여 선택한 후 폰트와 글자 크기를 바꾸고 다시 Alt+F9로 필드 코드를 보이지 않도록 하면 원 문자 모양이 바뀝니다.
- EQ Field는 수식(EQuation)을 입력하는 필드 코드입니다. ₩o(Overstrike)는 괄호 안의 글자를 겹쳐 쓰는 스위치이고, ₩ac(Aligns Center within columns)는 가운데로 정렬하는 스위치입니다. { eq ₩o₩ac(○,T,-)}처럼 괄호 안에 글자를 더 넣으면 3개 이상을 겹쳐 쓸 수도 있습니다.
- 도형 자체를 바꿀 수도 있습니다. ○을 ●나 ■로 바꾸고 안의 글자를 흰색으로 지정하면 음각 기호가 만들어집니다.
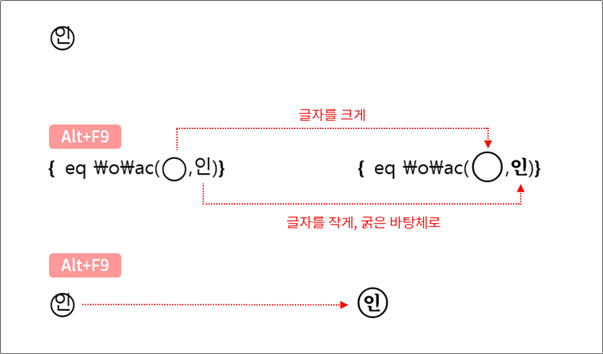
문자 겹치기로 만든 원 문자는 다른 프로그램과 호환이 잘 되지 않기 때문에, 워드에서 사용하면서 바로 인쇄하거나 PDF 변환하는 정도에만 사용하는 것이 좋습니다.
- 워드에서 문자 겹치기로 만든 원 문자는 아웃룩, 파워포인트, 엑셀, 한/글 등 다른 프로그램에 그림(이미지)으로 붙여넣어야 보이고, 텍스트로 붙여 넣으면 2개의 글자가 분리됩니다.
- 한/글에서 만드는 원 문자는 '글자 겹치기'라는 자체 기능을 적용하는 것이어서 워드나 다른 프로그램에 붙여지지 않습니다.
문자 겹치기로 원 문자를 만드는 것은 주로 숫자 16 이상의 원 문자나 '인'데, 대체가능한 기호로 입력하는 것이 낫습니다.
- 숫자 원 문자는 폰트에 따라 50까지 가능하므로 해당 문자를 입력하면 됩니다[5.4.1 숫자 0~50]. 16 이상의 원 문자를 찾는 것이 좀 번거롭지만 문자 겹치기로 만드는 원 문자는 모양이 잘 안 맞기 때문에 유니코드 문자로 입력하는 것이 낫습니다.
- ○인은 유니코드에 없지만 ㊞(Circled ideograph Print, U+329E)은 있습니다. 바로 가기 키로 329E, Alt+X나 워드 알트 입력법으로 넘버패드 있는 키보드에서 Num Lock을 켠 상태에서 왼쪽 Alt+1,2,9,5,8을 입력하면 됩니다. 이 문자는 한글 폰트에 없으므로 폰트가 MS Gothic 등으로 바뀝니다.
※ 수정 이력
- 최초 게시 : 2021. 5. 16.
'삽입 > 기호' 카테고리의 다른 글
| 기호(특수문자) 입력 ⑦ⓑ 괄호 문자 - 한글 (0) | 2021.06.06 |
|---|---|
| 기호(특수문자) 입력 ⑦ⓐ 괄호 문자 - 숫자, 알파벳 (0) | 2021.06.06 |
| 기호(특수문자) 입력 ⑥ⓕ 원 문자 - 한글 (0) | 2021.05.16 |
| 기호(특수문자) 입력 ⑥ⓔ 원 문자 - 알파벳 (0) | 2021.05.16 |
| 기호(특수문자) 입력 ⑥ⓓ 원 문자 - 숫자 (2) | 2021.05.16 |




