회신/전달하는 메일의 줄 간격이 계속 벌어지는 경우 그 메일의 표준 스타일을 확인하여 수정하면 됩니다. 메일에 굵게, 밑줄 같은 서식을 지정할 수 없거나 첨부파일이 winmail.dat로 변경되는 경우 메일의 형식을 확인하여 HTML로 수정합니다.
전 체 목 차
3. 메일 서식 설정 관련 문제
3.1 메일 본문의 줄 간격이 계속 벌어지는 경우
메일 줄 간격이 계속 벌어지는 경우 표준 스타일을 확인하여 수정하면 됩니다.
문제 & 원인
간혹 메일 본문의 줄 간격이 계속 벌어지는 문제가 발생합니다. 특정 회사에서 발송한 메일이나 특정 메일 클라이언트(앱)를 거쳐온 메일에서 이 문제가 반복적으로 보이는데, 어느 메일(이하 '지표 환자', 보통 최초 메일)에서 한번 줄 간격이 벌어지면, 줄 간격이나 단락 앞/뒤 공백을 수정하더라도 그다음 메일에서 새로 작성하는 부분은 다시 줄 간격이 벌어지게 됩니다.
이 문제가 발생하는 원인은 지표 환자인 그 메일에서 '표준 스타일'이 수정되었기 때문입니다.
아웃룩 기본 서식(상태)에서 표준 스타일은 다음과 같이 설정되어 있습니다. 아웃룩 메일은 스타일을 '표준 스타일' 1가지 만을 사용하면서 본문의 서식은 별도로 지정하여 사용하고[2.2.1 단락 설정 방법 개요] 굳이 표준 스타일을 수정할 일도 없습니다. 그런데 줄 간격이 계속 벌어지는 메일을 보면 표준 스타일의 '줄 간격'이 '1.5줄', 또는 '단락 뒤 간격'이 '자동' 또는 '8pt' 등으로 설정되어 있습니다.
- '단락 앞/뒤 간격'이 '자동'이면 14pt의 간격이 설정됩니다[단락 위·아래 간격 설정 3.4 단락 간격 '자동'].
- 워드의 표준 스타일과 거의 동일하나 줄 간격이 약간 더 좁습니다. 워드는 단락 뒤 공백이 8pt로, 줄 간격이 1.08줄로 되어 있으나 아웃룩은 이러한 간격도 최소하였습니다.
아웃룩 메일 표준 스타일 기본 설정
| 서식 항목 | 기본 설정 | |
| 글꼴 | 글꼴(폰트) | +본문 한글(맑은 고딕), +본문 영어(맑은 고딕) |
| 크기 | 10pt | |
| 색 | 자동 | |
| 단락 | 들여쓰기 | 왼쪽·오른쪽(단락 여백) '0pt', 첫줄·둘째줄 이하 '없음' |
| 앞·뒤 간격(공백) | 0 | |
| 줄 간격 | 1줄 | |
해결 방법
해결방법은 '표준 스타일'을 다시 원래대로 설정하는 것입니다. 표준 스타일을 한번 수정해두면, 그다음의 회신/전달 메일에서도 줄 간격이 벌어지지 않습니다. 방법은 다음과 같습니다.
① 자신의 회신/전달하려는 그 메일에서 회신/전달을 눌러 편집 상태로 들어간 후, 메일 편집 창에서 텍스트 서식 탭 > 스타일 갤러리 > 표준 스타일에서 우클릭 > 수정(M)을 선택하여 스타일 수정 대화상자를 엽니다.

② 스타일 수정 대화상자 아랫부분에서 스타일의 설정 개요를 볼 수 있습니다. 아웃룩 표준 스타일은 단락 앞·뒤 간격이 '0'인데, 아래 예시의 경우 단락 앞·뒤 간격이 '자동'(→14pt)로 되어 있어 간격이 많이 벌어지게 됩니다.
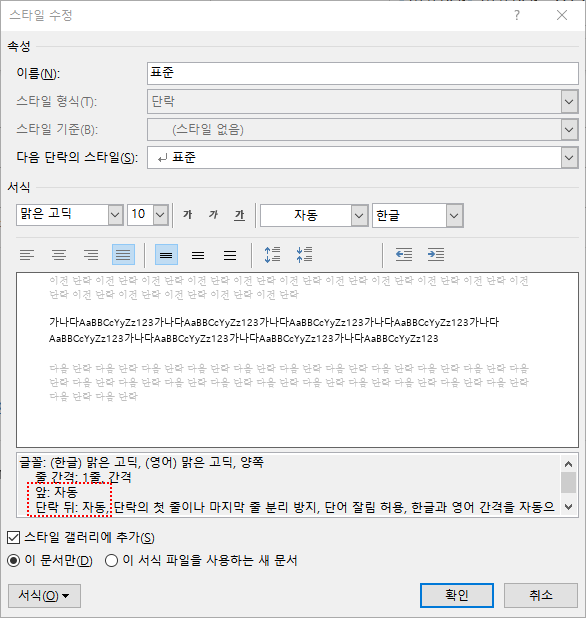
③ 스타일 수정 대화상자의 서식(O) 드랍다운 메뉴에서 단락(P)을 선택하여 단락 대화상자를 엽니다.
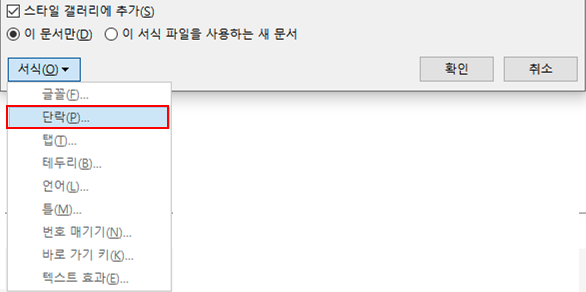
④ 단락 대화상자에서 단락 앞·뒤 간격을 '0'으로 조절합니다.

위 방식처럼, 기본적인 '표준 스타일'과 다르게 설정된 부분을 찾아 바꾸면 됩니다.
⑤ 메일을 작성한 후 보내기(S)하면 그 이후의 회신/전달 메일에서는 줄 간격이 벌어지지 않습니다.
3.2 메일 본문에 밑줄, 굵게 등의 서식을 지정할 수 없는 경우
메일 형식이 '일반 텍스트'로 지정된 경우 메일이 '굴림 10pt'로만 표시되고 개별적으로 밑줄, 굵게, 글자크기 변경 등의 서식을 지정할 수 없습니다. 사용자가 일부러 일반 텍스트로 지정하기 보다는, 메일이 스마트폰 앱을 거쳐오면서 형식이 일반 텍스트로 바뀌는 경우가 대부분입니다.
이때는 그 메일의 회신/전달 메일을 작성하는 편집 상태에서 텍스트 서식 > 서식 그룹에서 HTML을 선택하면 됩니다.

3.3 첨부파일 대신 winmail.dat만 보이는 경우
메일 형식 중 '서식 있는 텍스트'(RTF)는 아웃룩 클라이언트(PC 애플리케이션, 앱, 웹메일)가 아닌 다른 웹메일이나 아이폰 메일 앱에서는 호환이 되지 않는 문제가 있습니다. 아웃룩에서 '서식 있는 텍스트' 형식으로 전송하면(TNEF) 서식, 첨부파일, 첨부 이미지, 응답 단추, 모임 요청 등이 바이너리 파일로 첨부되는데, 다른 메일 클라이언트에서는 첨부된 내용이 winmail.dat로만 표시됩니다. 이 때문에 서식도 일부 깨지고, 특히 첨부파일을 바로 볼 수 없는 문제가 발생합니다.
- '.dat' 확장자가 동영상 확장자로도 쓰이기 때문에, winmail.dat를 실행하면 동영상 플레이어가 열리면서 '읽을 수 없는 파일입니다'와 같은 에러 메시지가 나옵니다. 물론 winmail.dat는 동영상 파일이 아닙니다.
다만 제가 최근(2020. 10.) 테스트해 본 바로는 웹메일(지메일, 네이버, 다음)이나 아이폰 메일 앱에서 서식이 일부 깨지더라도 첨부파일은 그대로 보이는 것 같습니다. 아래 설명은 여전히 메일이 winmail.dat만 첨부되는 경우의 해결방법입니다.
메일을 보내는 입장
winmail.dat 등 문제가 발생하지 않도록 외부로 메일을 발송할 때는 'HTML' 형식으로 발송하는 것이 좋고, 아웃룩 기본 설정도 전부 HTML로 발송하도록 되어 있습니다[2.3 새 메일, 회신/전달 메일의 기본 서식 - 메일 형식 지정]. 아웃룩 구 버전에서는 '새 메일'과 '회신/전달'을 구분하여 '새 메일'은 '서식 있는 텍스트' 형식으로 기본 설정되어 있었는데, 요새 쓰는 버전에서는 구분 없이 'HTML'로 지정되어 있습니다. 사용자가 따로 형식을 변경하지 않았는데 winmail.dat 문제가 발생한다면 기본 설정을 확인해 보아야 합니다[2.3 메일 형식 지정].
사용자가 이 설정을 따로 변경하지 않았다면 개별 메일을 보낼 때 형식을 지정했을 것입니다[1.3 작성중인 메일의 서식 - 메일 형식 변경]. 서식 있는 텍스트 형식은 winmail.dat 문제가 발생할 수 있으므로 회사 내부 메일 등 아웃룩을 쓰는 상대방에게만 보내는 것이 좋습니다.
메일을 받는 입장
winmail.dat 문제는 원래 보내는 쪽에서 처리해야 하는 것이나, 메일을 다시 보내달라기 하기 어려운 경우도 많고, 특히 보낸 사람이 甲님이라면 결국 받는 쪽에서 처리해야 합니다.
Google에서 'winmail.dat 변환', 'winmail.dat opener' 등을 검색하여 변환 프로그램을 다운로드하여 실행하면 winmail.dat에서 첨부파일을 추출할 수 있습니다. iOS도 파일 변환을 위한 별도의 써드파티 앱이 있습니다.
최초 게시 : 2020. 10. 11.
[전체 메일에 적용되는 단락 설정] 수정 : 2020. 10. 16.
설명 순서 변경 : 2020. 12. 30.
'오피스 > 아웃룩·엑셀·파워포인트' 카테고리의 다른 글
| 법률문서 스타일의 날짜 서식 지정 (0) | 2022.04.21 |
|---|---|
| 이자 계산 ① 기간식, 총일수식 (0) | 2022.03.15 |
| 1,000 단위 구분 기호(세자리수 콤마, 쉼표) 넣기 (0) | 2022.03.15 |
| 아웃룩 메일 서식 설정 ② 새 메일, 회신/전달 메일 기본 서식 (0) | 2020.12.30 |
| 아웃룩 메일 서식 설정 ① 작성중인 메일 (0) | 2020.12.30 |




