회신/전달 메일의 글꼴(폰트), 크기, 색의 글꼴 설정은 메일 옵션에서, 줄 간격 등 단락 설정은 표준 스타일에서 설정할 수 있습니다. 메일 형식은 기본지정된 HTML 형식을 그대로 유지하면 됩니다.
2. 새 메일, 회신/전달 메일의 기본 서식 설정
2.1 글꼴 설정 [새 메일, 회신/전달 메일]
2.1.1 메일 헤더
메일 헤더의 발신(From), 발송시간(Sent), 수신(To), 참조(Cc), 제목(Subject)의 글꼴 서식은 Calibri(영어), 굴림(한글) 11pt로 지정되어 있습니다. 이 서식은 따로 변경할 방법이 없습니다.
2.1.2 메일 본문
새 메일, 회신/전달 메일 본문의 폰트, 글자 크기색 등의 글꼴 서식은 옵션에서 설정할 수 있습니다. 파일 메뉴 > 옵션 > 메일 > 메시지 작성 그룹에서 편지지 및 글꼴(F)을 선택하면 [서명 및 편지지] 대화상자의 개인 편지지 탭(P)이 열립니다. 여기서 새 메일(새 메일 메세지)와 회신/전달(메시지 회신 또는 전달)을 구분하여 글꼴을 설정할 수 있습니다.
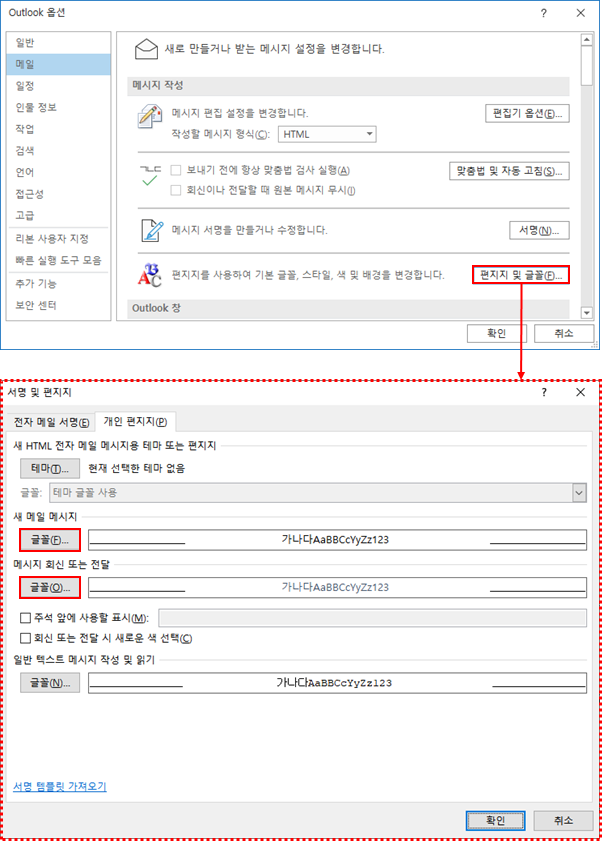
아웃룩 기본 서식(설정)에서 '새 메일'과 '회신/전달' 메일의 글꼴 색을 구분하는 것 이외에는 별도의 설정은 되어 있지 않습니다. 개별 사용자가 필요에 따라 글꼴 색이나 크기를 설정하면 됩니다.
편지지 및 글꼴 기본 설정
| 서식 항목 | 기본 설정 |
| 글꼴(폰트) | +본문 한글(맑은 고딕) +본문 영어(맑은 고딕) |
| 글꼴 크기 | 10pt |
| 글꼴 색 | 새 메일(검은 색, RGB(0,0,0)) 회신/전달(짙은 파란색, RGB(31,73,125)) |
2.1.3 서명
이메일의 끝에 첨부되는 서명은 메일 본문과 달리 글꼴 서식과 단락 서식을 모두를 설정할 수 있습니다. 파일 메뉴 > 옵션 > 메일 > 메시지 작성 그룹에서 서명(N)을 선택하면 [서명 및 편지지] 대화상자의 전자 메일 서명(E) 탭이 열립니다.
서명 편집창에서 기본적인 글꼴 설정을 할 수 있고, 우클릭하면 나오는 바로 가기 메뉴의 글꼴(F), 단락(P)에서 더 자세한 설정을 할 수 있습니다. 여기서 따로 지정하지 않은 글꼴, 단락 설정은 표준 스타일이 그대로 적용됩니다.
- 글꼴 색은 기본적으로 '자동'으로 되어 있는데, 따로 색을 지정하지 않고 자동으로 두면, 메일 본문 글꼴 설정에 따라 새 메일에서는 검은 색, 회신/전달 메일에서는 짙은 파란색이 됩니다. 본래 검은 색을 의도한 것이라면 '검정 - 텍스트 1'과 같은 색을 명시적으로 지정해야 합니다[2.1.C].
- 서명은 보통 글자 크기가 작다 보니 간격을 더 두는 경우가 많습니다. 여기서 줄 간격이나 단락 위·아래 간격을 별도로 설정하면, 나중에 표준 스타일이 변경되어 본문 줄 간격이 벌어지더라도 서명 부분은 바뀌지 않습니다.
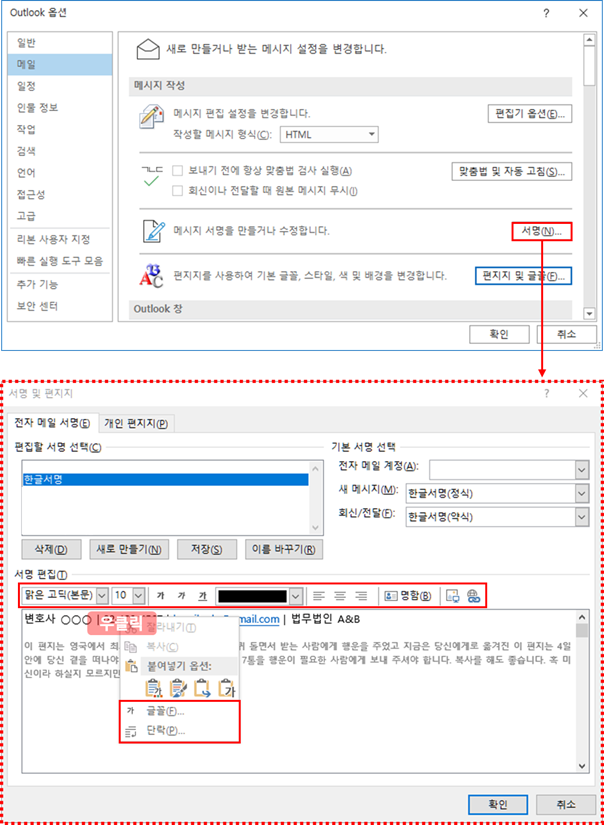

2.2 단락 설정 [새 메일]
2.2.1 설정 방법 개요
새 메일, 회신/전달 메일에서 기본적으로 적용되는 단락 설정은 메일 옵션이 아니라 스타일 설정에서 할 수 있습니다.
워드는 본문과 제목 등 다양한 스타일을 설정하여 사용하게 되나, 아웃룩은 메일 전체를 '표준 스타일' 1가지로 쓰면서 본문과 서명 등 필요한 부분에 개별적으로 서식을 지정하는 방식입니다. 따라서 표준 스타일(+기본값)을 변경하면 줄 간격 등 단락 서식은 변경할 수 있고, 그 변경된 내용을 기본 서식 파일(NormalEmail.dotm)에 저장해 놓으면 사용자가 새로 작성하는 '새 메일'은 설정한 서식이 적용됩니다. 다만 다른 사용자가 이미 작성하여 발송한 메일에는 적용되지 않습니다.
- 예를 들어, 줄 간격을 1.5로 설정한 후 기본 서식 파일에 저장해두면, 그 아웃룩에서 새로 작성하는 메일은 전부 표준 스타일이 '줄 간격 1.5줄'로 지정됩니다. 따라서 다른 사람이 그 메일을 회신/전달할 때도 표준 스타일을 따로 수정하지 않는 이상 줄 간격은 계속 1.5줄로 유지됩니다.
- 반면 다른 사람이 새로 작성하여 발송한 메일은 그 아웃룩에 설정되어 있던 기본 설정(줄 간격 1.0줄)이 그대로 표준 스타일에 지정되어 있기 때문에, 회신/전달하는 아웃룩에 기본 서식은 1.5줄로 되어 있다 하더라도 (또 따로 수정하지 않는 이상) 그 메일의 표준 스타일에 따라 줄 간격은 계속 1.0줄로 유지됩니다.
단락 설정은 아래와 같이 3개의 범주가 있는데, '줄 및 페이지 나누기'는 페이지를 구분하지 않는 메일에서는 의미 없고, 나머지 2개의 설정은 방법과 쓰임새가 달라 별도로 설명합니다.

2.2.2 줄 간격, 단락 앞·뒤 간격, 들여쓰기 설정
우선 방법을 설명하면, 메일 편집상태에서 우클릭 > 단락(P) >단락 설정 대화상자 > 들여쓰기 및 간격(I) 탭에서 줄 간격, 단락 앞·뒤 간격 등 원하는 설정을 합니다. 그리고 대화상자 아래쪽의 기본값으로 설정(D)을 누르고 NormalEmail.dotm 서식 파일을 사용하는 모든 문서(A)를 선택한 후 확인을 누릅니다. 이렇게 하면 아웃룩의 기본 서식 파일에 저장되고, 스타일 기본값을 상속하는 표준 스타일도 자동으로 변경됩니다.
다만 이렇게 변경한 줄 간격 등은 그 메일 전체에 적용되기 때문에, 서명 등 회사에서 서식을 정한 부분도 변경되고, 다른 사람이 그 메일을 회신/전달할 때도 줄 간격이 그대로 벌어진 상태가 유지되어 혼동의 우려가 있습니다[3.1 메일 본문의 줄 간격이 계속 벌어지는 문제].
따라서 줄 간격 등의 설정은 메일 전체 설정을 바꾸지 말고, 나중에 필요한 때 개별 메일에서 따로 지정하는 것이 좋습니다.
2.2.3 한글 단어 잘림 허용, 한글과 영어(숫자) 간격을 자동으로 조절 설정
아웃룩도 워드처럼 '한글과 영어(숫자) 간격을 자동으로 조절' 해제 등을 기본설정해둘 수 있습니다.
줄 바꿈, 문자 간격에 관한 워드의 기본 설정은 우리가 실제 사용하는 방식과 달라 가독성이 떨어집니다. 따라서 몇 가지 설정은 변경할 필요가 있습니다[한글 문서 작성에 적합한 워드 설정 1.1 한글 입력 체계]. 그리고 그 설정을 기본 서식 파일에 저장해 놓으면 그 아웃룩에서 새로 작성하는 메일은 변경된 설정이 자동으로 적용됩니다.
방법은 워드와 동일하므로, 워드에 관한 포스트를 참고하기 바랍니다[한글 문서 작성에 적합한 워드 설정 1.4.3 적용범위 - 새로 만드는 문서]. 아웃룩은 스타일 갤러리가 홈 탭이 아닌 텍스트 서식 탭에 있다는 것만 다릅니다.
이렇게 변경해 놓으면 다른 사람이 그 메일을 회신/전달할 때 그 변경된 설정이 적용되지만, '한글과 영어(숫자) 간격을 자동으로 조절' 해제 등은 오히려 좋지 않을까 싶습니다.
2.3 형식 지정 [새 메일, 회신/전달 메일]
파일 메뉴 > 옵션 > 메일 > 메시지 작성에서 작성할 메시지 형식(C)를 설정할 수 있고, HTML이 기본 설정되어 있습니다. HTML 형식이 호환이 잘 되므로 기본 설정을 그대로 유지하고, 필요에 따라 개별 메일에서 '서식 있는 텍스트'를 지정하여 사용하면 됩니다.
또한 사용자가 개별 메일의 형식을 '서식 있는 텍스트'로 지정했다 하더라도, 외부로 발송될 때는 HTML 형식으로 변환됩니다. 파일 메뉴 > 옵션 > 메일 > 메시지 형식 그룹에서 '서식 있는 텍스트 메시지를 인터넷상으로 받는 사람에게 보내는 경우(When sending messages in Rich Text format to internet recipients)'가 'HTML 형식으로 전환(Convert to HTML format)'으로 기본 설정되어 있습니다.
사용자가 이 부분 설정을 'Outlook 서식있는 텍스트 형식으로 보내기(Send using Outlook Rich Text format)'로 바꾸더라도, 상대방이 아웃룩을 쓰지 않는다면 어차피 똑같이 안 보이고 winmail.dat 문제가 발생할 수 있습니다. '서식 있는 텍스트' 형식은 회사 내부에서 메일 보낼 때 쓰는 것이 좋습니다.
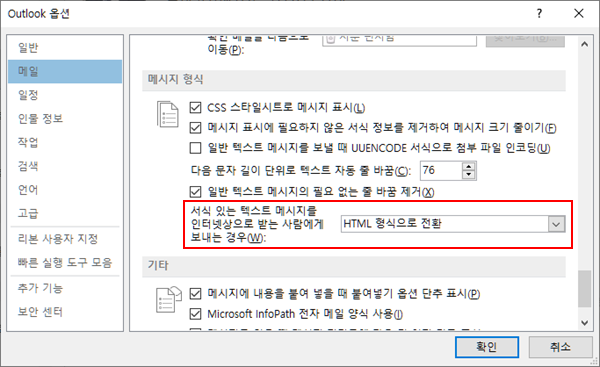
최초 게시 : 2020. 10. 11.
[전체 메일에 적용되는 단락 설정] 수정 : 2020. 10. 16.
설명 순서 변경 : 2020. 12. 30.
'오피스 > 아웃룩·엑셀·파워포인트' 카테고리의 다른 글
| 법률문서 스타일의 날짜 서식 지정 (0) | 2022.04.21 |
|---|---|
| 이자 계산 ① 기간식, 총일수식 (0) | 2022.03.15 |
| 1,000 단위 구분 기호(세자리수 콤마, 쉼표) 넣기 (0) | 2022.03.15 |
| 아웃룩 메일 서식 설정 ③ 관련 문제 (0) | 2020.12.30 |
| 아웃룩 메일 서식 설정 ① 작성중인 메일 (0) | 2020.12.30 |




