엑셀에서 숫자에 세 자리 쉼표를 붙이고 워드로 가져 올 때 숫자 앞·뒤로 공백이 많이 붙기도 합니다. 엑셀에서 미리 표시 형식을 바꾸거나 워드에서 공백을 삭제하면 됩니다.
워드에서 찾아 바꾸기로 직접 숫자 세 자리마다 쉼표를 입력할 수도 있습니다.
목 차
1. 개요
동아시아나 영미권에서 1,000 단위 구분 기호로 주로 쉼표(,)를 사용합니다. 엑셀에서는 표시 형식을 지정하는 방법으로 쉼표를 쉽게 넣을 수 있고 한/글도 표에서 별도 기능으로 제공합니다. 그러나 워드는 바로 쉼표를 넣는 기능은 없고, 엑셀과 연동하여 엑셀에서 표시 형식을 지정한 후 가져오거나 급하면 일일이 손으로 입력합니다.
엑셀의 표를 워드로 가져올 때 표시 형식이 숫자, 회계, 통화이면 숫자 앞뒤로 공백이 더 붙습니다. 이때는 표시 형식을 바꾸거나 공백을 삭제하면 됩니다. 워드에서 찾아 바꾸기로 직접 숫자 세 자리마다 쉼표를 입력할 수도 있습니다.
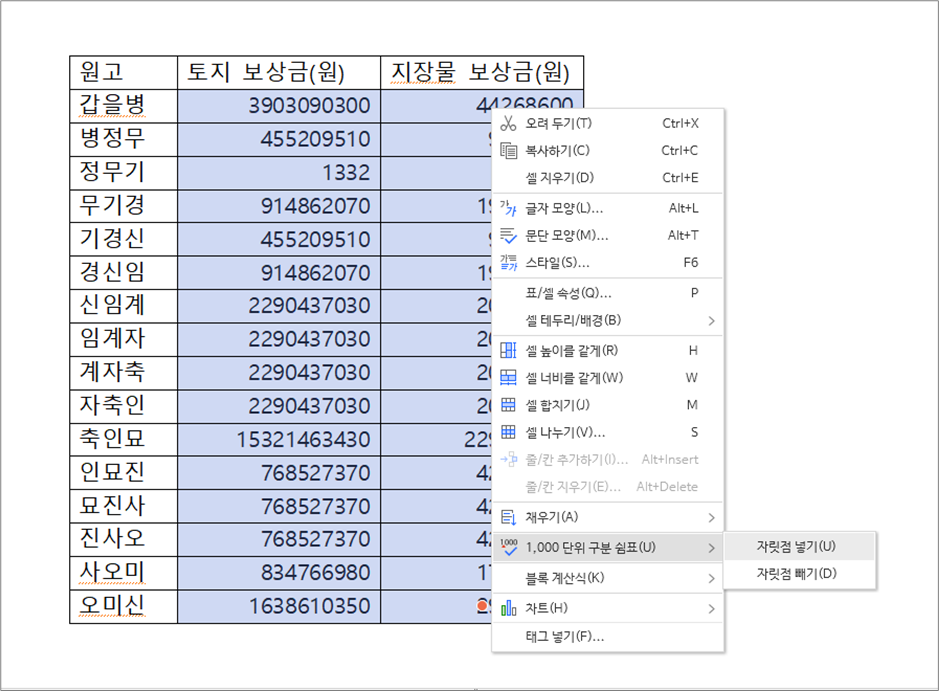
2. 엑셀에서 1,000 단위 구분 기호 표시한 후 붙여 넣기
2.1 엑셀에서 1,000 단위 구분 기호 표시하기
쉼표 스타일(회계 형식)
엑셀에서 1,000 단위 구분 기호 표시를 가장 간단하게 표시하는 방법은 쉼표 스타일입니다. 변환할 부분을 드래그하여 지정한 뒤 홈 탭 > 표시 형식 그룹 > 쉼표 스타일을 선택하면 표시 형식이 회계로 바뀌면서 쉼표(,)가 1,000 단위마다 입력됩니다.
이 방식은 1,000 단위 구분 기호가 들어간 회계 형식으로 표시하는 것이므로, 이 방식으로 입력한 쉼표를 없애려면 표시 형식을 다시 숫자로 변경하면 됩니다.
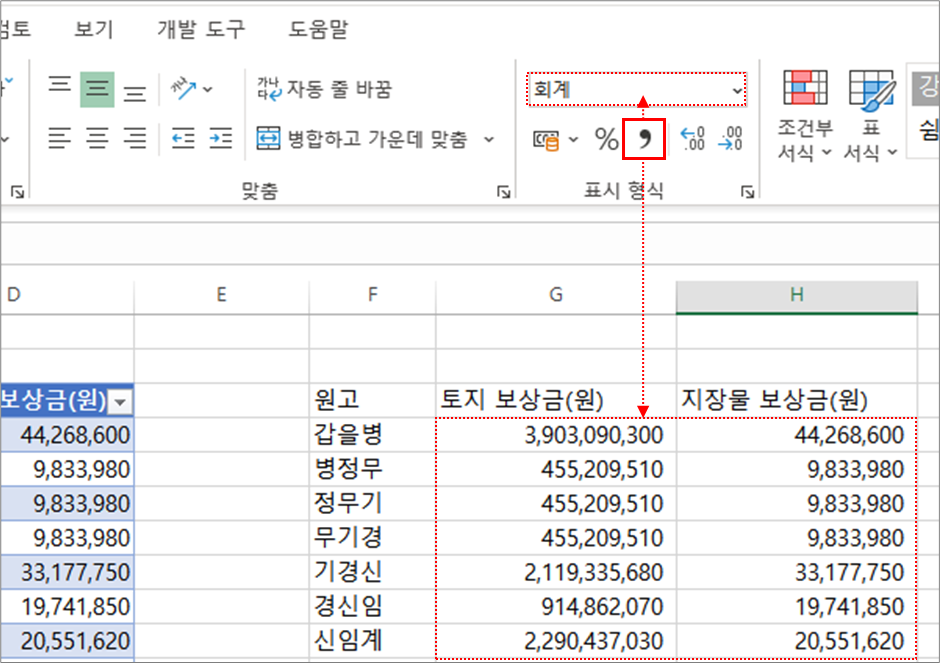
1,000 단위 구분 기호 사용(숫자 형식)
표시 형식을 회계가 아닌 숫자로 유지한 상태에서 1,000 단위 구분 기호를 넣을 수 있습니다. 변환할 부분을 드래그하여 지정한 뒤 우클릭 > 셀 서식(F)를 선택하여 나온 [셀 서식 대화상자]에서 1000 단위 구분 기호(,) 사용(U)을 선택하면 됩니다.
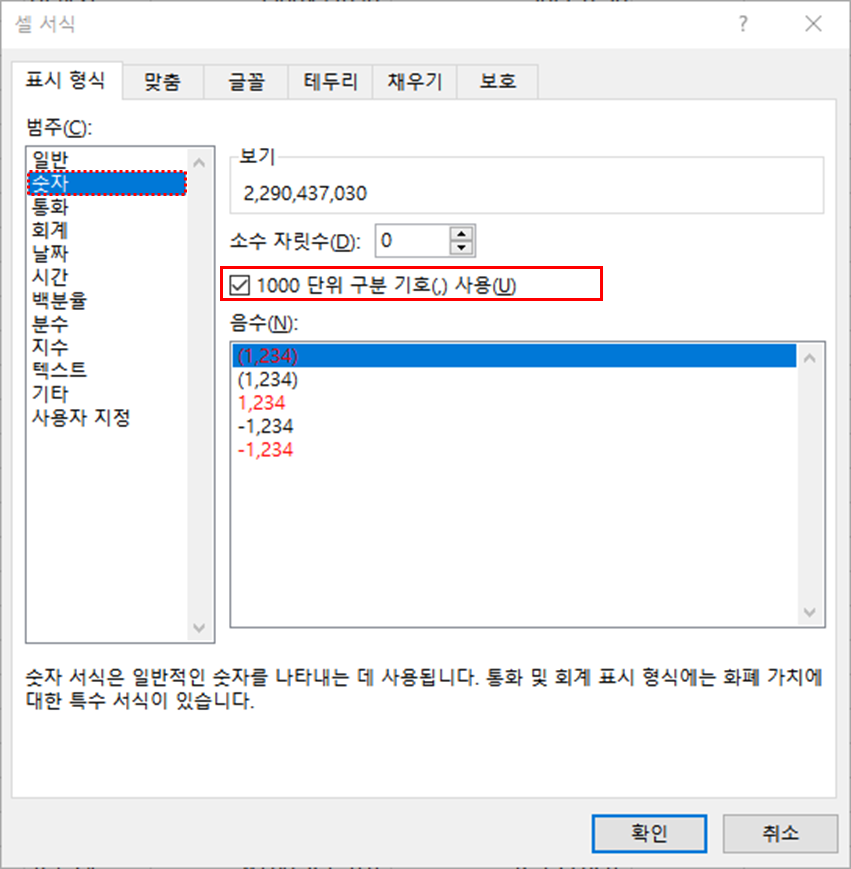
표시 형식을 통화나 사용자 지정으로 해도 1000 단위 구분 기호를 표시할 수 있습니다.
2.2 엑셀에서 워드로 붙여 넣을 때 생기는 공백 제거
엑셀에서 셀을 선택하여 워드에 붙여 넣을 때, 숫자 앞뒤로 여러 개의 공백이 같이 입력되는 경우가 있습니다.
엑셀의 셀 서식은 워드 편집영역에서 호환이 되지 않기 때문에 일부 변형됩니다. 표시 형식이 숫자나 통화이면 숫자 끝에 공백 1개 정도가 붙지만, 표시 형식이 회계이면 전체 숫자 자릿수에 맞춰 숫자 앞에 많은 공백이 붙게 됩니다. 특히 엑셀에서 1,000 단위 구분 기호를 표시하기 위해 쉼표 스타일을 선택하는 과정에서 표시 형식이 회계로 바뀌면서 이 같은 문제가 자주 발생합니다.

원본인 엑셀로 돌아가 숫자 형식으로 지정한 후 다시 복사하여 붙여 넣는 방법도 있지만, 워드에서 그냥 공백만 제거해도 됩니다.
- 워드 표에서 빈칸이 붙은 셀을 드래그하여 선택합니다. 문서 전체가 아니라 일부 표에서만 공백을 제거하는 것이기 때문에 공백을 제거할 부분을 블록 지정하여 선택해야 합니다.
- Ctrl+H로 [찾기 및 바꾸기 대화상자]를 엽니다.
- 찾을 내용(N)에 Sapcebar로 빈칸 하나( )를 입력하고, 바꿀 내용(I)은 아무 것도 입력되지 않은 상태로 남겨 둡니다.
- 모두 바꾸기(A)를 실행하면 빈칸이 모두 삭제됩니다.
- 문서의 나머지 부분에서 계속 찾아 바꿀지를 묻는데, 표의 일부만 공백을 제거하는 것이므로 아니오(N)를 선택하고 끝냅니다.
※ 공백이 없어지지 않거나 늘어 났다면 종전에 다른 찾아 바꾸기를 하면서 바꿀 내용(I)에 공백이 남아 있을 겁니다. Ctrl+Z로 되돌린 후 바꿀 내용(I)의 입력란을 BackSpace로 모두 지우고 다시 바꾸기를 하면 됩니다.
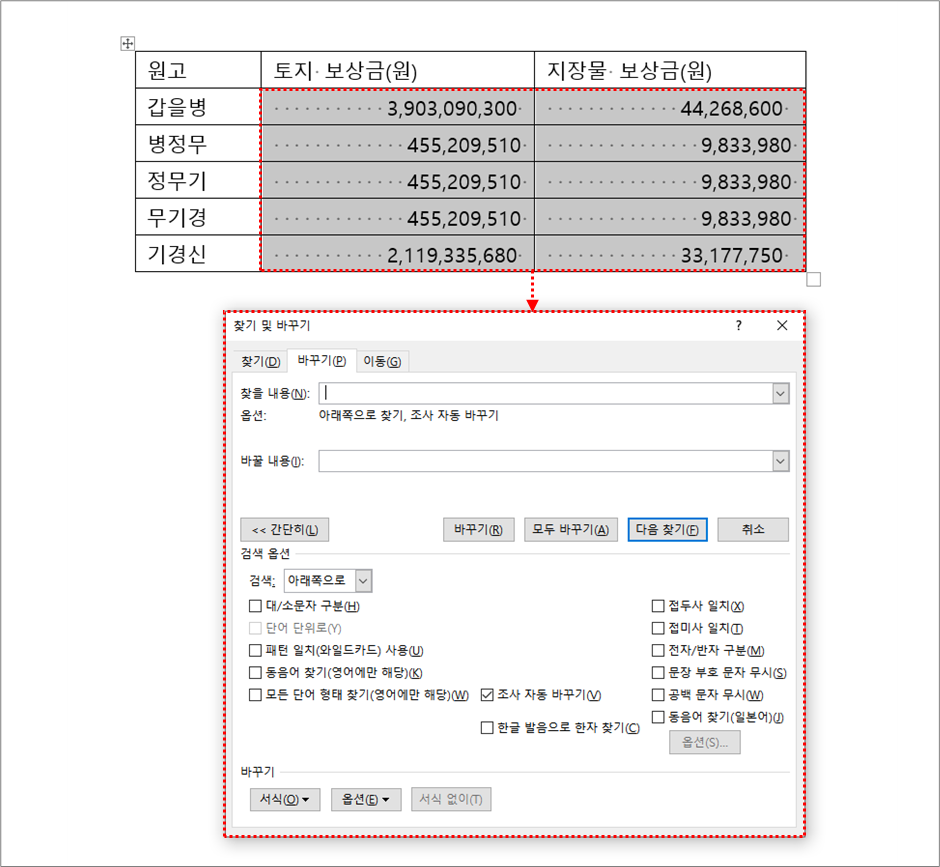
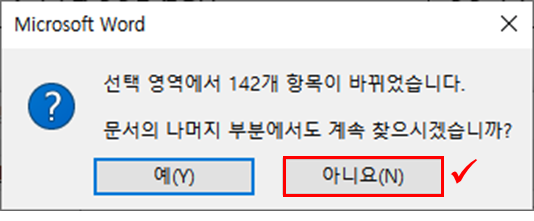
3. 찾아 바꾸기로 한 번에 1,000 단위 구분 기호 넣기
워드에서 찾아 바꾸기로 1,000 단위 구분 기호를 한 번에 넣을 수 있습니다. 이미 표에 서식을 지정하여 엑셀에서 다시 붙여오기가 어렵거나 바꾸어야 할 숫자가 많은 경우에 유용합니다.
방법을 간단히 설명하면, 숫자만 연속하는 텍스트를 뒤에서부터 최소 4자리, 최대 6자리씩 묶은 후 뒤에서 3번째 위치에 쉼표를 넣는 바꾸기를 2번 하는 것입니다. 워드의 패턴(정규표현식 하위집합)의 자세한 내용은 [패턴으로 찾기, 바꾸기]를 참고하기 바랍니다..

다음과 같은 순서로 하면 됩니다. 변경 내용 추적 기능이 켜져 있다면 일단 끄고 나서 찾아 바꾸기를 해야 합니다.
① 1,000 단위 구분 기호를 넣은 표나 본문 부분을 드래그하여 블럭 지정하여 선택합니다.
② Ctrl+H로 [찾기 및 바꾸기 대화상자]를 열고 자세히(M)를 눌러 대화상자를 확장합니다.
③ 대화상자에서 다음과 같이 입력합니다. 아래 패턴식은 복사하여 워드 입력란에 붙여 넣어도 됩니다.
- 먼저 패턴 일치(와일드 카드) 사용(U)을 체크합니다. 워드에서 정규표현식과 유사한 방법으로 찾기나 바꾸기를 하는 것입니다.
- 찾을 내용(N)에 ([0-9]{1,3})([0-9]{3})을 입력합니다.
- 바꿀 내용(I)에 키보드 Enter 위의 역슬래시 키를 사용하여 \1,\2(역슬래시+숫자 1+쉼표+역슬래시+숫자2)를 입력합니다. 한국어 설정에서는 역슬래시 \가 원화 기호 ₩로 표시되기 때문에 대화상자에서는 ₩1,₩2처럼 표시됩니다.
- 검색 방향을 위쪽으로로 설정합니다.
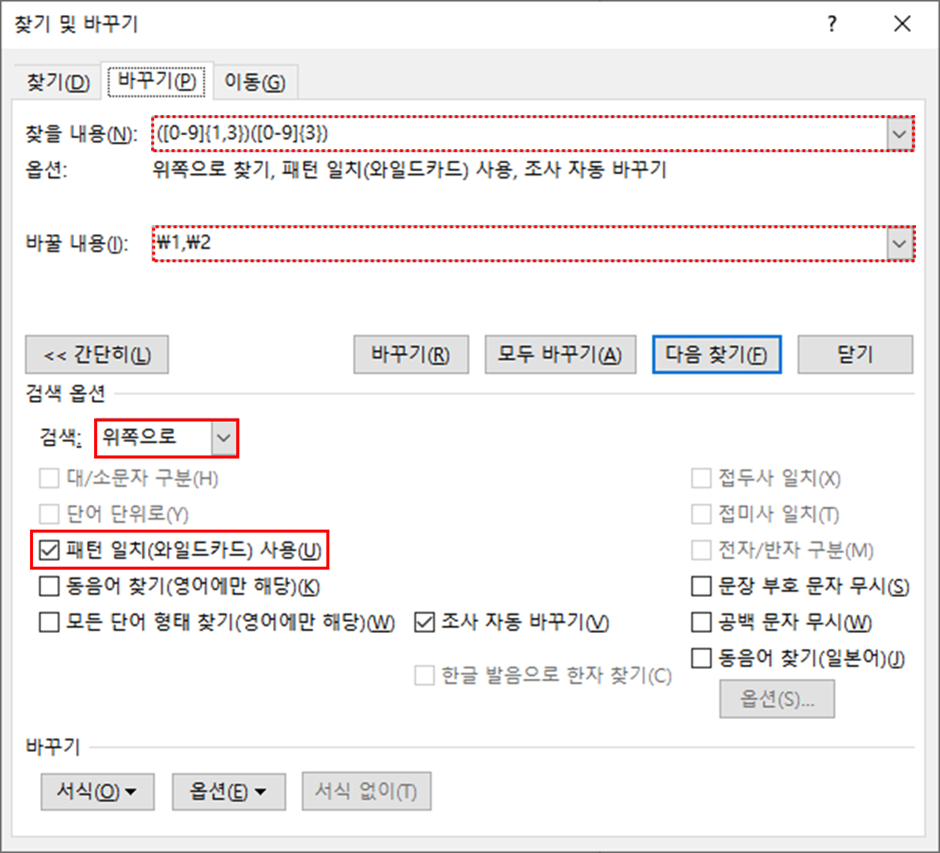
④ 일단 모두 바꾸기(A)를 한번 실행합니다[1차 바꾸기].
⑤ 1차 바꾸기에서 뒤에서부터 숫자를 4~6자리씩 묶은 후 3자리마다 쉼표를 입력하였습니다. 갑을병의 '903090', 병정무의 '455209'는 아직 쉼표가 입력되지 않았습니다. 일단 아니오(N)를 눌러 바꾸기를 멈춥니다.

⑥ [찾기 및 바꾸기 대화상자]가 열려 있는 상태에서 다시 모두 바꾸기(A)를 합니다[2차 바꾸기].
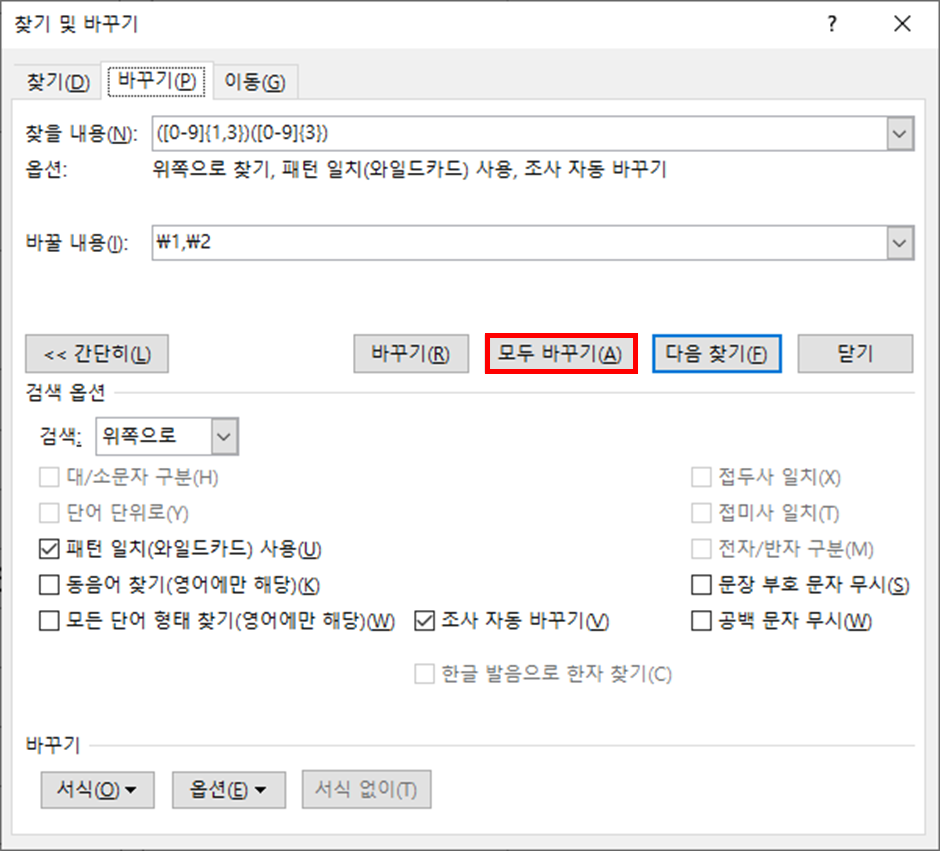
⑦ 2차 바꾸기에서 갑을병의 '9030903'나 병정무의 '455209' 중간에도 쉼표가 입력되었습니다. 아니오(N)를 눌러 바꾸기를 끝냅니다.
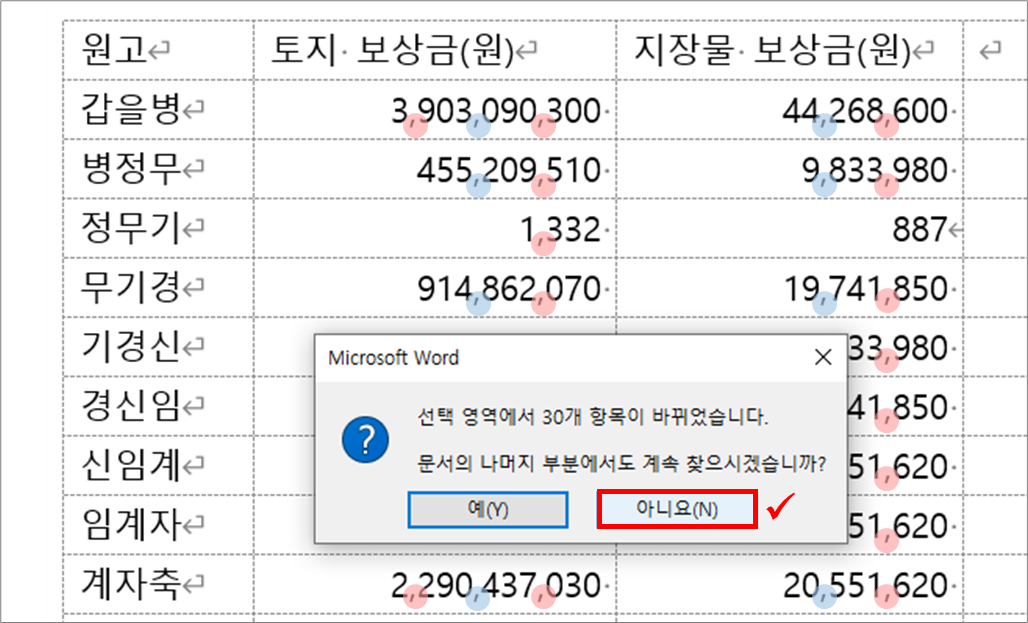
습관적으로 예(Y)를 눌러 다른 부분까지 변경하였다면 Ctrl+Z로 실행을 취소한 후 다시 하면 됩니다. 모두 바꾸기는 하나의 동작으로 묶여 있습니다.
4. 필드 코드로 1,000 단위 구분 기호 표시하기
워드도 엑셀처럼 표시 형식을 지정할 수 있습니다. 다만 엑셀에서 셀 서식 지정하듯이 쉽게 할 수 있는 것은 아니고, 별도로 필드 코드로 입력해야 합니다.
가령 필드 코드로 3903090300에서 1,000 단위 구분 기호를 넣는 방법을 예로 들면 다음과 같습니다.
- Ctrl+F9로 필드 코드 중괄호 { }를 엽니다.
- 중괄호 사이에 = 3903090300 \#,##0 를 입력합니다. \#,##0과 같은 표시 형식 지정은 엑셀과 동일합니다.
- 필드 코드를 선택한 상태(검은색 역상)에서 F9를 눌러 필드 코드를 업데이트합니다.
- Alt+F9로 필드 코드 보기를 토글하면 3,903,090,300으로 표시되는 것을 볼 수 있습니다.
물론 번거롭게 숫자마다 일일이 필드 코드를 입력할 이유는 없고, 1,000 단위 구분 기호가 필요하면 엑셀에서 표를 복사하여 붙여오거나 그냥 손으로 일일이 입력하면 되기 때문에 이 방법을 사용할 일은 없습니다.
필드 코드로 1,000 단위 구분 기호 등 표시 형식을 지정하는 것은 메일 머지를 할 때입니다. 메일 머지는 어차피 MERGEFIELD를 넣어야 하기 때문에 하는 김에 표시 형식도 같이 지정하게 됩니다. 또한 이 방법은 쉼표가 표시되어도 숫자의 값(입력한 텍스트)이 그대로 유지되기 때문에 { = SUM(LEFT) }, { =AVERAGE(ABOVE) }와 같이 사용하여 한/글처럼 직접 표에서 평균이나 합계를 낼 때도 사용할 수 있습니다.
※ 수정 이력
- 최초 게시: 2022. 3. 15.
- 표현 수정: 2023. 3. 29.
'오피스 > 아웃룩·엑셀·파워포인트' 카테고리의 다른 글
| 법률문서 스타일의 날짜 서식 지정 (0) | 2022.04.21 |
|---|---|
| 이자 계산 ① 기간식, 총일수식 (0) | 2022.03.15 |
| 아웃룩 메일 서식 설정 ③ 관련 문제 (0) | 2020.12.30 |
| 아웃룩 메일 서식 설정 ② 새 메일, 회신/전달 메일 기본 서식 (0) | 2020.12.30 |
| 아웃룩 메일 서식 설정 ① 작성중인 메일 (0) | 2020.12.30 |




