자주 쓰는 기호는 바로 가기 키나 자동 고침으로 설정해두면 편합니다. 자동 고침은 (c)가 ⓒ로, -x-가 ※로 변환되도록 기본 설정되어 있습니다. 사용자 각자의 편의에 따라 ->가 →로, <-가 ←로 변환되는 식으로 설정해 두고 사용하면 됩니다.
전 체 목 차
3. 바로 가기 키, 자동고침 설정
자주 쓰는 기호는 자동고침을 설정하여 쓰는 것이 편합니다.
3.1 기호 창에서 각 기호 별로 바로 가기 키 설정
기호 창에서 각 기호별로 바로 가기 키를 설정할 수 있습니다. 다만 바로 가기 키로 쓸만한 여분의 키가 많지 않고 자주 쓰는 기호라면 자동고침을 쓰는 것이 낫다는 점에서 바로 가기 키 지정방식은 효용성이 높지 않습니다.
① 기호 창에서 원하는 기호를 선택한 후, 바로 가기 키(K)를 클릭합니다.
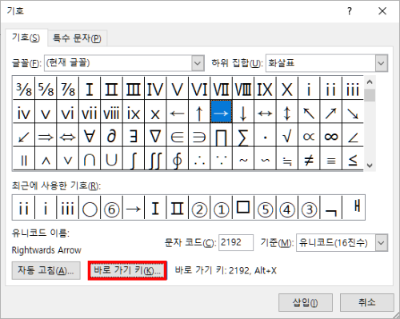
② '키보드 사용자 지정 창'에서 새 바로 가기 키(N) 아래 입력란을 클릭한 후 원하는 바로 가기 키를 누르고, 지정(A)를 눌러 확인하면 됩니다.
- 이때 '바로 가기 키'는 종전에 사용하지 않는 것을 지정하는 것이 좋습니다(종전에 사용하지 않는 것은 '[미정의]'라고 표시됩니다). 새로 지정하는 바로 가기 키는 해당 컴퓨터에서만 설정되는 것인데, 만약 종전에 사용하는 다른 키를 덮어썼다면 다른 컴퓨터에서 무심코 해당 키를 눌러 원하지 않는 작동이 될 수 있습니다.
- Alt+문자, Alt+숫자 형식은 비어있는 것처럼 보이더라도, 리본메뉴 키팁 또는 빠른 실행 도구에 이미 지정되어 있는 것이어서 사용할 수 없습니다.
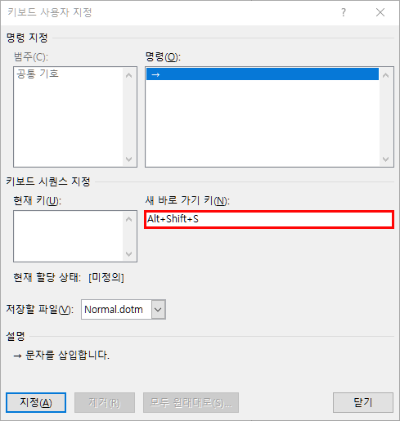
3.2 자동 고침으로 설정
워드의 '자동 고침' 기능을 통해 기호를 편하게 입력할 수 있습니다. '자동 고침'은 (빈도수 높은) 철자 교정으로 사용되나, (c)를 입력하면 ©로 변경되는 것과 같이 기호 입력방식으로도 많이 사용됩니다. 워드에서 기본으로 설정되어 있는 '기호 자동고침'은 다음과 같습니다.
- 자동 고침 설정 중 이모티콘과 화살표는 Wingdings 폰트가 적용되는 것입니다.
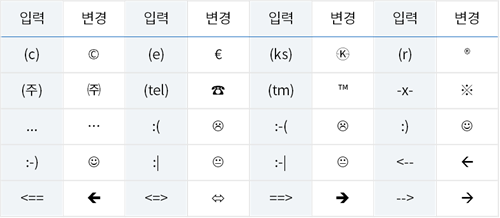
각자 편의에 따라 '자동 고침'을 추가, 변경할 수 있습니다.
- 제 설정을 예로 들면, (c), (e)가 자동 고침되면 (a), (b), (c), (d), (e) …를 사용할 때 불편하므로 목록에서 아예 삭제하고, 다음과 같이 자주 쓰는 기호를 추가하였습니다.
- 그 이외에도 가령 ±(Plus-Minus Sign)를 자주 쓴다면 +-가 자동고침되도록 설정하고, ˚(Degree Sign)를 자주 쓴다면 ''(홑따옴표 2개)가 자동고침되도록 설정할 수 있을 것입니다. 키보드 ESC키 아래에 있는 `(Accent Grave)는 한글이나 영문에서 쓸 일이 없으므로 자동고침용 키로 쓰기 좋습니다.
- 자동 고침에서 입력하는 값은 중복을 피해야 합니다. 가령 **를 입력하면 가운뎃점 ·로, ***를 입력하면 아래아 ㆍ로 자동 고침되도록 설정한 후, 아래아 ㆍ를 넣기 위해 ***를 입력하는 경우 3번째 *를 누를 틈도 없이 **가 가운뎃점 ·로 고쳐집니다. 130 BPM으로 '쿵 더덕' 3번 누르면 되기는 하지만 박자 맞추기가 어렵습니다. 가운뎃점 입력은 [5.2 가운뎃점]을 참고하기 바랍니다.
| 입력 | 변경 | 입력 | 변경 | 입력 | 변경 | 입력 | 변경 |
| (!) | ① | (@) | ② | (#) | ③ | ($) | ④ |
| (%) | ⑤ | -> | → | <- | ← | m2 | ㎡ |
| ** | · | ``` | ㆍ |
'자동 고침'을 설정하는 방법은 다음과 같습니다.
① 기호 입력 창에서 원하는 기호를 선택한 후, 자동 고침(A)을 선택합니다.
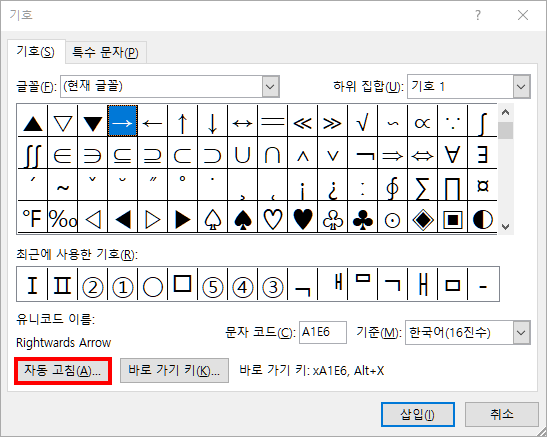
② 입력(R)에서 원하는 문자를 입력합니다. 가령 '->'을 '→'로 자동 고침하도록 하려면, ⓐ 입력에서 ->를 입력하고, ⓑ 결과(W)를 텍스트만(P)으로 맞춘 후, ⓒ 추가(A)를 선택합니다.
결과(W)를 텍스트만(P)으로 맞추는 것은 기호의 폰트 때문입니다. 이 방식으로 자동 고침을 설정하면 서식 포함(F)이 기본설정되어 기호 입력 창의 글꼴도 같이 지정됩니다. 맑은 고딕 상태에서 자동 고침을 설정하면 바탕체 본문에서 맑은 고딕 기호가 입력됩니다. 다른 폰트의 기호가 입력되면 줄 간격이 벌어질 수 있습니다[바탕체 등 글꼴 사용]. 기호는 본문의 폰트에 맞춰 쓰는 것이 일반적이므로 미리 텍스트만(P)으로 해두어야 합니다. 변환되는 기호가 Wingdings 등 특정 폰트에서만 지원되는 것이라면 서식 포함(F)으로 놔두면 됩니다.

이후에는 편집 상태에서 ->를 누르면 →로 변환됩니다. 변환을 취소하려면 변환 직후 BackSpace 또는 Ctrl+Z를 누르면 됩니다[자동 고침 옵션 2.5 다음 목록에 있는 내용대로 자동으로 바꾸기].
3.3 좀 더 편리한 설정을 위한 팁
[3.1], [3.2]에서 기호 창에서 직접 기호를 찾아 설정하는 방법을 설명하였으나, 우선 기호를 찾는 것부터 쉽지 않습니다.
워드 편집상태에서 자음+우클릭[2.1]이나 다른 곳에서 가져오는 방식으로 우선 원하는 기호를 본문에 붙여 넣습니다. 해당 기호를 블록지정한 후 우클릭하고 메뉴에서 기호 삽입(S)을 선택하면 기호 창에서 따로 기호를 찾지 않아도 해당 기호가 바로 지정됩니다.
최초 게시 : 2020. 8. 9.
'삽입 > 기호' 카테고리의 다른 글
| 기호(특수문자) 입력 ⑥ⓐ 제곱미터 ㎡ (0) | 2021.05.08 |
|---|---|
| 기호(특수문자) 입력 ⑤ 딩뱃 - 글머리 기호, 이모티콘 (1) | 2021.05.08 |
| 기호(특수문자) 입력 ③ 윈도우 입력 방식 - 알트 입력법 (1) | 2020.09.06 |
| 기호(특수문자) 입력 ② 윈도우 입력 방식 - 자음, 이모지 (0) | 2020.09.06 |
| 기호(특수문자) 입력 ① 워드 기본 입력 방식 (0) | 2020.09.06 |




