목 차
글꼴은 크게 획에 삐침이 있는 serif 계열(명조체 계열)와 삐침이 없는 sans-serif 계열(고딕체 계열)로 구분됩니다. Office 2007 이후로는 고딕체 계열인 맑은 고딕, calibri가 기본 글꼴로 되어 있으나, 일반적으로 본문은 가독성이 더 좋은 명조체 계열을 사용할 것을 권장하고 있습니다.
다양한 한글 글꼴이 번들로 제공되는 한/글과 달리, 워드에서는 별달리 선택의 여지가 없어 바탕체를 사용하면서 바탕체와 애증의 관계를 형성하게 됩니다. 이하에서는 바탕체 등 글꼴 사용에 관한 몇 가지 문제를 설명합니다.
1. '바탕체'와 '바탕'의 차이
'바탕체'는 알파벳·숫자·기호의 폭이 동일한 고정폭 글꼴이고, '바탕'은 폭이 글자마다 조금씩 다른 가변폭 글꼴입니다.
윈도우에서 기본 설치되는 시스템 폰트 '바탕체'와 '바탕' 글꼴은 거의 비슷한데 무언가 약간씩 달라서 어느 것을 써야 하는지 혼란스러울 때가 있습니다.
'바탕체, 돋움체, 굴림체, 궁서체'는 글자마다 폭이 같은 고정폭 글꼴이고, '바탕, 돋움, 굴림, 궁서'는 글자마다 폭이 다른 가변폭 글꼴입니다. 다만 어느 쪽이든 한글, 한자는 폭이 전부 동일하고, 가변폭 글꼴에서 알파벳, 숫자, 기호만 글자마다 폭이 달라집니다. 이렇게 글꼴 이름의 '체'로 고정폭과 가변폭을 구분하는 것은 위 4가지 시스템 폰트에만 해당합니다.
고정폭 글꼴인 '바탕체'를 예로 들면, 작은따옴표 등 기호가 글자 너비 정도의 폭을 차지하면서 한글과의 간격이 많이 벌어집니다. 알파벳이나 숫자도 글자마다 간격이 동일하다 보니 I가 A만큼 간격을 차지합니다.
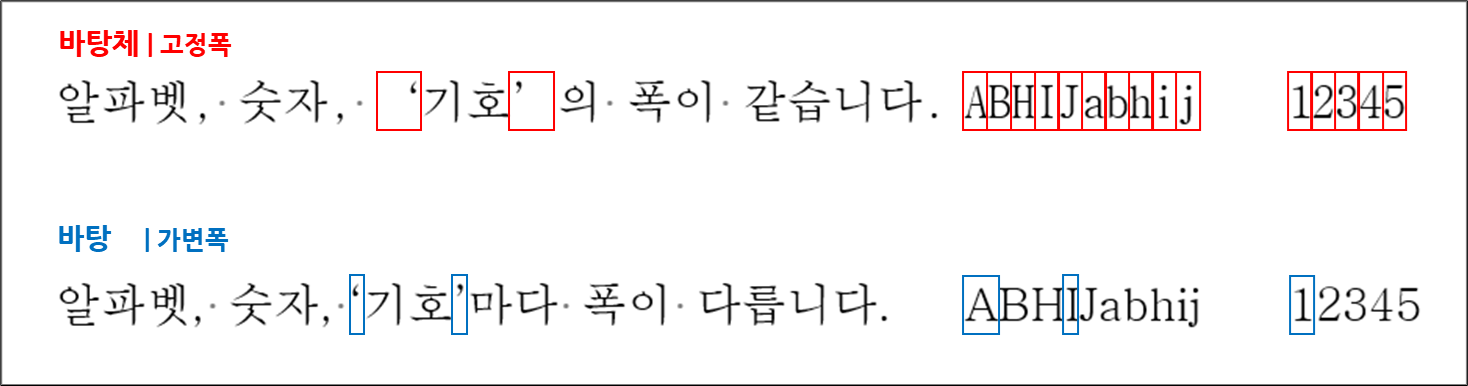
일반적인 문서를 작성할 때는 글자의 간격이 적절한 가변폭 글꼴인 '바탕, 돋움, 굴림, 궁서'를 사용하면 됩니다.
고정폭 글꼴은 세로쓰기나 코딩과 같이 글자마다 일정한 간격을 유지해야 할 때 사용합니다. 고정폭 글꼴을 일반적인 문서에서 사용한다면, 가령 한글 글꼴은 '바탕체'를 쓰되 영어 글꼴(알파벳·숫자·기호)은 'Times New Roman'를 쓰는 방법으로 글꼴을 섞어 써야 읽기 편합니다.
※ 전통적인 법무법인에서 '바탕체'와 Times New Roman을 섞어 쓰는 경우가 많은데, 바탕체와 바탕은 한글 폭이 동일하기 때문에 굳이 '바탕'이 아닌 '바탕체'를 쓸 이유는 없습니다. 예전 영문 법률문서는 주로 Times New Roman을 사용하였고 여기에 한글 글꼴로 바탕체를 얹어 쓴 것으로 보이는데 굳이 바탕체를 쓴 이유는 알 수 없습니다.
※ 한/글에서 자주 사용하는 휴먼명조 등 휴먼 계열 글꼴, HY중고딕 등 HY 계열 글꼴은 기호의 폭이 넓기 때문에, 기호 글꼴을 따로 지정하기도 합니다.
2. 바탕체와 맑은 고딕을 같이 사용할 때의 줄 간격 문제
워드의 '배수' 줄 간격은 각 글꼴마다 기준이 다릅니다. 워드의 '1.5줄'을 한글 '글자 크기에 따라'로 보면 바탕체는 약 200% 이지만, 맑은 고딕은 약 260%입니다. 줄 간격이 '배수'인 경우 다른 글꼴이 섞여 있으면 가장 줄 간격이 넓은 글꼴을 기준으로 줄 간격이 정해집니다.
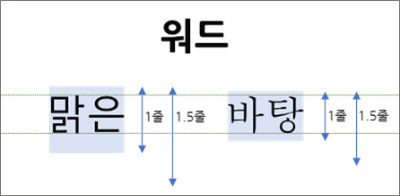
아래 예시의 경우, 바탕체를 사용하면서 '특별한 부양'을 맑은 고딕으로 강조하였더니 그 줄의 간격이 다른 줄에 비해 많이 벌어졌습니다. '배수' 줄 간격 설정에서는 달리 해결방법이 없으므로, 이때는 줄 간격을 '고정'으로 설정하여 사용하여야 합니다.
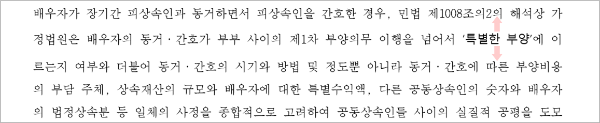
기호도 맑은 고딕으로 삽입되면 당연히 동일한 문제가 발생합니다.
그런데 기호는 언뜻 봐서는 글꼴이 다른 점은 바로 알기 어려워 줄이 벌어지는지 이유도 쉽게 찾기 어렵습니다. 보통 기호를 삽입할 때 '기호 창'에서 글꼴은 따로 설정하지 않고 그냥 기호를 선택한 후 바로 삽입하게 되는데([2.D의 붉은색 점선 부분), 기호 창의 글꼴(F)이 현재 단락의 글꼴과 상관없이 맑은 고딕으로 기본 설정되어 있어 맑은 고딕으로 삽입되면서 줄 간격이 벌어집니다.

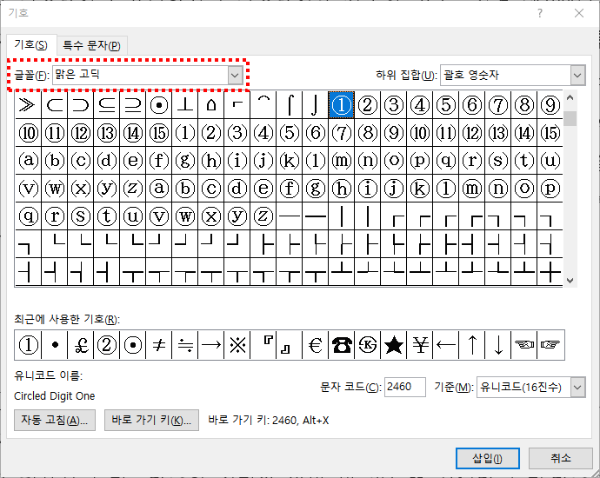
기호를 삽입할 때 예기치 못하게 줄 간격이 벌어지는 문제를 방지하는 방법은 다음과 같습니다.
- 줄 간격을 '배수'가 아닌 '고정'으로 설정 : 물론 줄 간격을 '고정'으로 사용할 수 있는 경우에 한정된 것입니다.
- 리본 메뉴에서 삽입 탭 > 기호 > 다른 기호 방식으로 입력할 때 글꼴(F)을 (현재 글꼴)로 지정: 한번 지정하여 기호를 삽입해두면 그 다음에 기호 대화상자를 열었을 때도 글꼴이 (현재 글꼴)로 되어 있습니다.
- 리본 메뉴가 아닌 [자음 한자 변환 방식]으로 입력 : 이때는 기호의 글꼴이 커서 위치의 글꼴에 맞춰집니다.
3. 모니터 화면에서 바탕체가 뭉개져 보이는 문제
바탕체로 작성한 후 막상 출력하면 괜찮은데, 유독 모니터 화면에서는 글자가 뭉개져 보입니다.
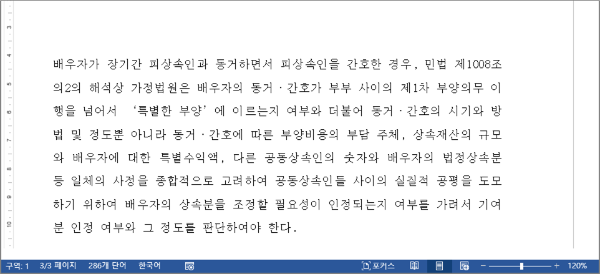
화면에서 한 글자를 구성하는 픽셀(pixel, 화소) 수가 적으면 글자가 뭉개져 보인다는 점은 상식적으로 쉽게 이해할 수 있습니다. 하지만, 가령 맑은 고딕은 고딕체이기도 하거니와 힌팅 처리가 되어 있어 글자를 작게 하더라도 잘 보이는 반면, 유독 바탕체는 뭉개지는 현상이 심한 탓에 글자를 상당히 키워야 비로소 '선'이 보입니다.
글자를 구성하는 픽셀 수를 높이는 방법은 글자 크기를 키우거나 화면을 확대해서 보는 것이 있으나, 이미 서식이 정해져 있는 문서에서 눈의 만족을 위해 글자 크기를 키울 수는 없으므로, 결국 화면을 확대해서 보게 됩니다. 사무용으로 많이 쓰는 23~24인치 1920×1080 해상도의 모니터에서는 12pt 바탕체를 130% 이상으로 볼 때 뭉개짐이 줄어듭니다.
- 워드에서 화면을 확대/축소하는 바로 가기 키는 Ctrl+마우스 휠 위/아래 방향 스크롤이며, 이 키는 MS-Office 이외의 거의 모든 프로그램에서 공통됩니다.
- 12pt보다 더 작은 크기를 사용한다면 130%보다 더 확대해야 합니다.

다만, 이렇게 화면을 확대해서 보면 모니터에서 한 줄이 차지하는 너비가 넓어지기 때문에 역시 불편합니다. 다만 화면을 확대하지 않고 바탕체를 미려하게 볼 수 있는 방법은 찾기 어렵습니다. 윈도에서 글자를 선명하게 볼 수 있도록 하는 ClearType 기능은 바탕체 등 예전의 시스템 폰트에는 적용되지 않습니다.
화면을 확대하더라도 보이는 폭을 적절히 유지하는 한 가지 방법은 ppi(1인치당 픽셀의 수)가 높은 모니터를 사용하는 것입니다. 15.6인치 1920×1080 FHD인 노트북 디스플레이는 약 141ppi이며, 시중에 거의 없으나 23인치 2560×1440 QHD는 약 123ppi로서, 바탕체가 뭉개지지 않으면서 한 줄의 폭 자체가 좁아져 더 많은 글자를 한 번에 볼 수 있습니다. 물론 이 정도의 '눈의 만족'을 위해 회사에서 사용하는 모니터를 바꿀 수는 없으므로 결국 다른 뾰족한 방법은 없다고 볼 수 있습니다.
4. 바탕체의 대안 글꼴
4.1 바탕체의 불가피한 사용
워드프로세서로 작성한 문서를 상대방도 동일하게 볼 수 있기 위해서는 상대방 컴퓨터에도 내가 사용한 글꼴이 설치되어 있어야 합니다. 물론 해당 글꼴이 없으면 다른 글꼴로 대체하여 표시되나, 글꼴마다 줄 간격이나 글자 폭이 달라 편집이 틀어지게 됩니다.
한/글은 매우 다양한 한글 글꼴을 번들로 제공하므로 휴먼명조, 중고딕 등으로 hwp 문서를 작성하더라도, 상대방도 한/글을 사용하는 이상 동일하게 볼 수 있습니다. 반면 워드는 윈도우에서 제공하는 시스템 글꼴인 맑은 고딕, 바탕, 돋움, 굴림, 굴림과 몇 가지 글꼴만을 제공하는데, 기본 제공되는 글꼴 이외에는 상대방도 동일하게 볼 수 있다는 보장이 없습니다.
따라서 워드에서는 주로 바탕체나 맑은 고딕를 사용하여 문서를 작성하게 됩니다.
4.2 다른 글꼴을 사용하기 위한 전제 - 같은 글꼴의 설치 또는 글꼴 포함
물론 상대방도 같은 글꼴을 설치하면 되기는 합니다. 내가 나눔명조를 사용하고 상대방도 나눔명조가 설치되어 있다면 문제는 없을 것입니다. 그러나, 가령 회사 내부적으로 "나눔명조를 설치하여 사용한다"고 정하는 것은 별론으로 하고, 회사 외부와 문서를 주고받는 과정에서 상대방이 나눔명조를 설치하여 사용한다고 보장하기 어렵습니다.
다른 방법으로 워드 파일에 글꼴 파일을 포함(embedding)하는 방법이 있습니다. 파일 메뉴 > 옵션 > 저장에서 파일의 글꼴 포함(E) 여부를 설정할 수 있습니다. 파일에 글꼴 파일을 포함하면 용량이 다소 커지는 문제가 있으나(ttf 형식의 한글 글꼴 파일은 통상 2~5MB) 꼭 다른 글꼴을 사용해야 한다면 이것도 하나의 방법입니다.
파워포인트(.pptx)에서는 글꼴 파일을 포함하는 것이 필수적입니다. 상대방이나 다른 사람이 편집하는 것까지 고려하면 문서에 사용된 문자만 포함(파일크기가 줄어듦)(C)은 설정하지 않는 것이 좋습니다.
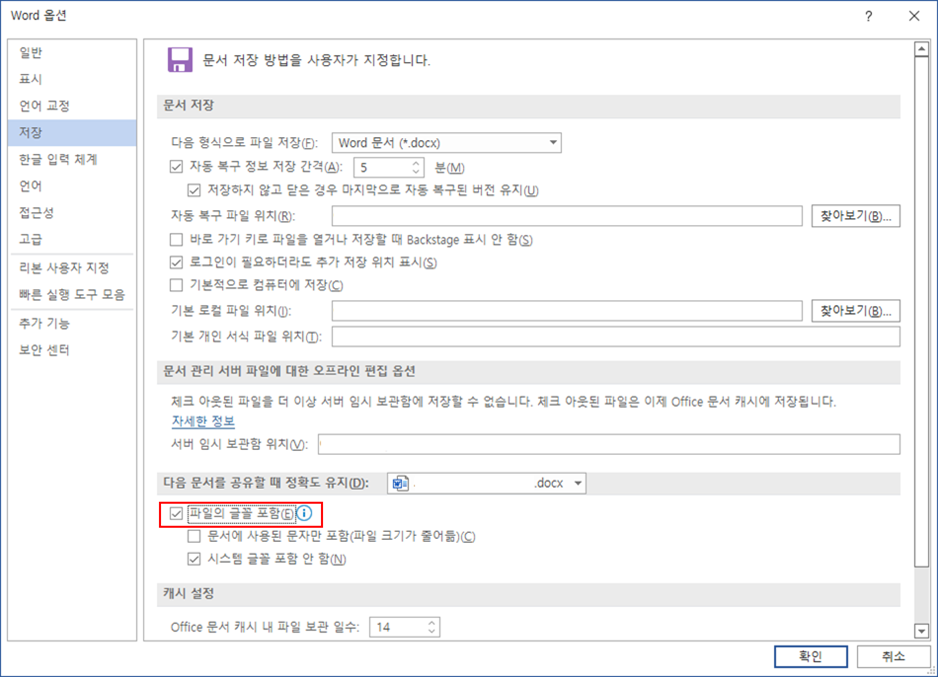
4.3 문서 본문에 적합한 대안 글꼴
바탕체, 맑은 고딕 이외의 다른 글꼴을 사용한다 하더라도 회사에서 사용할 수 있는지 등의 라이선스도 고려해야 합니다. 여러 한글 글꼴 중 사용범위를 제한하지 않아 회사에서도 사용 가능하고, 무료이고, 품질이 매우 좋은 글꼴로 다음 3가지를 고려해 볼 수 있습니다.
① 나눔 명조·고딕
네이버에서 제공하는 글꼴로서, 더 이상의 설명은 필요 없을 것 같습니다.
- 라이선스
네이버 고객센터
네이버 나눔글꼴 라이선스 안내
help.naver.com
- 설치하기
[네이버 한글한글 아름답게 : 나눔글꼴]
한글의 아름다움, 나눔글꼴로 나눕니다.
hangeul.naver.com
② KoPub 바탕체·돋움체
한국출판인회의가 배포하는 글꼴로서, 전자출판 공용서체로 제작되었으며 전자책에서 많이 볼 수 있습니다. KoPub은 종이에 출력된 상태도 아주 좋고, 특히 PDF로 볼 때 소개하는 표현 그대로 "최적의 가독성과 심미성을 구현"합니다.
바탕체, 돋움체 별로 Light, Medium, Bold의 3가지 두께(weight)로 구성되어 있습니다. 일반적인 문서 작업에서는 KoPub 2.0, TTF(True Type Font)를 쓰면 됩니다.
KoPub OTF(Open Type Font)는 TTF보다 화면에 글씨가 좀 더 미려하게 잘 보이고, 제 경험상으로는 OTF가 TTF보다 작업속도가 더 늦는다든지 하는 차이는 없습니다. 다만 OTF로 쓴 문서를 PDF로 변환하면 글자가 그래픽으로 표현되어 텍스트 정보가 없어지고 용량이 늘어나는 문제가 있습니다. OTF 폰트 이름은 'KoPub바탕체_Pro Medium'와 같이 Pro를 붙여 표시합니다.
- KoPub 2.0 라이선스, 설치하기
Kopub 2.0 - 한국출판인회의
KOR ENG 한국출판인회의 인사말 창립선언문 조직구성 연혁 CI소개 찾아오시는 길 주요사업 회원권리증진 출판정책연구 저작권권리확보 출판유통환경개선 전자출판진흥 독서문화활성화 대외협력
www.kopus.org
③ Noto Sans·Serif KR (본고딕·본명조)
Google과 Adobe가 합작(산돌 제작)하여 만든 글꼴로서, 최근 블로그 등에서 자주 사용되고 있습니다(이 블로그도 Noto Sans KR을 쓰고 있습니다). 'Sans'이 고딕체 계열로서 '본고딕'이라고도 하며, 'Serif'가 바탕체 계열로서 '본명조'라고도 합니다.
CJK(한글, 번체·간체 한자, 가타카나·히라가나 통합) 등 여러 버전이 있고, Google Fonts에서 'korean'으로 검색하여 다운로드하면 됩니다. 한글만 사용할 예정이라면 용량이 더 적은 KR을 아래 링크에서 다운로드하면 됩니다. 각 글꼴 별로 7가지의 두께(weight)를 제공하고 있는데, 일반 문서작업에서 사용할 목적이라면 regular(400)를 사용하면 됩니다. 다만 글꼴 파일은 TTF가 아닌 OTF로만 제공됩니다.
- Noto Sans KR 라이선스, 설치하기
Google Fonts
Making the web more beautiful, fast, and open through great typography
fonts.google.com
- Noto Serif KR 라이선스, 설치하기
Google Fonts
Making the web more beautiful, fast, and open through great typography
fonts.google.com
※ 수정 이력
- 최초 게시: 2020. 8. 6.
- KoPub 링크 변경 확인, 수정: 2022. 3. 21.
'홈 > 편집·보기' 카테고리의 다른 글
| 구분선 삽입, 편집 (0) | 2020.12.04 |
|---|---|
| 서식 기호(편집 기호) ④ 숨겨진 텍스트 (0) | 2020.11.30 |
| 서식 기호(편집 기호) ③ 서식 기호별 사용 방법 (0) | 2020.11.22 |
| 서식 기호(편집 기호) ② 찾기, 바꾸기 (0) | 2020.11.22 |
| 서식 기호(편집 기호) ① 보기, 편집 (0) | 2020.11.22 |




