단락 기호 ↵ 줄 바꿈 ↓ 단락 설정 표시 ◾ 사용자 지정 하이픈 ¬ 개체의 위치 기준 ⚓ 사용자 지정 줄 바꿈 등의 사용 방법과 주의할 점을 설명합니다.
목 차
4. 서식 기호별 사용 방법

4.1 단락 기호
3가지 단락 기호 ↵ ↓ ◾는 같이 표시됩니다. 단락 왼쪽의 검은 점 ◾이 은근히 눈에 거슬리지만 이것만 따로 보이기/숨기기를 설정할 수 없습니다. 다른 단락 기호 ↵ ↓는 편집을 위해 필요하므로 ◾도 그냥 그러려니 하고 넘어가는 것이 좋습니다[페이지 경계에서 단락 나누기 2. 단락 왼쪽의 검은 점 - 단락 설정 표시].
4.1.1 단락 기호 ↵와 줄 바꿈 ↓
보통 Enter를 누르면 단락이 끝나면서 줄이 바뀌고, 이때 단락 기호(Paragraph mark)는 꺾어진 화살표(↵)로 표시됩니다. Shift+Enter를 누르면 아래 방향 화살표(↓)로 표시되는데, 이는 단락은 그대로 유지하면서 줄만 바꾸는 줄 바꿈(Line break)입니다.
- 한/글도 동일하게 표시됩니다. 워드 한글판에서 언어 설정을 영어로 하거나 워드 영문판을 사용하면 단락 기호가 ¶로, 줄 바꿈이 ↵로 다르게 표시됩니다(파일 메뉴 > 옵션 > 언어 설정 > 편집 언어 선택).
- 줄 바꿈은 일부러 Shift+Enter로 입력한 것이 아니라면 주로 인터넷에서 내용을 긁어와 붙일 때 보입니다. HTML의 <p> 태그가 ↵로, <br> 태그가 ↓로 표시됩니다.
줄 바꿈은 줄만 바뀌고 하나의 단락으로 그대로 유지됩니다. 아래 예시에서 줄 바꿈으로 나누어진 3번째 줄까지는 하나의 단락이기 때문에, 첫 줄에서 줄 간격을 바꾸면 다른 줄도 동일하게 적용됩니다. 인터넷에서 긁어와 붙인 내용을 편집할 때 모든 줄이 한꺼번에 변경되는 것이 이 때문입니다.
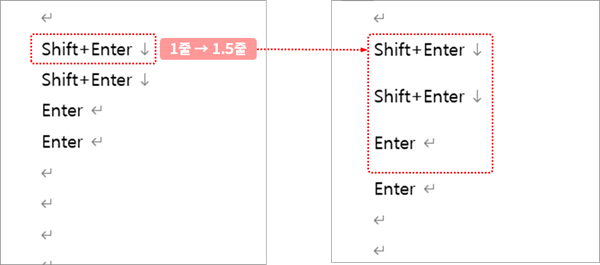
줄 바꿈은 단락이 나누어진 것이 아니기 때문에 단락 위·아래 여백(간격)이 적용되지 않습니다. 단락 위·아래 간격 없이 바로 아래에 줄을 붙여 쓸 때 유용합니다.
- 단락 위·아래 여백(간격)이 설정된 문서에서, 단락 뒤에 공백 제거를 할 필요 없이 바로 밑에 붙여 쓸 때 유용합니다[단락 위아래 간격 설정 1.3 Shift+Enter를 통한 줄 바꿈].
- 각주 본문(텍스트)에 위·아래 여백을 설정한 경우, 각주 본문 사이에는 간격이 적용되지 않도록 할 수 있습니다[각주 설정 4.2 각주에 미리 공백을 설정하고 각주 안에서만 공백을 제거하는 방법].
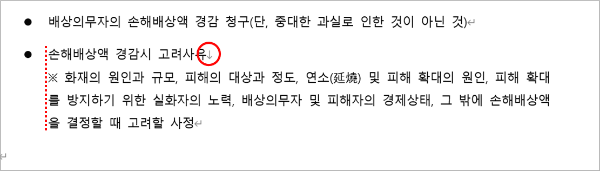
4.1.2 단락 왼쪽의 검은 점 ◾
단락 왼쪽 여백 부분에서 검은 점(◾)을 볼 수 있는데, 이 표시는 페이지 매김 중 현재 단락과 다음 단락을 항상 같은 페이지에 배치, 현재 단락을 나누지 않음, 현재 단락 앞에서 페이지 나누기, 서식 예외 항목 중 줄 번호 중지(줄 번호 건너뜀) 중 어느 하나 이상이 설정되었다는 의미입니다.
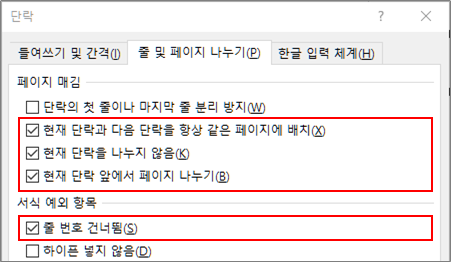
검은 점을 더블클릭하면 단락 설정 창을 바로 열 수 있습니다. 이 표시는 편집 화면에서만 보일 뿐 실제 출력되지 않습니다[페이지 경계에서 단락 나누기 2. 단락 왼쪽의 검은 점 - 단락 설정 표시].
4.2 사용자 지정 하이픈 ¬
사용자 지정 하이픈(Optional Hyphens, 선택 하이픈)은 미리 하이픈이 들어갈 만한 위치를 지정해 놓는 것입니다. 가령 floccinaucinihilipilification라는 단어를 flocci¬nauci¬nihili¬pilli¬fication와 같이 의미가 끊어지는 부분에서 미리 사용자 지정 하이픈을 입력(Ctrl+-)해 놓으면 단어의 줄 끝 위치에 따라 flocci-naucinihilipilification, floccinauci-nihilipilification, floccinaucinihili-pilification, floccinaucinihilipili-fication하는 식으로 적절한 위치에 자동으로 하이픈이 표시됩니다.
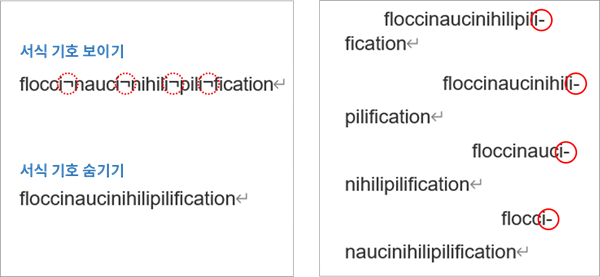
주의할 점은 사용자 지정 하이픈은 하이픈과 다른 기호라는 것입니다. 워드에서는 평소에 보이지 않다가 줄 끝에 걸릴 때만 하이픈처럼 표시되나, 실제로는 별도의 기호로 계속 남아 있습니다. 일반적인 텍스트라면 큰 문제는 없으나, 하이퍼링크에 사용자 지정 하이픈을 사용하면 주소 자체가 달라져 링크가 끊기게 됩니다.
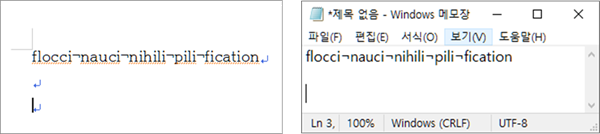
하이픈을 수동으로 입력할 때 들어가는 것이 사용자 지정 하이픈입니다[자동·수동 하이픈 넣기].
4.3 개체의 위치 기준 ⚓
개체의 위치 기준(Object Anchors)은 그림, 도형 등의 위치를 표시하는 것입니다. 이 서식 기호(앵커)의 위치에 따라 단락, 페이지, 구역이 정해 지므로, 그림, 도형이 예상과 다른 페이지로 넘어가면 이 서식 기호가 어디에 위치하고 있는지 찾아보면 됩니다.
4.4 사용자 지정 줄 바꿈
줄 바꿈/줄 바꾸지 않음 서식 기호는 기호 창 > 특수 문자 탭에서 입력할 수 있습니다. 한글 문서에서는 쓸 일이 거의 없으나, 표시할 서식 기호 선택, 특수문자 입력 등에서 종종 보이는 것이어서 같이 설명하도록 하겠습니다.
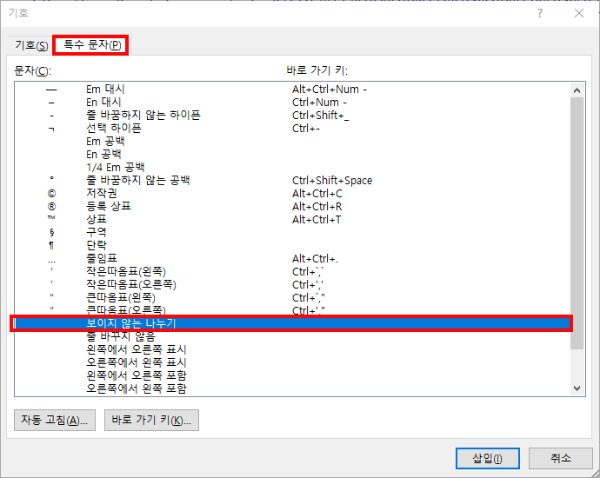
4.4.1 줄 바꿈
보이지 않는 나누기(no-width optional break)는 실제 공간을 차지하지 않고 단지 줄을 강제로 바꾸기 위한 기호입니다. 긴 단어나 하이퍼링크를 강제로 줄 바꿈할 때 사용합니다[하이퍼링크 3.2 보이지 않는 나누기 삽입].
4.4.2 줄 바꾸지 않음
줄 바꾸지 않음(no-width non break)는 보이지 않는 기호 양쪽의 글자는 줄 끝에 있어도 떨어지지 않도록 하는 것입니다. 영문의 경우 단어가 줄 끝에 걸쳐 있으면 하이픈으로 단어를 나누는데, 만약 끊어지면 안 되는 글자들이라면 이 기호를 넣어 하이픈으로 끊어지지 않고 윗 줄이나 아랫 줄로 같이 가도록 할 수 있습니다.
줄 바꿈하지 않는 하이픈(Nonbreaking Hyphen, Ctrl+Shift+_)이나 줄 바꿈하지 않는 공백(Nonbreaking Space, Ctrl+Shift+Space)은 실제 하이픈(-)이나 공백(화면에는 °로 표시됨)이 들어가면서 양쪽으로 붙은 글자(단어)가 줄 끝에서 끊어지지 않고 윗 줄이나 아래 줄로 같이 가도록 합니다.
최초 게시 : 2020. 11. 22.
'홈 > 편집·보기' 카테고리의 다른 글
| 구분선 삽입, 편집 (0) | 2020.12.04 |
|---|---|
| 서식 기호(편집 기호) ④ 숨겨진 텍스트 (0) | 2020.11.30 |
| 서식 기호(편집 기호) ② 찾기, 바꾸기 (0) | 2020.11.22 |
| 서식 기호(편집 기호) ① 보기, 편집 (0) | 2020.11.22 |
| 바탕체 등 글꼴 사용 (0) | 2020.08.06 |




