전 체 목 차
3. 풍선 도움말 표시
3.1 사용자 이름 또는 이니셜이 표시되는 경우
메모를 '풍선 도움말에 표시'하는 경우 메모의 작성자는 '사용자 이름'으로 표시됩니다.
- 검토 탭 > 추적 그룹 > 변경 내용 표시 > 풍선 도움말(B)에서 풍선 도움말에 수정내용 표시(B)나 풍선 도움말에 메모 및 서식만 표시(C)를 선택하면 아래와 같이 보입니다.
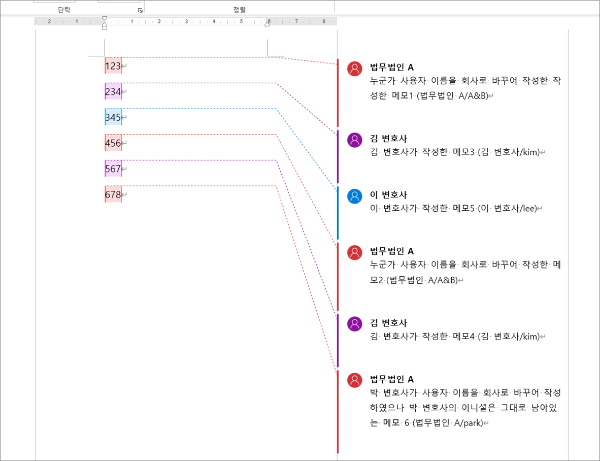
메모를 '문장 안에 표시'하는 경우 메모의 작성자는 '이니셜'로 표시됩니다. 이니셜 옆에 메모 순서대로 번호가 붙고, 메모 위에 커서를 올려놓으면 툴팁으로 작성자, 작성시간, 메모 내용이 보입니다.
- 검토 탭 > 추적 그룹 > 변경 내용 표시 > 풍선 도움말(B)에서 모든 수정내용을 문장안에 표시(I)를 선택하면 아래와 같이 보입니다.
- 보통 이니셜은 쓸일이 많지 않아 별로 신경쓰지 않다 보니 각종 흥미로운 이니셜을 볼 수 있습니다.
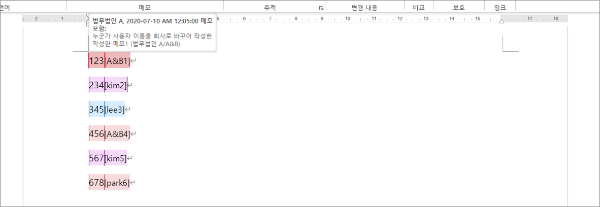
3.2 풍선 도움말 스타일 지정
풍선 도움말에 표시되는 메모의 글꼴을 어떻게 설정할 수 있는지 찾는 경우가 있습니다. 풍선 도움말은 기본적으로 '표준 스타일'을 그대로 상속받도록 설정되어 있는데, 풍선 도움말이 다른 글꼴로 표시되기를 원하는 경우 메모마다 일일이 글꼴을 설정할 필요 없이 미리 지정된 글꼴로 표시되도록 하는 방법입니다.
이때는 메모에서 사용되는 스타일을 수정하면 됩니다. 메모에서 사용되는 스타일은 총 3가지로 ① 풍선 도움말의 제목('메모 주제'), ② 풍선 도움말의 본문('메모 텍스트'), ③ 메모가 본문에 이니셜과 번호로 표시되는 경우 그 표시('메모 참조')입니다.
- 워드에서 기본 설정되어 있는 내용을 보면, '표준 스타일'을 기준으로 ① '메모 주제' 스타일은 '굵게', ② '메모 텍스트' 스타일은 그대로, ③ '메모 참조' 스타일은 '글씨 크기 9pt'로 되어 있습니다.
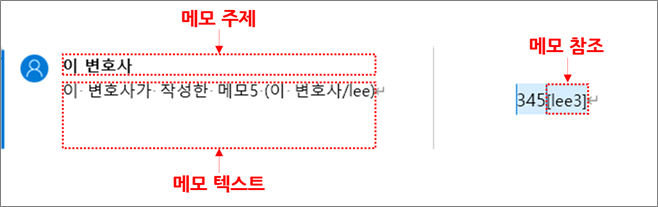
여기서는 메모 스타일을 설정하는 방법을 간단히 설명하겠습니다. [스타일 수정 대화상자]에 접근하는 다른 방법과 상세한 설정내용은 [스타일 설정 7. 스타일 수정 대화상자 설정]을 참고하기 바랍니다.
① Ctrl+Shift+Alt+S를 눌러 '스타일 작업창'을 열고, 스타일 창 아래 스타일 관리 버튼을 눌러 '스타일 관리 창'을 엽니다.
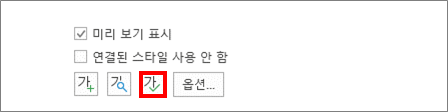
② 스타일 관리 창의 편집 탭에서 메모 관련 스타일을 찾아 클릭한 후 수정(M)을 눌러 설정하면 됩니다. 이때 정렬 순서는 사전순으로 하는 것이 찾기 편합니다.
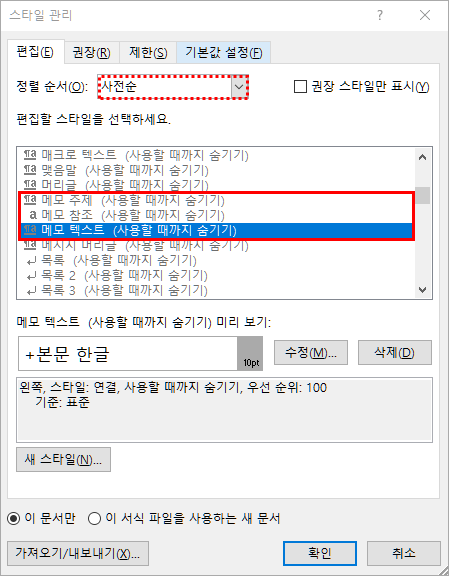
3.3 풍선 도움말 인쇄
워드는 화면에 보이는 대로 출력됩니다. 한/글에서는 인쇄할 때 메모를 출력할지 여부를 선택할 수 있지만, 워드는 별도로 별도로 선택할 수 없으므로 화면에 풍선 도움말이 보이는 상태에서 인쇄하여야 합니다.
통상 사용하는 표시방법은 풍선 도움말에 메모만 표시하는 것입니다. 검토 탭 > 추적 그룹에서 메모 및 변경 내용 모두를 선택한 후, 변경 내용 표시에서 서식은 해제한 후 풍선 도움말에 메모 및 서식만 표시(C)를 선택하면 됩니다.
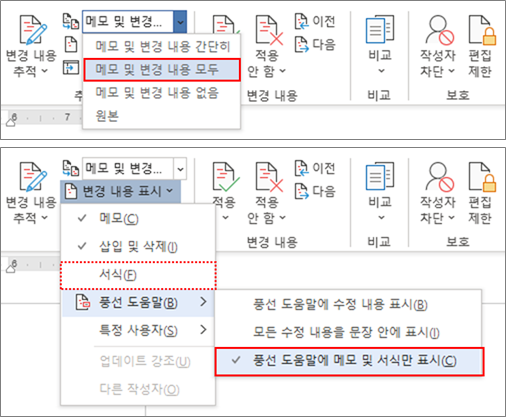
본문에 변경내용도 표시하고 싶지 않으면, 삽입 및 삭제(I)까지 해제하면 됩니다.
- '메모 및 변경 내용 없음'을 선택하면 변경 내용이 표시되지 않지만 메모도 표시되지 않습니다.

3.4 풍선 도움말 위치, 너비
풍선 도움말은 기본 설정상 오른쪽에 약 1/3 정도의 너비로 되어 있습니다. 풍선 도움말의 위치나 너비를 변경하려면 검토 탭 > 추적 그룹 > (오른쪽 아래) 대화상자 펼침 버튼 > [변경 내용 추적 옵션]에서 고급 옵션(A) > [고급 변경 내용 추적 옵션]에서 '너비 지정(W)'이나 '여백(M)'을 설정하면 됩니다.
여기 설정을 한번 변경하면 현재 편집하는 파일뿐만 아니라 해당 워드 프로그램에서 계속 적용됩니다. 만약 풍선 도움말이 왼쪽에 위치하거나 너비가 계속 넓게 나온다면 여기 설정을 종전에 바꾼 것이 있는지 확인하면 됩니다.
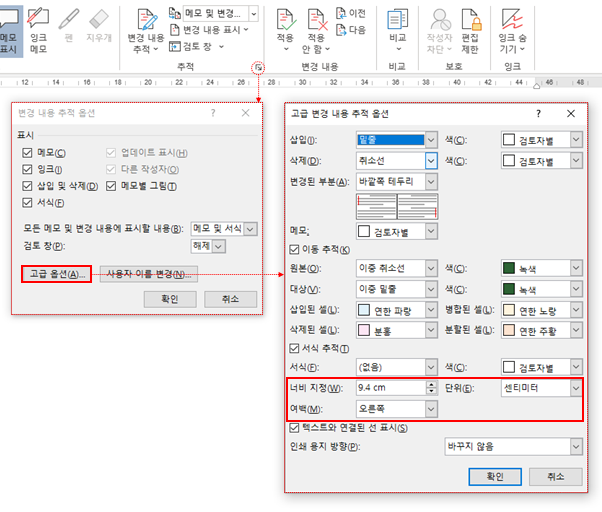
※ 수정 이력
- 최초 게시일 : 2020. 9. 6.
- [3.4 풍선 도움말 위치, 너비] 추가 : 2020. 10. 25.
'검토·보기 > 메모·변경추적' 카테고리의 다른 글
| 문서의 비교ㆍ병합 ③ 사용례 (0) | 2020.09.07 |
|---|---|
| 문서의 비교ㆍ병합 ② 사용방법 (0) | 2020.09.07 |
| 문서의 비교ㆍ병합 ① 개념 (0) | 2020.09.07 |
| 메모 작성자 ① 설정, 변경 (0) | 2020.09.06 |




