워드에서 텍스트를 선택하거나 붙여 넣을 때 메모장이나 한/글처럼 매끄럽게 하기 위해서는 ① 선택시, 자동으로 단어 선택(W) 옵션과 ② 문장과 단어의 간격 자동 조정(W) 옵션을 끄면 됩니다.
워드에서 문자, 단어를 편집할 때 문제
워드에서 일부 문자를 오려내거나 붙이는 과정은 매끄럽지 않습니다. 커서로 일부 문자만 블럭을 지정하여 선택하려 해도 기본적으로 단어 단위로 블럭이 지정되기 때문에 세심한 컨트롤이 필요합니다. 단어 중간에서 일부 문자를 오려내거나 붙이면 쓸데없이 공백이 붙어서 다시 지워야 합니다.
이 문제는 워드 기능이 영문에 맞춰져 있기 때문에 발생합니다. 영문은 단어 단위로 의미가 구분되기 때문에 텍스트를 선택하거나 편집할 때 공백으로 구분되는 단어 단위로 움직이는 것이 편합니다. 이에 반해 한글은 2글자, 심지어 1글자로도 의미가 구분되어 글자 단위로 편집할 일이 많기 때문에 영어를 전제로 한 기능은 오히려 불편합니다.
우리에게 익숙한 메모장이나 한/글처럼 글자 단위로 쉽게 편집하려면 다음 2가지 옵션을 끄면 됩니다.
① 선택시 자동으로 단어 선택(W) 끄기
선택시, 자동으로 단어 전체 선택(W)(When selecting, automatically select entire word)은 커서로 블럭을 지정할 때 글자가 아닌 단어 단위로 선택하는 기능입니다. 커서를 천천히 끌면 글자 단위로 선택되지만, 좀 더 빠르게 끌면 단어와 공백 단위로 블럭이 지정됩니다.
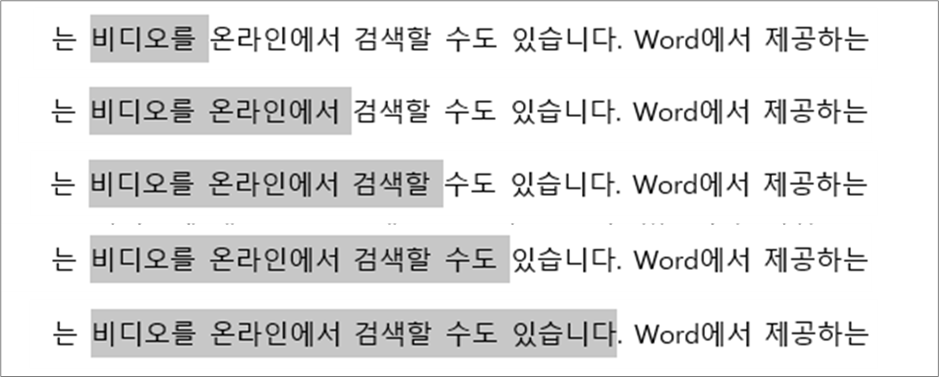
문서를 영문으로 작성할 때는 유용하지만, 한글로 작성할 때는 문자 단위로 선택할 일이 많기 때문에 굳이 필요없고 오히려 불편합니다. 단어에서 일부 문자만 복사할 때 문자 단위로 선택되도록 세심하게 커서를 앞뒤로 옮기는 것은 무척이나 번거롭습니다.
이 기능은 기본적으로 '설정'으로 되어 있는데, 주로 한글로 문서를 작성한다면 꺼두는 것이 편합니다. 파일 메뉴 > 옵션 > 고급 탭 > 편집 옵션 그룹에서 선택시, 자동으로 단어 전체 선택(W)을 해제하면 됩니다[편집 옵션 2.2 선택시, 자동으로 단어 선택].

② 문장과 단어의 간격 자동 조정(W) 끄기
문장과 단어의 간격 자동 조정(W)(Adjust Sentence and Word Spacing Automatically)은 기본적으로 단어 사이에 공백 1칸을 유지하는 기능으로 생각하면 쉽습니다. 아래 왼쪽 예시에서 new만 오려내면(Ctrl+X) 원래는 need와 header 사이에 공백이 2칸 남지만 자동으로 1칸으로 맞춰집니다. 아래 오른쪽 예시에서 footer 바로 앞에 커서를 두고 new를 붙이면(Ctrl+V) and new footer 사이에 공백 1칸이 자동으로 맞춰집니다.

이 기능이 영문으로 쓸 때는 좋은데, 한글로 문서를 작성할 때는 꽤 번거롭습니다. 아래 예시에서 '사업시행계획인가처분'을 '사업시행계획변경인가처분'으로 바꾸기 위해 중간에 '변경'을 붙여 넣으면 '변경' 앞·뒤로 공백이 1칸씩 붙어 '사업시행계획 변경 인가처분'이 됩니다. 한글 맞춤법에서 주석, 설명 등을 넣는 괄호는 앞말에 붙여 쓰지만 영어는 띄어 쓰다보니 괄호 앞에 어떤 글자를 삽입해도 자동으로 공백 1칸씩 들어갑니다.
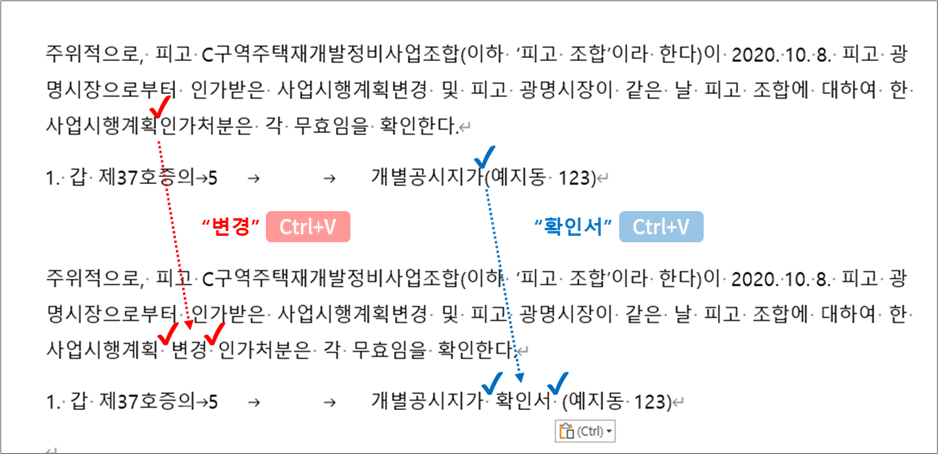
이 기능은 기본적으로 '설정'으로 되어 있는데, 주로 한글로 문서를 작성한다면 꺼두는 것이 편합니다. 파일 메뉴 > 옵션 > 고급 탭 > 잘라내기/복사/붙여넣기 그룹에서 잘라내기와 붙여넣기할 때 서식 자동 조정 사용(S)의 설정(N)을 눌러 대화상자를 엽니다. 대화상자의 개별 옵션에서 문장과 단어의 간격 자동 조정(W)을 해제하면 됩니다.

최초 게시: 2022. 4. 28.
'파일 > 옵션' 카테고리의 다른 글
| 한글 문서 작성에 적합한 워드 설정(종합) (2) | 2023.01.28 |
|---|---|
| 고급 옵션 ① 편집 옵션 (0) | 2023.01.13 |
| 워드에서 키 입력이 지연될 때 해결 방법 (3) | 2022.04.21 |
| 자동 고침 옵션 ③ 자동 서식 (0) | 2021.03.06 |
| 자동 고침 옵션 ② 입력할 때 자동 서식 (0) | 2021.03.06 |




