목 차
- 1. 한글 문서 작성에 적합한 설정 예시
- 2. 편집 옵션
- 2.1 입력할 때 선택한 텍스트를 지우고 쓰기(T)
- 2.2 선택 시, 자동으로 단어 전체 선택(W)
- 2.3 텍스트 끌어서 놓기 허용(D)
- 2.4 Ctrl 키를 누른 상태에서 클릭하여 하이퍼링크로 이동(H)
- 2.5 도형을 삽입할 때 자동으로 그리기 캔버스 만들기(A)
- 2.6 스마트 단락 선택 사용(M)
- 2.7 스마트 커서 사용(E)
- 2.8 키를 사용하여 겹쳐쓰기 모드 제어(O), 겹쳐쓰기 모드 사용
- 2.9 스타일 업데이트할 때 확인(Y)
- 2.10 글머리 기호 또는 번호 매기기 목록에 표준 스타일 사용(N)
- 2.11 서식 변경 내역 표시(E)
- 2.12 선택 항목에 맞게 스타일 업데이트(U)
- 2.13 클릭한 곳에 입력 가능(C)
- 2.14 자동으로 완성된 항목 보기
- 2.15 스크린샷에 하이퍼링크를 자동으로 설정하지 않음(H)
- 2.16 한글 글꼴을 영어에 적용 가능(F)
- 2.17 주변 텍스트의 언어와 일치하도록 자동으로 키보드 전환(B)
- 2.18 한글 입력 상태로 시작(A)
- 2.19 입력기 트루인라인(R)
1. 한글 문서 작성에 적합한 설정 예시
편집 옵션(Editing options)은 텍스트 입력과 편집, 서식 설정을 좀 더 편리하게 하기 위한 설정입니다. 자동고침 옵션은 기능이 대부분 영문에 맞춰져 있어 설정을 바꿔야 할 부분이 많지만[자동 고침 옵션 2.1 자동 고침 설정/해제 예시, 4.1 입력할 때 자동서식 설정/해제 예시], 편집 옵션은 실제 편집하는데 별로 영향을 미치지도 않고, 기본 설정대로 써도 무방합니다.
주로 한글로 문서를 작성한다면 아래와 같이 설정하면 좀 더 편리합니다.
- ◎ [권장] 켜두는 것이 편리하고 익숙합니다.
- Ⅹ [해제] 꺼두어야 손과 마음이 편합니다.
- 나머지는 설정하든 해제하든 별다른 차이가 없습니다.
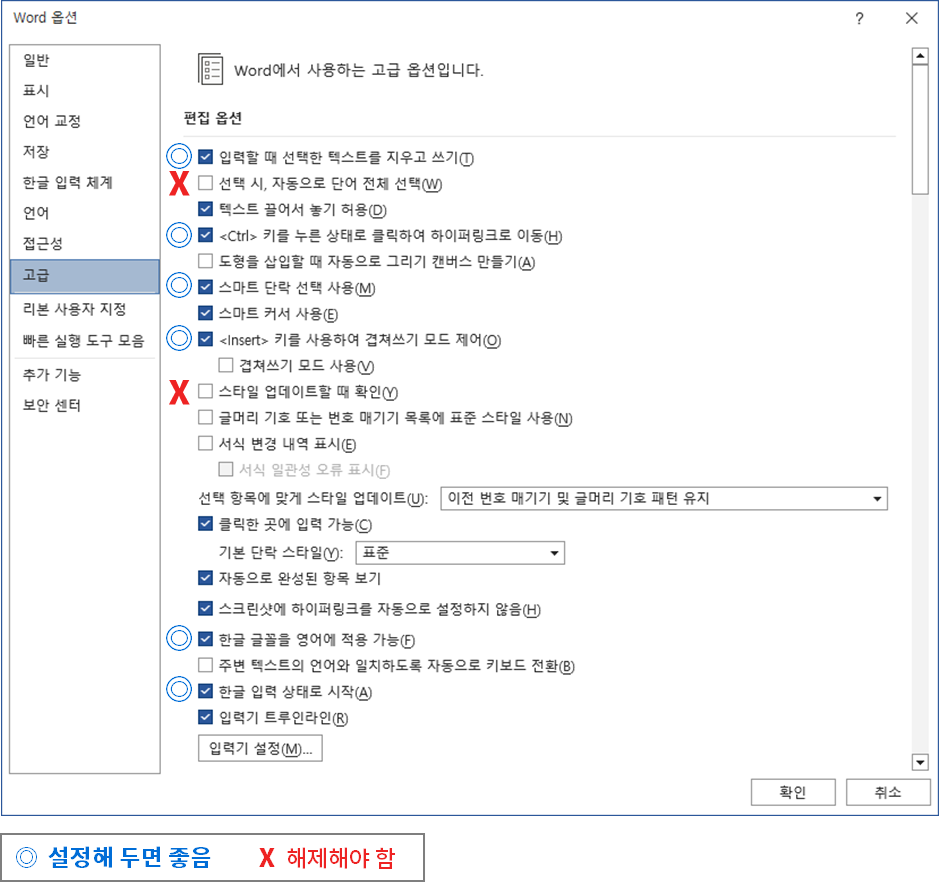
2. 편집 옵션
2.1 입력할 때 선택한 텍스트를 지우고 쓰기(T)
텍스트를 블럭지정하여 선택한 상태에서 글자, 스페이스바, Tab 등을 입력하면 지정된 텍스트가 지워지고 입력한 문자, 공백, 탭 등으로 바뀝니다. 이 옵션(Typing replaces selected text)을 해제하면, 종전 텍스트는 그대로 남고 그 앞에 새로 입력한 글자 등이 위치합니다.
사실 이 기능을 의도적으로 쓰지는 않습니다. 블럭으로 선택한 텍스트를 지우고 다른 글자로 대체하고자 하는 경우라면 먼저 Delete로 블럭을 지우고 글자를 새로 입력하게 되기 때문에 필요가 크지 않습니다. 그러나 이 옵션이 해제되면 블럭 지정한 텍스트가 BackSpace로 지워지지 않기 때문에(Delete로는 지워집니다) 오히려 불편할 수 있어 그대로 두는 것을 추천합니다.
2.2 선택 시, 자동으로 단어 전체 선택(W)
2.2.1 기능
이 옵션(When selecting, automatically select entire word)은 커서로 블럭을 지정할 때 글자가 아닌 단어 단위로 선택하는 기능입니다. 커서를 천천히 끌면 글자 단위로 선택되지만, 좀 더 빠르게 끌면 단어와 공백 단위로 블럭이 지정됩니다.
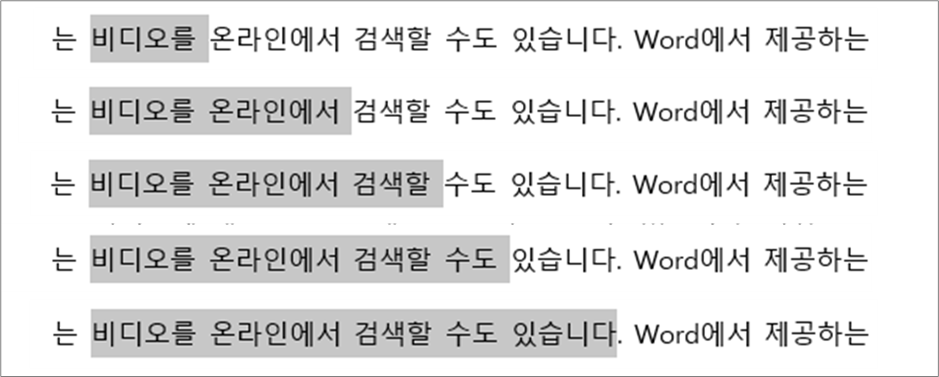
영어로 문서를 작성할 때는 유용하지만, 한글로 문서를 작성할 때는 글자 단위로 선택할 일이 많기 때문에 굳이 필요없고 오히려 불편합니다. 단어에서 일부 글자만 복사할 때 글자 단위로 선택되도록 세심하게 커서를 앞뒤로 옮기는 것은 번거롭기 때문에 결국 마우스에서 손을 떼고 키보드를 쓰게 됩니다.
이 기능은 기본적으로 '설정'으로 되어 있는데, 주로 한글로 문서를 작성한다면 꺼두는 것이 편합니다[텍스트를 한/글처럼 글자 단위로 선택하거나 붙여 넣는 설정].
2.2.2 텍스트 선택을 위한 바로 가기 키
텍스트를 블럭지정하여 선택할 때 마우스보다 키보드를 쓰는 것이 훨씬 편합니다.
바로 가기 키를 일일이 외울 수는 없고, "Shift와 ↑/↓/←/←/→/Home/End로 범위를 선택할 수 있고 Ctrl을 같이 누르면 선택범위가 넓어진다" 정도로 이해해 놓고 실제 쓰면서 필요한 기능은 손에 익히면 됩니다. 전체 내용은 [Microsoft 365 지원 - Word의 바로 가기 키] 중 텍스트 및 그래픽 선택, 선택 범위 확장 등을 참고하기 바랍니다.
| 바로 가기 키 | 기능 |
| Shift+↑/↓ | 현재 커서 위치를 기준으로 위/아래 줄까지를 선택합니다. |
| Shift+←/→ | 현재 커서 위치를 기준으로 왼쪽/오른쪽 글자를 선택합니다. 이미 블록이 지정된 상태에서는 한 글자씩 선택범위를 축소/확장할 수 있습니다. Shift+←는 선택 범위에서 맨 끝 단락 기호만을 제외할 때 유용합니다. |
| Ctrl+Shift+←/→ | 현재 커서 위치를 기준으로 왼쪽/오른쪽 단어를 선택합니다. 이미 블록이 지정된 상태에서는 한 단어씩 선택범위를 축소/확장할 수 있습니다. |
| Shift+Home/End | 현재 커서 위치에서 현재 줄의 시작/끝 부분까지 선택합니다. |
| Ctrl+Shift+↑/↓ | 현재 커서 위치에서 현재 단락의 시작/끝 부분까지 선택합니다. |
| Ctrl+Shift+Home/End | 현재 커서 위치에서 현재 문서의 시작/끝 부분까지 선택합니다. |
| Shift+클릭 | 종전 커서 위치에서 현재 클릭하는 위치까지 전부 선택합니다(윈도우에서 파일 선택할 때와 유사함). 선택해야 하는 범위가 넓은 때, 시작 부분을 커서로 지정해 놓고 스크롤을 내린 후 끝 부분을 Shift+클릭하면 됩니다. |
| Ctrl+드래그 | 이미 블럭을 지정한 상태에서 다른 텍스트를 Ctrl+드래그하면 선택 범위가 추가됩니다(윈도우에서 파일 선택할 때와 유사함) |
2.3 텍스트 끌어서 놓기 허용(D)
이 옵션(Allow text to be dragged and dropped)이 켜져 있으면 텍스트를 파일 아이콘처럼 끌어서 옮길 수 있습니다. 블럭지정한 텍스트를 드래그하면 옮겨지고, Ctrl을 누른 상태에서 드래그하면 복사가 됩니다. 의도적으로 잘 쓰지는 않지만 이 기능으로 특별한 문제가 생기지는 않습니다. 설정 상태 그대로 두면 됩니다.
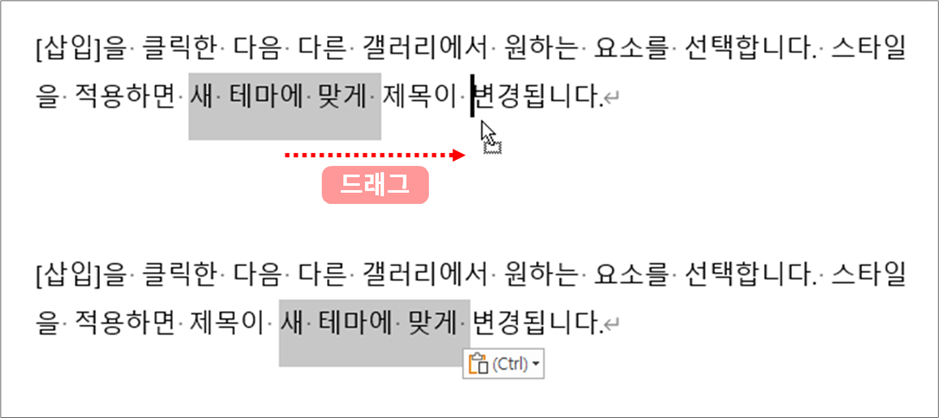
2.4 <Ctrl> 키를 누른 상태에서 클릭하여 하이퍼링크로 이동(H)
보통 Office의 하이퍼링크는 클릭만으로는 열리지 않고 Ctrl+클릭해야 지정된 URL이 열립니다[하이퍼링크 2.1 지정된 링크 열기].이 것은 이 옵션(Use CTRL + Click to follow hyperlink)이 기본 설정되어 있기 때문입니다. 이 옵션이 꺼져 있으면 하이퍼링크의 텍스트를 편집하거나 실수로 클릭했을 때마다 브라우저가 열려서 상당히 불편합니다. 이 옵션은 켜진 상태 그대로 두면 됩니다.
2.5 도형을 삽입할 때 자동으로 그리기 캔버스 만들기(A)
워드의 캔버스 기능을 사용하면 도형이나 그림하여 배치하여 편집하기 편합니다. 이 기능(Automatically create drawing canvas when inserting AutoShapes)이 켜져 있으면, 도형을 삽입할 때 자동으로 캔버스가 바탕에 깔리고 그 위에 도형을 배치할 수 있습니다.
문서에서 도형을 사용할 일이 많고 캔버스 기능을 사용한다면 유용할 수 있습니다. 그러나 기본 생성되는 캔버스는 바탕이나 테두리가 표시되지 않기 때문에 캔버스를 실제 쓰지 않는 사용자라면 상당히 번거로울 수 있습니다. 캔버스를 자주 쓰지 않는다면, 기본 설정대로 꺼두는 것이 편합니다.
2.6 스마트 단락 선택 사용(M)
2.6.1 선택범위(블럭)에 단락기호 포함
들여쓰기, 줄 간격 등 단락의 속성은 단락 맨 끝의 단락기호 ↵에 저장됩니다. 따라서 단락을 복사하거나 옮길 때 단락기호 ↵가 같이 따라가지 않으면 들여쓰기나 줄 간격 등을 다시 설정해야 합니다[아래 예시 참고].
- [2.6.A 예시] 단락기호 ↵를 포함하여 선택한 후 다른 곳에 붙여 넣으면, 들여쓰기, 줄 간격 등 단락 설정이 그대로 유지됩니다.
- [2.6.B 예시] 단락기호 ↵를 빼고 선택한 후 다른 곳에 붙여 넣으면 들여쓰기, 줄 간격 등 단락 설정이 따라가지 않고, 붙여 넣은 곳의 단락 설정이 적용됩니다. 원래의 단락 설정은 종전 단락기호 ↵(✔ 부분)에 그대로 남아 있기 때문에, 그 부분에서 텍스트를 입력하면 의도치 않은 서식이 적용됩니다.
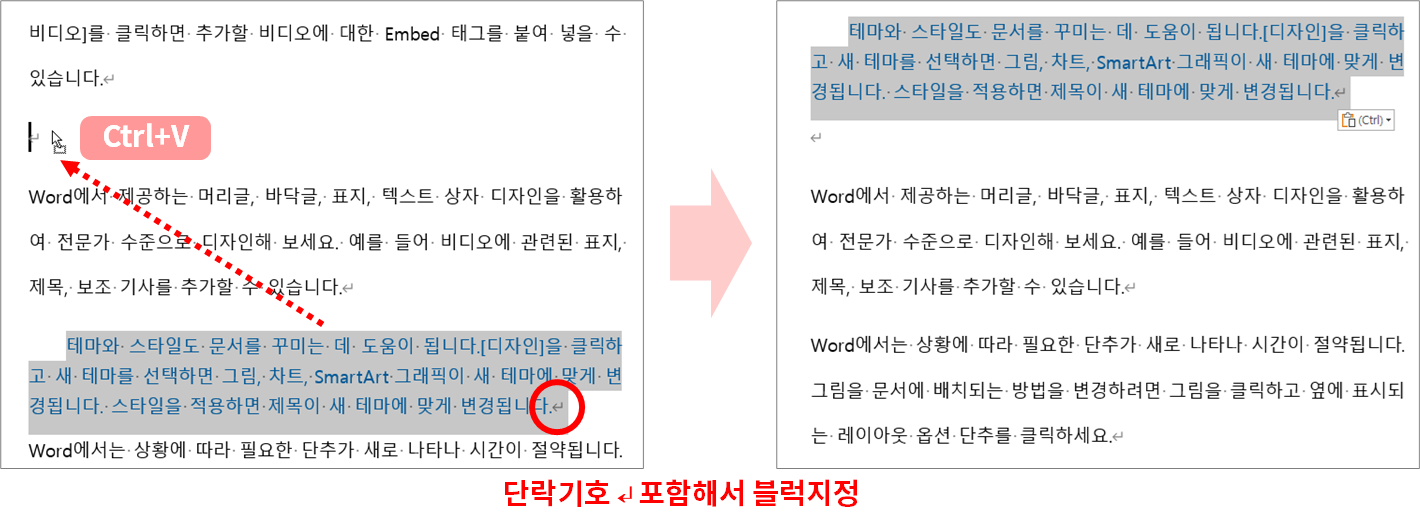

2.6.2 기능 & 설정
단락 전부를 블럭지정하여 선택할 때 가끔 단락기호 ↵를 빠트릴 때가 있습니다. 주로 단락 뒤쪽부터 드래그하면 이런 상황이 발생합니다. 이렇게 되면 단락 설정을 다시 해야 하거나 다른 곳에 엉뚱한 서식이 적용됩니다.
이 옵션(Use smart paragraph selection)이 켜져 있으면 단락 텍스트를 전부 선택할 때 단락기호 ↵가 자동으로 포함됩니다. 이 옵션은 켜진 상태 그대로 두는 것이 좋습니다.
2.7 스마트 커서 사용(E)
문서에서 어느 텍스트를 편집한 후 스크롤을 올리거나 내려 다른 페이지를 보는 상태에서 방향키나 글자를 입력하면 현재 페이지가 아닌 종전 페이지로 스크롤이 됩니다. 방향키나 글자는 커서 위치에서 입력되는데, 커서가 종전에 보던 페이지에 그대로 남아 있기 때문입니다. 이 옵션(Use Smart Cursoring)은 이 중 방향키 입력에 관한 기능입니다[페이지 이동과 스크롤 5.2 스크롤 & 방향키 - 화면을 스크롤한 상태에서 방향키를 눌렀을 때 다시 종전 위치로 스크롤되는 경우].
이 옵션은 기본적으로 설정 상태인데, 사실 이 기능에 감사할 상황은 거의 없기 때문에, 굳이 켜거나 끌 필요는 없습니다. 그냥 원래 설정 그대로 두면 됩니다.
2.8 <Insert> 키를 사용하여 겹쳐쓰기 모드 제어(O), 겹쳐쓰기 모드 사용
2.8.1 기능 & 설정
텍스트 중간에 다른 글자를 입력할 때 삽입 모드에서는 글자가 추가되고, 겹쳐쓰기 모드(한/글은 '수정 모드')에서는 새로 입력하는 글자로 대체됩니다. 이 옵션(Use the Insert key to control overtype mode)은 삽입 모드와 겹쳐쓰기 모드를 Insert로 전환하는 것으로서, 한/글도 동일합니다.
한/글이나 다른 편집 프로그램에서도 익숙한 기능이므로 그대로 두면 됩니다.
2.8.2 상태표시줄 표시
워드는 한/글과 달리 상태표시줄에 기본적으로 겹쳐쓰기 모드가 표시되지 않습니다. 상태표시줄에서 우클릭 > 겹쳐쓰기(O)을 선택하면 상태표시줄에 표시됩니다.
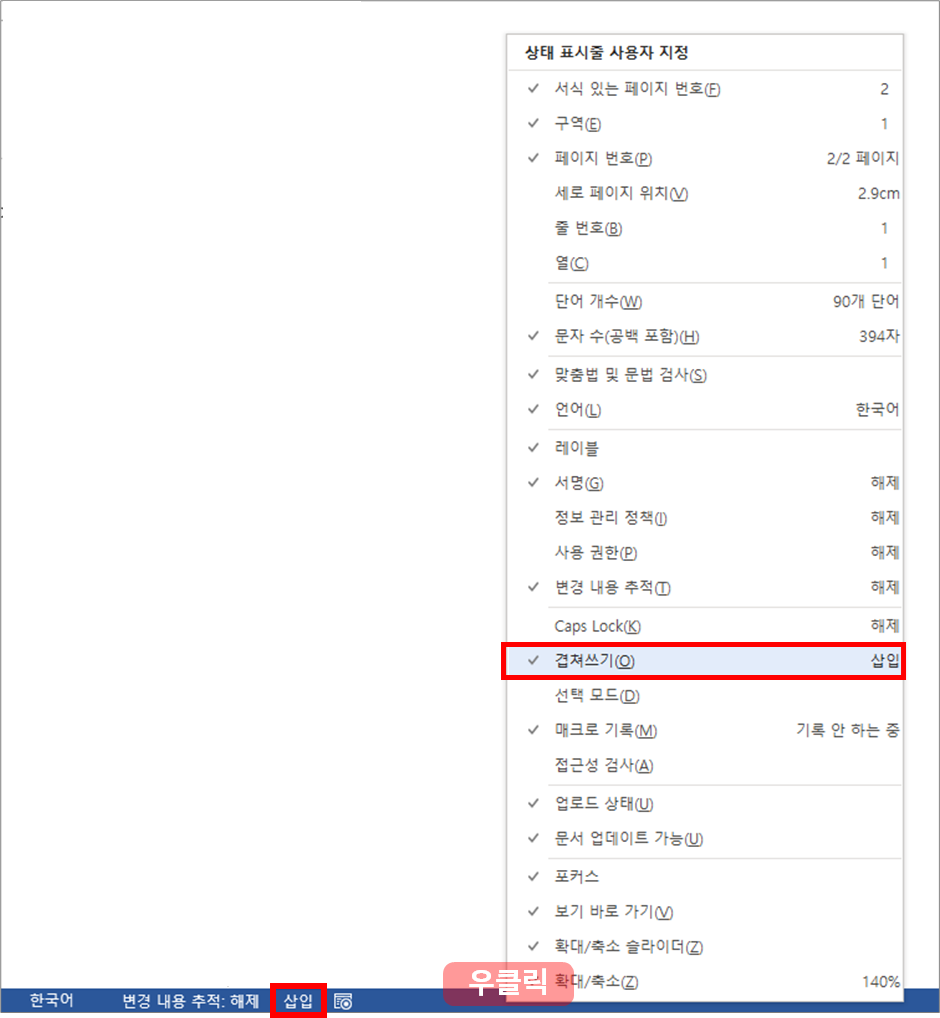
2.9 스타일 업데이트할 때 확인(Y)
스타일 설정에서 자동으로 업데이트(Automatically update) 기능을 켠 둔 상태에서 텍스트의 서식을 바꾸면 스타일 설정도 같이 바뀝니다[스타일 설정 ⑤ 스타일 수정 대화상자 7.1.⑦ 자동으로 업데이트]. 편집 옵션의 이 옵션(Prompt to update style)도 유사한 기능입니다.
이 기능을 켜 둔 상태에서 텍스트의 서식을 바꾸면, 해당 텍스트의 스타일 설정 자체도 바꿀 것인지를 물어봅니다. 최근 변경된 사항을 반영하기 위해 스타일 업데이트(U)를 선택하면 스타일 설정이 아예 바뀌고, 현재 스타일로 선택 영역의 서식을 다시 설정(S)을 선택하면 방금 새로 지정한 서식을 없애고 원래 스타일이 설정한 대로 되돌려 놓습니다. 지금부터 스타일을 자동으로 업데이트(D)를 선택하면 이 스타일은 더 이상 물어보지 않고 아예 '자동으로 업데이트'로 설정해 둡니다.
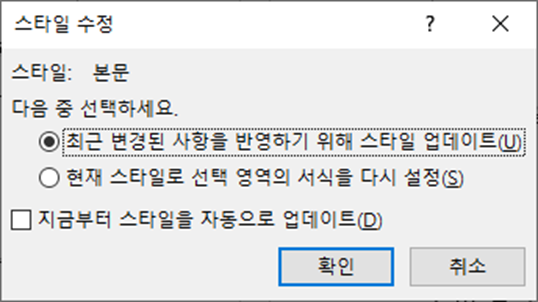
이 기능도 '자동으로 업데이트'와 마찬가지로 쓸모 없습니다. 서식이 예기치 못하게 바뀌어 불편한 것에 더하여, 계속 대화상자가 열리면서 물어보기 때문에 엄청 귀찮습니다. 원래도 꺼져 있는데 해제 상태를 그대로 두시는 것이 좋습니다.
2.10 글머리 기호 또는 번호 매기기 목록에 표준 스타일 사용(N)
'표준(Normal)' 스타일 상태에서 목록(글머리 기호 목록, 번호 매기기 목록, 다단계 목록)을 만들면 스타일이 '목록 단락(List Paragraph)'으로 바뀝니다. 목록 단락 스타일은 표준 스타일에서 들여쓰기만 달라지는 것이어서 결과적으로 차이가 없습니다.
이 옵션(Use Normal style for bulleted or numbered lists)이 켜져 있으면 목록 단락으로 바뀌는 것을 방지할 수 있는데, 실제 업무에서 이 옵션을 신경쓸 일은 없을 것 같습니다.
2.11 서식 변경 내역 표시(E)
2.11.1 용도
이 옵션(Keep track of formatting)의 용도는 모르겠습니다. "비슷한 서식의 모든 텍스트 선택" 기능을 쓰거나 [스타일 창]에 서식 추가된 것을 표시하기 위해서는 이 기능을 미리 켜두어야 한다는 설명도 있는데[Microsoft 365 support - Editor options (Advanced)], 제가 실제 써 보면 켜 둔 것과 꺼 둔 것의 차이는 보이지 않습니다. 유튜브의 인도형들도 이 기능은 설명해주지 않습니다. 지금은 다른 기능에 영향을 미치지 못하는 상태로 남아 있는 것이 아닌가 싶기도 한데, 일단 넘어가겠습니다. 저는 기본 설정대로 아예 꺼두고 있습니다.
2.11.2 서식 일관성 오류 표시
이 옵션(Mark formatting inconsitencies)은 상위 옵션인 서식 변경 내역 표시(E)를 켜야 활성화되면서 선택할 수 있습니다.
이 기능은 "방금 여기 이 부분 서식을 바꿨는데 이거랑 거의 비슷한 스타일이 이미 있거든? 혹시 깜빡한거야?" 이런 느낌입니다. 사용자가 폰트도 바꾸고 밑줄도 그었는데 이미 비슷한 스타일이 있으면 그 부분에 보라색 점선 밑줄(wavy blue underline?)로 표시됩니다. 다만 어떤 스타일과 비슷한 것인지까지 알려주지는 않습니다.
2.12 선택 항목에 맞게 스타일 업데이트(U)
이 옵션(Update style to match selection)의 용도는 모르겠습니다. 이전 번호 매기기 및 글머리 기호 패턴 유지(Keep previous numbering and bullets pattern)나 이 스타일이 적용된 모든 단락에 번호 매기기 또는 글머리 기호 추가(Add numbering or bullets to all paragraphs with this style)을 선택할 수 있고, 앞의 것이 기본 설정입니다.
2.13 클릭한 곳에 입력 가능(C)
2.13.1 용도
이 옵션(Enable click and type)을 켜 둔 상태에서 문서의 빈 공간을 더블클릭하면 가운데 맞춤(정렬)이나 탭을 간단히 설정할 수 있습니다[단락 맞춤 1.3 빈공간 더블클릭]. 의도적으로 쓰지는 않는데, 표지나 문서 양식을 만들 일이 많다면 유용할 것 같습니다. 기본적으로 설정되어 있는데 그대로 두고 사용해 보면 됩니다.
2.13.2 기본 단락 스타일(Y)
이 옵션(Default paragraph style)은 더블클릭하여 맞춤이나 탭을 설정한 단락에 기본적으로 적용할 스타일을 정하는 것입니다. 기본적으로 '표준' 스타일로 설정되어 있습니다. 대개 '표준' 스타일 상태에서 그대로 문서를 작성하므로, 굳이 따로 설정을 바꿀 이유는 없습니다.
2.14 자동으로 완성된 항목 보기
이 옵션(Show AutoComplete suggestions)은 미리 등록된 텍스트의 일부를 타이핑하면 나머지를 자동으로 완성하는 기능입니다. 상용구 등으로 등록된 텍스트의 앞 4글자 정도를 입력하면 전체 텍스트가 풍선도움말로 나타나고 Enter를 누르면 전체 텍스트가 바로 입력됩니다. 기본 기능이므로 그대로 켜 두고 사용하면 됩니다.
자주 쓰는 텍스트를 상용구로 등록해서 쓰면 타이핑을 줄일 수 있습니다. 단어만이 아니라 공백이나 줄바꿈이 들어간 문장, 단락도 쓸 수 있습니다. '법무법인'이나 '주식회사'를 입력하면 Office를 설치할 때 등록한 회사명이 자동완성으로 표시되기도 합니다.
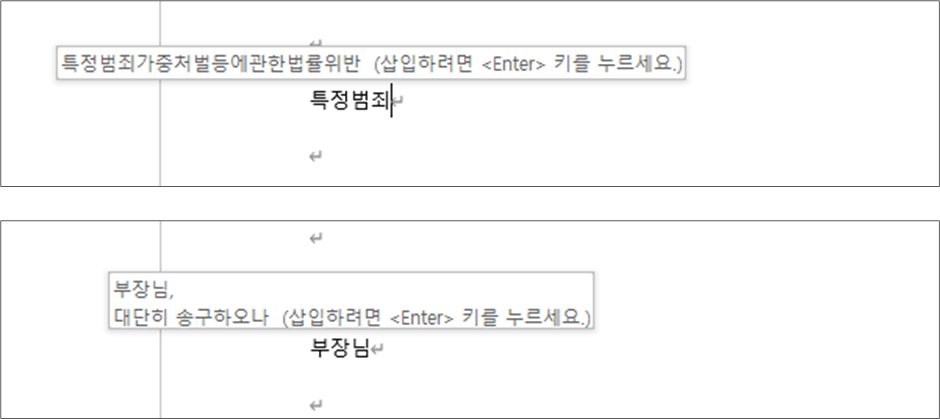
언어 설정에 따라 자동완성할 수 있는 텍스트가 추가됩니다. 작성 언어가 영어인 경우에는 Febr까지만 쳐도 February가 자동완성으로 제안됩니다. 한국어에도 따로 등록된 단어가 있는지는 확인하지 못하였습니다.

2.15 스크린샷에 하이퍼링크를 자동으로 설정하지 않음(H)
스크린샷에 하이퍼링크를 연결하는 기능은 사용하지 않도록 권장되고, 현재는 사용할 수도 없습니다.
삽입 탭 > 일러스트레이션 그룹 > 스크린샷을 선택하면 현재 Windows에 띄워져 있는 어플리케이션의 화면을 바로 캡쳐할 수 있는데, 이 중 Internet Explorer을 선택하면 그 URL이 스크린샷의 하이퍼링크로 따라 옵니다. 따라서 워드에 그림으로 삽입되어 있는 스크린샷을 Ctrl+클릭하면 해당 URL로 연결됩니다.
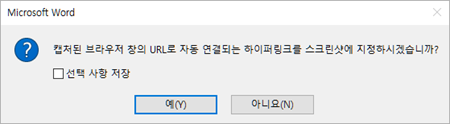
사용자가 원치 않는 URL을 열 수 있기 때문에 이 기능은 사용하지 않도록 권장되었으며, Internet Explorer가 아닌 Edge, Chrome 등에서는 작동하지 않습니다. 이 옵션(Do not automatically hyperlink screenshot)은 하이퍼링크가 따라오지 않도록 하는 기능이므로 켜 두도록 권장되는데, 현재는 Internet Explorer를 사용할 수 없으므로 별다른 의미는 없습니다.
2.16 한글 글꼴을 영어에 적용 가능(F)
워드에서 글꼴은 2가지를 따로 지정해야 합니다. '한글 글꼴'은 한글의 글꼴을, '(영어) 글꼴'은 알파벳·숫자·기호의 글꼴을 지정하는 것입니다.
한글 글꼴(폰트)에는 알파벳·숫자·기호도 당연히 포함되어 있으므로, 주로 한글로 문서를 작성한다면 알파벳·숫자·기호의 글꼴을 따로 지정하지 않고 한글 글끌을 그대로 사용하는 것이 낫습니다. 이 옵션(Asian fonts also apply to Latin text)을 켜두면 글꼴 드롭다운 목록에 (한글 글꼴 사용) 항목이 추가되면서 같이 쓸 수 있습니다. 한글 글꼴을 다른 것으로 바꾸면 알파벳·숫자·기호 글꼴도 같이 바뀝니다.
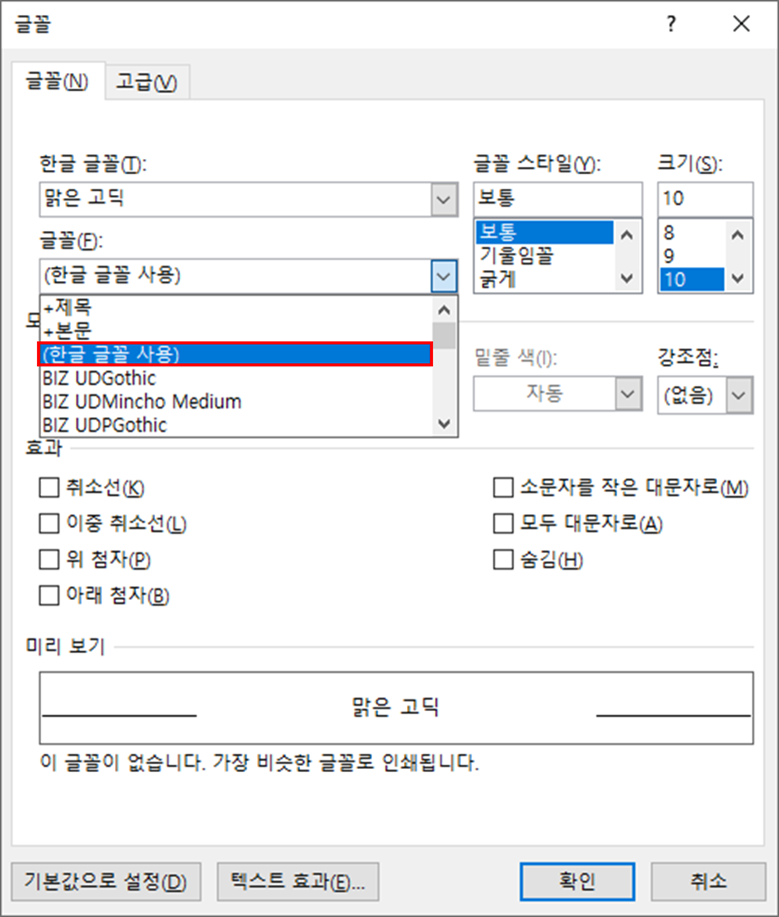
2.17 주변 텍스트의 언어와 일치하도록 자동으로 키보드 전환(B)
커서에 위치한 곳의 언어 설정에 맞춰 글꼴(폰트)이 바뀔 수 있는데, 이 옵션(Automatically switch keyboard to match language of surrounding text)을 켜 두면 키보드 언어 입력 방식도 같이 바뀐다고 합니다[Microsoft 365 support - Editor options (Advanced)].
2.18 한글 입력 상태로 시작(A)
이 옵션이 기본 설정되어 있어서 워드를 열었을 때 바로 한글 입력 상태가 됩니다. 이 옵션을 해제하면 영어 입력 상태로 시작합니다.
2.19 입력기 트루인라인(R)
"Select this option to use a natural language interface on IME-enabled computers."라고 합니다[Microsoft 365 support - Editor options (Advanced)].
최초 게시: 2023. 1. 13.
'파일 > 옵션' 카테고리의 다른 글
| 지정된 바로 가기 키 확인 (0) | 2023.05.08 |
|---|---|
| 한글 문서 작성에 적합한 워드 설정(종합) (2) | 2023.01.28 |
| 텍스트를 한/글처럼 글자 단위로 선택하거나 붙여 넣는 설정 (0) | 2022.04.28 |
| 워드에서 키 입력이 지연될 때 해결 방법 (3) | 2022.04.21 |
| 자동 고침 옵션 ③ 자동 서식 (0) | 2021.03.06 |




