전 체 목 차
1. 스타일 분류
1.1 형식에 따른 분류
스타일은 적용 범위나 단락 형식을 기준으로 5가지로 분류됩니다.
- 단락 스타일 : 단락 전체에 글꼴과 단락 서식을 적용하는 것입니다. 해당 단락을 클릭한 상태에서 스타일을 지정하면 단락 전체에 동일한 서식이 지정됩니다.
- 문자 스타일 : 글꼴 서식만을 적용하는 것으로서, 블록지정한 글자에만 서식이 적용됩니다.
- 연결(단락 및 문자) 스타일 : 단락 스타일과 문자 스타일 2가지 성격을 동시에 갖습니다. 해당 단락을 클릭한 상태에서 스타일을 지정하면 단락 스타일로 적용되고, 블럭지정한 상태에서 스타일을 지정하면 문자 스타일로 적용됩니다.
- 목록 스타일 : 글머리 기호 단락이나 번호 매기기 단락에 적용되는 단락 스타일입니다.
- 표 스타일 : 표에 적용되는 스타일입니다.
이 포스트에서 설명하는 스타일은 본문에 적용되는 단락, 문자, 연결 스타일입니다. 분류의 이해를 위해 사용방법을 간단히 설명합니다.
① 단락 스타일
단락 전체에 동일한 글꼴과 단락 서식을 적용하는 것으로서, 단락을 클릭한 상태에서 스타일 갤러리에서 적용하려는 스타일을 클릭하면 적용됩니다. 여기까지는 간단합니다.
그런데 단락 스타일을 지정했는데도 종전의 굵게, 밑줄, 글자 크기 설정 등이 그대로 남아 있는 경우가 종종 있습니다. 단락에서 사용자가 일부 단어나 글자에 굵게, 밑줄, 크기 등의 설정을 했다면, 그 설정은 단락의 기본 스타일 설정보다 우선하기 때문입니다. 이때는 그 단락을 전부 드래그하고, 스타일 갤러리에서 지정하려는 스타일을 한번 클릭하면 단락 설정이, 한번 더 클릭하면 글꼴 설정까지 모두 바뀝니다.
② 문자 스타일
아래는 문자 스타일의 예시로서, 법 조항에 '강한 참조' 스타일을 적용한 것입니다. 보통 특정 글자나 단어를 강조할 때 블럭지정하여 글꼴이나 글자 크기를 일일이 지정하게 되는데, 가령 '맑은 고딕, 굵게, 11pt' 하는 식으로 매번 지정하는 것은 번거롭습니다. 자주 쓰는 서식이 있다면 문자 스타일로 설정하여 편하게 서식을 설정할 수 있습니다. 나중에 서식을 변경해야 할 때 스타일 설정만 바꿔주면 일괄적으로 변경됩니다.
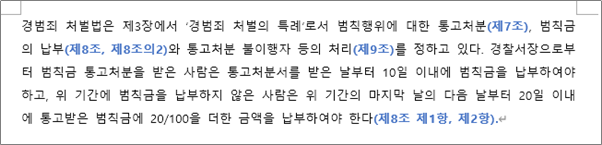
③ 연결 스타일
연결 스타일은 단락 스타일과 문자 스타일의 성격을 동시에 갖습니다. 단락을 클릭한 상태에서 스타일을 지정하면 단락 스타일로, 일부 글자만 드래그하고 스타일을 지정하면 문자 스타일로 적용됩니다. 기본상태에서 연결 스타일로 설정되어 있는 '제목 1' 스타일을 예로 들면, 단락을 클릭하고 '제목 1' 스타일을 선택하면 단락 전체가 '제목 1'로 지정됩니다.
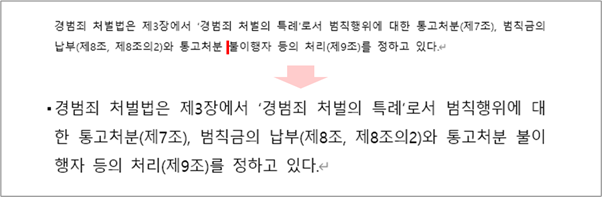
일부 글자만 블록지정한 후 '제목 1' 스타일을 선택하면 선택된 부분의 글꼴 서식만 지정됩니다.
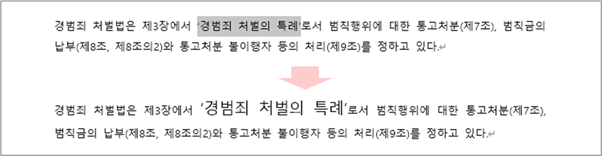
1.2 표시에 따른 분류 - 권장 스타일
스타일 갤러리에 표시되는 스타일 ⊆ 권장 스타일 ⊂ 모든 스타일
스타일 갤러리에서 보이는 스타일은 '표준', '간격 없음', '제목 1' 등 16개이지만, 실제로 기본 제공되는(BuiltIn) 스타일은 370여개입니다. 그중 250여개가 '표 스타일'이고, 그 이외에 각주·미주, 머리글·바닥글, 풍선 도움말, 목차, HTML, 색인 등 다양한 스타일이 있습니다.
많은 스타일을 같이 표시하면 사용과 설정이 불편하기 때문에, 워드는 스타일 중 일부를 권장 스타일(Recommended Style)로 분류하여 좀 더 간편하게 사용하도록 하고 있습니다. 워드 기본 상태에서 권장 스타일은 표 스타일을 제외하고 16개이고, 다른 스타일도 권장 스타일 목록에 같이 표시되도록 추가할 수 있습니다.
워드 기본설정상 [스타일 관리 대화상자]에서 스타일을 선택한 후 '권장 스타일을 볼 때 스타일을 표시할지 여부를 설정하세요'에서 표시(W)를 선택하면 스타일 작업창과 스타일 갤러리에도 표시되어 편하게 사용할 수 있습니다. 물론 권장 스타일을 스타일 작업창이나 스타일 갤러리에 스타일을 표시할지 여부는 별도로 설정할 수 있습니다.
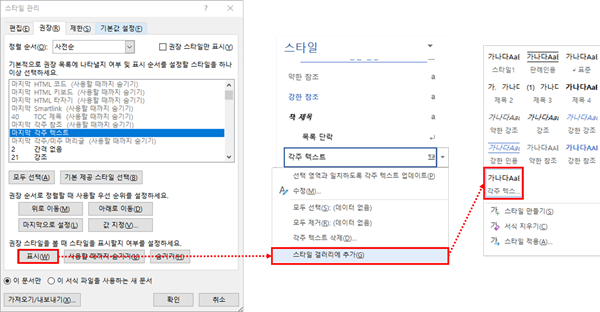
최초 게시일 : 2020. 9. 10.
'홈 > 스타일' 카테고리의 다른 글
| 스타일 설정 ⑤ 스타일 수정 대화상자 (0) | 2020.09.20 |
|---|---|
| 스타일 설정 ④ 스타일 수정·추가·삭제 (0) | 2020.09.20 |
| 스타일 설정 ③ 스타일 적용 (0) | 2020.09.20 |
| 스타일 설정 ② 스타일 설정 환경 (0) | 2020.09.20 |
| 워드 스타일 구조 및 상속 (0) | 2020.08.05 |




