개요 번호가 자동으로 지정되는 제목 스타일을 만드는 방법은 제목 스타일과 다단계 목록을 연결하는 것입니다. 1. 가. ⑴ ㈎로 개요 번호를 설정하는 방법을 예시로서 설명합니다.
전 체 목 차
3. 개요 번호가 자동으로 지정되는 제목 스타일 설정
3.1 개요
제목에서 1. 가. ⑴ ㈎와 같은 다단계 개요 번호가 자동으로 지정되도록 하는 방법 중 가장 편리한 방법은 다단계 목록과 제목 스타일을 연결하는 것입니다[다단계 목록 8.2 스타일과 연결].
개요 번호의 모양과 내어쓰기는 ⓐ 다단계 목록에서 설정하고, 글꼴, 글자 크기, 줄 간격 등의 서식은 ⓑ 제목 스타일에서 설정한 후 2가지 설정을 연결하는 것입니다. 내어쓰기(들여쓰기)는 2곳 모두에서 설정할 수 있지만 ⓐ 다단계 목록의 설정이 ⓑ 제목 스타일보다 우선하므로, ⓐ 다단계 목록에서 설정한 대로 맞춰집니다.
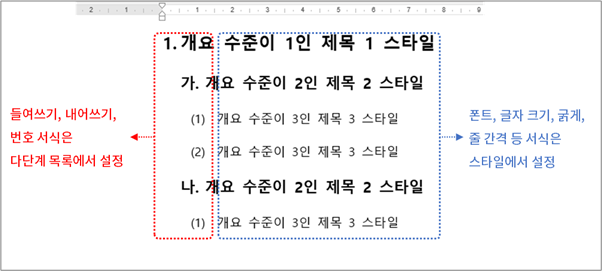
3.2 설정 방법 예시 - 1. 가. ⑴ ㈎
설정은 실제로 몇 번 해보면 간단한데, 처음에 좀 복잡해 보입니다. 여기서는 법률 문서 스타일인 '1. 가. ⑴ ㈎'로 설정하는 방법을 예시로 최소필요한 부분만 설명합니다. 이 부분에 대한 상세 설정은 [다단계 목록 4. 새 다단계 목록 정의 대화상자 설정, 8.2 스타일과 연결]을 참고하기 바랍니다.
새 다단계 목록 정의 대화상자 열기
① 우선 홈 탭 > 단락 그룹 > 다단계 목록 > 새 다단계 목록 정의(D)를 선택하여 [새 다단계 목록 정의 대화상자]를 엽니다. 대화상자의 왼쪽 아래 자세히(M)를 눌러 전체 설정을 펼칩니다.
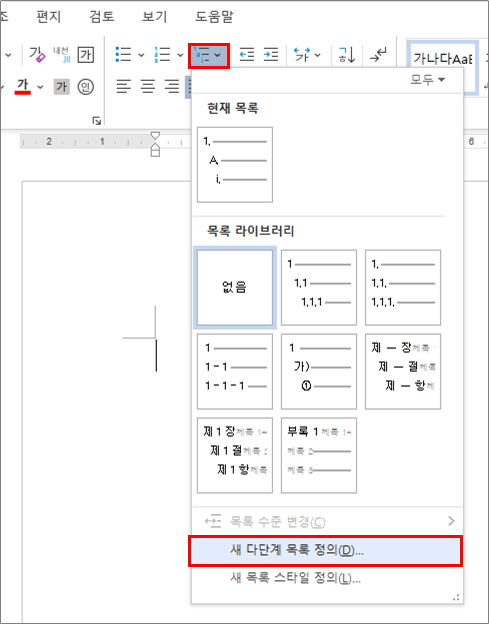
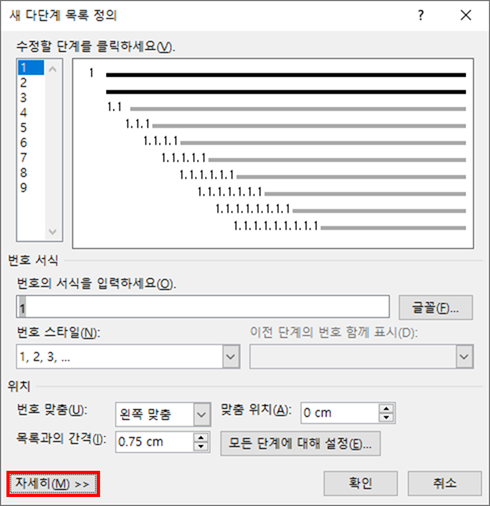
1단계 제목 1. 설정
② 수정할 단계로 1을 선택한 후 번호의 서식을 입력하세요(O)를 보면 1로만 설정되어 있습니다. 검은색 역상으로 표시된 1은 그냥 숫자 '1'이 아니라 1, 2, 3, ...과 같이 숫자로 개요 번호가 들어가는 코드를 의미합니다. 1 옆에 .을 추가합니다.
③ 단계에 연결할 스타일(K)을 제목 1로 지정합니다.
④ 위치 그룹 중 맞춤 위치(A)가 단락 왼쪽 여백(단락 왼쪽 들여쓰기)이고, 목록과의 간격(I)이 둘째 줄 이하 들여쓰기(내어쓰기)입니다. 상태창의 검은색 줄을 보면서 옆에 스핀박스(▲,▼)를 눌러 적정한 값을 지정합니다.
- 여기서는 예시를 설명하기 위해 들여쓰기, 내어쓰기 값을 처음부터 설정하였으나, 나중에 제목 스타일을 수정하면 내어쓰기도 다시 수정해야 하기 때문에, 이 단계에서는 내어쓰기가 대략 나올 정도로만 설정해도 됩니다.
- 수치를 직접 입력하면 헷갈리기 때문에 상태창의 검은색 줄의 위치를 보면서 스핀박스로 조절하는 것이 편합니다. 내어쓰기인 목록과의 간격(A)은 단락 설정과 달리 절댓값으로 입력합니다[4.2.7 다단계 목록 정의 대화상자 ⑦ 맞춤 위치, 목록과의 간격].
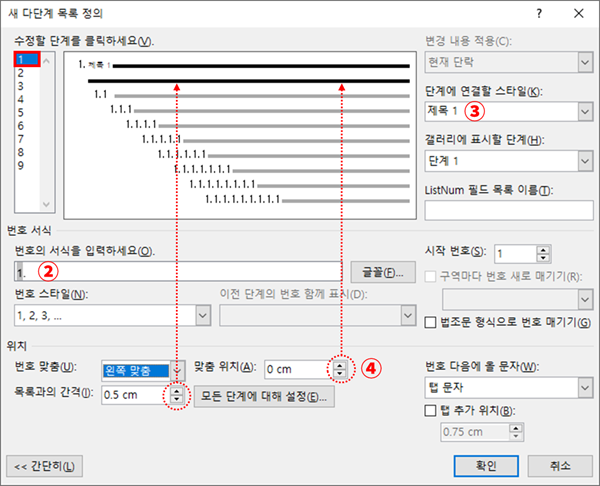
2단계 제목 가. 설정
⑤ 수정할 단계로 2를 선택하면 번호의 서식을 입력하세요(O)가 1.1로 설정됩니다. 이 부분을 전부 삭제하고, 아래 번호 스타일(N)에서 가, 나, 다 ...를 선택하면 위 입력창에 가가 입력됩니다. 가 옆에 .을 추가합니다.
⑥ 단계에 연결할 스타일(K)을 제목 2로 설정합니다.
⑦ 위치 그룹 중 맞춤 위치(A)와 목록과의 간격(I)을 적절히 설정합니다.
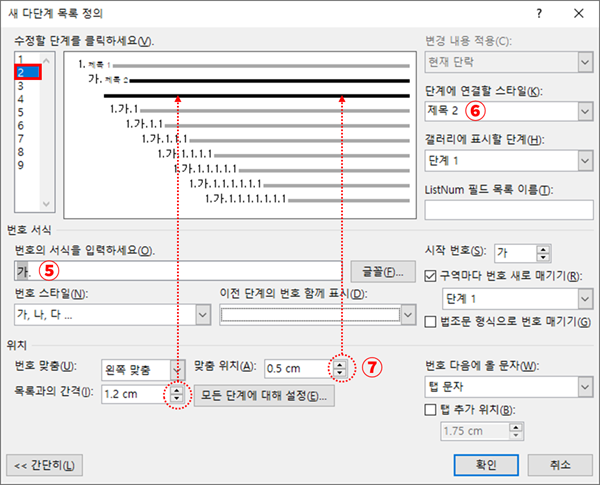
3단계 제목 (1) 설정
⑧ 수정할 단계로 3을 선택하면 번호의 서식을 입력하세요(O)가 1.가.1로 설정됩니다. 이 부분을 전부 삭제하고, 아래 번호 스타일(N)에서 1, 2, 3, ...을 선택하면 위 입력창에 1이 입력됩니다. 1 왼쪽에 (를, 오른쪽에 )를 추가합니다.
⑨ 단계에 연결할 스타일(K)을 제목 3으로 설정합니다.
⑩ 위치 그룹 중 맞춤 위치(A)와 목록과의 간격을 적절히 설정합니다.
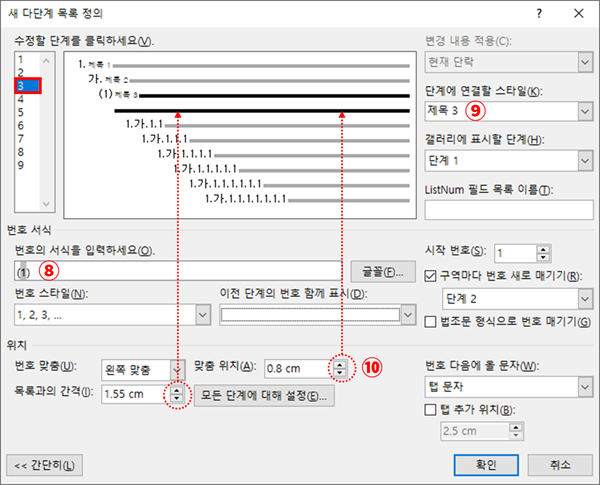
4단계 제목 (가) 설정
⑪ 수정할 단계로 4를 선택하면 번호의 서식을 입력하세요(O)가 1.가.1.1로 설정됩니다. 이 부분을 전부 삭제하고, 아래 번호 스타일(N)에서 가, 나, 다 ...을 선택하면 위 입력창에 가가 입력됩니다. 가 왼쪽에 (를, 오른쪽에 )를 추가합니다.
⑫ 단계에 연결할 스타일(K)을 제목 4로 설정합니다.
⑬ 위치 그룹 중 맞춤 위치(A)와 목록과의 간격을 적절히 설정합니다.
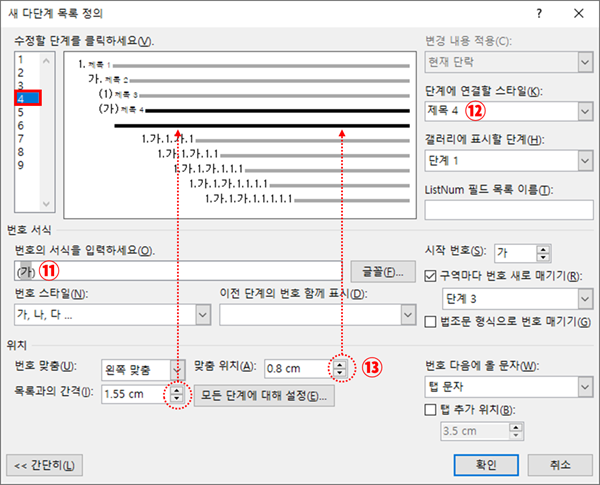
새 다단계 목록 정의 대화상자 닫기
⑭ 다단계 목록 정의가 끝났습니다. 대화상자 오른쪽 아래 확인을 누르면 현재까지 정의한 다단계 목록이 정의됩니다.
홈 탭 > 단락 그룹 > 다단계 목록을 눌러 목록을 열어 보면 방금전 정의한 목록이 확인됩니다.
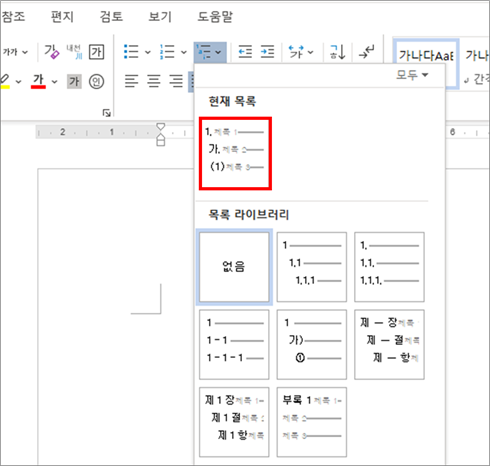
각 제목 스타일 설정
다단계 개요 번호 설정은 다 끝났고, 이제 제목 스타일을 수정하면 됩니다.
⑮ 문서에서 시험삼아 제목 1로 쓸 텍스트 단락을 클릭한 후 스타일 갤러리에서 제목 1을 선택하여 제목 1 스타일을 적용합니다. 이 단락에서 글꼴, 글자 크기, 줄 간격 등을 설정한 후 스타일 갤러리 > 제목 1 스타일에서 우클릭 > 선택 영역과 일치하도록 제목 1 업데이트(P)를 눌러 스타일을 업데이트합니다.
제목 2, 제목 3, 제목 4 스타일도 위 ⑮와 같이 서식을 지정한 후 스타일을 업데이트하여 수정하면 됩니다.
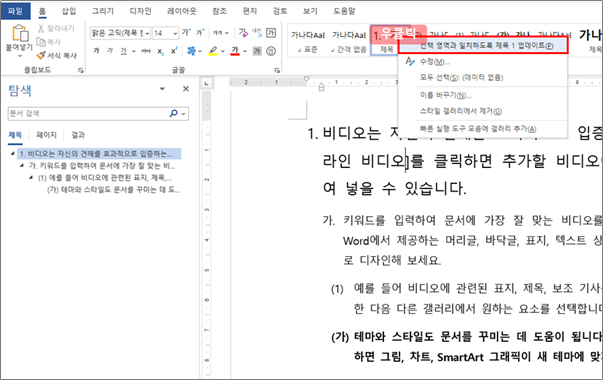
각 제목 스타일의 글꼴(폰트), 글자 크기, 줄 간격 등의 설정에서 다음의 사항을 참고하기 바랍니다[2. 간편한 제목 스타일 설정 방법].
- 한글 글꼴 '+제목 한글', 글꼴(영어 글꼴) '제목'은 테마에서 지정되는 것인데, 기본 테마인 'Office'는 전부 맑은 고딕으로 되어 있습니다[워드 스타일 구조 및 상속 3.2.1 테마 설정 및 상속]. 테마를 굳이 바꾸지 말고 각 제목마다 글꼴을 별도로 설정하는 것이 좋습니다.
- 한글은 '한글 글꼴'이, 알파벳·숫자·기호는 '영어 글꼴'('글꼴'로만 표시됨)이 적용됩니다. 제목의 모든 글자에 동일한 글꼴을 적용하려는 것이라면 글꼴 설정 대화상자에서 글꼴(F)을 (한글 글꼴 사용)으로 설정하면 됩니다.
- 제목과 본문, 또는 다른 제목 사이에 공백(단락 앞·뒤 공백)을 넣는 경우라면 단락 앞쪽에 원하는 만큼 공백을 추가합니다[단락 위·아래 간격 설정 3.3 단락 간격 설정 방향].
- 기본 제공되는 제목 스타일은 줄 및 페이지 나누기 설정이 현재 단락과 다음 단락을 항상 같은 페이지에 배치(X)로 되어 있습니다. 제목 스타일은 이 설정보다는 현재 단락을 나누지 않음(K), 장·절과 같은 상위 제목인 경우 현재 단락 앞에서 페이지 나누기(B) 설정이 더 나을 수 있습니다. 줄 및 페이지 나누기 설정은 [페이지 경계에서 단락 나누기]을 참고하기 바랍니다.
- 내어쓰기도 맞춰야 하므로, 문서 양식을 만들 때는 현재 단락에 글자를 더 붙여 넣어 2줄 이상을 만들고 내어쓰기까지 같이 조절합니다.
내어쓰기 추가 수정
다단계 목록 설정 중 단락 왼쪽 들여쓰기, 내어쓰기에 해당하는 부분은 한 번에 딱 맞추기도 어렵고, 어차피 제목 스타일을 수정하면 다시 맞춰 봐야 합니다.
시험 삼아 2줄 이상의 예시 단락을 만들어 제목 1~4 스타일을 적용해 보고 안 맞는 부분은 [새 다단계 목록 정의 대화상자 열기]와 같이 대화상자를 다시 열어서 조절합니다. 들여쓰기(내어쓰기)는 다단계 목록이 제목 스타일의 들여쓰기 설정에 우선하기 때문에, 새 다단계 목록 정의 대화상자에서 수정해야 하고, 제목 스타일에서 바로 수정하는 것은 효과가 없습니다.
결과
'제목 1' 스타일을 지정하면 그 스타일에서 설정해 놓은 글꼴, 단락 서식이 적용되면서 개요 번호로 '1.'이 자동 지정됩니다. 제목 1, 제목 2, 제목 3, 제목 4 스타일은 각 1., 가., (1), (가) 개요 번호와 연결됩니다.
| 스타일 | 다단계 목록 | |||
| 제목 1 | 개요 수준 1 | 1. | 1 단계 | 탐색 창에 표시되고 목차 만들때 포함됨 |
| 제목 2 | 개요 수준 2 | 가. | 2 단계 | |
| 제목 3 | 개요 수준 3 | (1) | 3단계 | |
| 제목 4 | 개요 수준 4 | (가) | 4단계 | |
| 표준 | (없음) | (연결된 단계 없음) | 탐색 창이나 목차에 표시되지 않음 | |
3.3 수동 추가 - 거, 너, 더
번호 형식 중 가. (가)는 법률 문서 이외에도 실제로도 자주 사용하는 형식입니다. 그러나 워드에서 제공하는 가, 나, 다 ... 번호 서식은 '하' 다음에 '거'가 나오지 않고 다시 '가'가 나오면서 순환하기 때문에 거. (거)를 만들 수 없습니다. 따라서 17개 이상의 번호가 필요한 경우 1. (1)과 같은 숫자 형식으로 바꾸는 것이 낫습니다.
법률 문서와 같이 번호 형식이 정해져 있어 다른 형식으로 바꾸기 어려운 경우에는 거, 너, 더, ...를 수동으로 입력해야 합니다. 제목 스타일을 다단계 목록과 연결하는 것은 번호가 자동으로 지정하는 것 이외에도 탐색 창에 표시되거나 목차를 만들기 위한 목적도 있으므로, 수동으로 만든 거, 너, 더, ... 제목의 단락에는 개요 수준이 지정되어야 합니다.
'제목 2' 스타일(개요 수준 2)을 다단계 목록 2단계의 '가.'와 연결한 사례에서, 개요 수준을 유지하면서 거, 너, 더, ...를 수동으로 입력하는 방법은 다음과 같습니다.
① '하.' 다음 단락에서 제목 2 스타일을 지정하면 개요 번호가 '가.'로 지정됩니다.
- 제목 2 스타일을 적용하지 않고 표준 스타일 등 다른 스타일을 적용한 뒤 서식을 똑같이 맞추고 개요 수준을 2로 지정해도 됩니다. 다만 제목 2 스타일을 그대로 사용하면 서식과 개요 번호를 따로 맞출 필요가 없고, 나중에 목차를 만들 때 별도의 서식 조정이 필요 없습니다.
② 가.를 BackSpace 또는 Delete로 삭제하고, 그 자리에 거.+Tab을 입력합니다(번호 다음에 공백이 입력되도록 한 경우라면 Tab 대신 공백 1칸을 입력합니다).
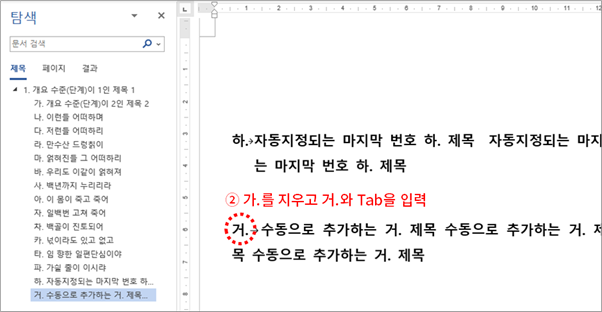
③ 종전 번호인 '가.'를 삭제하면 들여쓰기가 달라집니다. 위 단락(하.)의 들여쓰기 설정을 새로 만든 가. 단락에 옮겨 놓아 들여쓰기를 맞춥니다.
- 아래 예시의 경우 하. 단락에서 우클릭 > 단락(P)으로 [단락 설정 대화상자]를 열어서 보니 왼쪽 들여쓰기(L)가 0.5cm, 첫 줄(S)이 '둘째 줄 이하 0.7cm'로 되어 있어, 그 다음인 거. 단락도 우클릭 > 단락(P)으로 단락 설정 대화상자를 열어 동일하게 설정하였습니다.
- 이 방법은 제목 스타일을 적용하면서 들여쓰기만 다시 설정한 것입니다. '개요 수준 2' 설정은 그대로 남아 있기 때문에 왼쪽 탐색 창에도 표시되고, 목차도 동일하게 만들어 집니다.
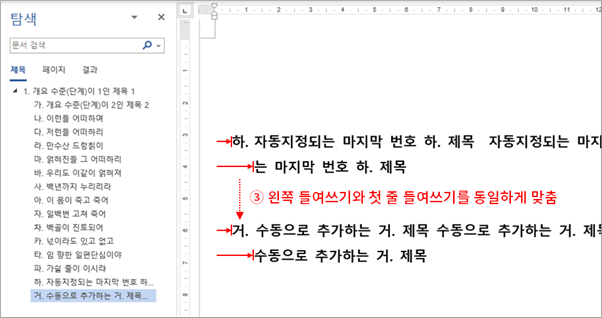
위 ①~③ 방법으로 거. 제목을 수동으로 입력하였습니다. 너. 더. 러.는 거. 단락을 복사하여 붙여넣고 번호만 수정하면 됩니다.
최초 게시 : 2021. 3. 1.
'홈 > 스타일' 카테고리의 다른 글
| 제목 스타일 설정 ① 간편한 설정 방법 (0) | 2021.03.01 |
|---|---|
| 스타일 설정 ⑦ 스타일 갤러리에 표시되는 스타일 설정 (0) | 2020.10.11 |
| 스타일 설정 ⑥ 스타일 관리 대화상자 (0) | 2020.09.20 |
| 스타일 설정 ⑤ 스타일 수정 대화상자 (0) | 2020.09.20 |
| 스타일 설정 ④ 스타일 수정·추가·삭제 (0) | 2020.09.20 |




