서식을 설정해 놓은 표를 다른 문서에서 붙여오는 것을 대신하여, 빠른 문서 요소로 저장해두면 필요할 때마다 바로 붙여 쓸 수 있습니다.
전 체 목 차
4. 빠른 문서 요소 활용 방법
4.1 개요
워드는 일단 표 편집부터가 어렵고, 서식 지정도 꽤 번거롭습니다. 기본 제공 표 스타일을 쓰더라도 (이유는 알 수 없이) 서식이 뒤섞여 버리기 때문에 꾹 참고 일일이 블록 지정하여 서식을 수정하게 됩니다. 서식 수정이 너무 번거로우면, 미리 표 서식을 일일이 수정해 놓았던 다른 문서에서 복사하여 붙여 쓰기도 합니다.
워드의 '빠른 문서 요소'(Quick Parts) 기능은 상용구, 표지, 머리글·바닥글, 표 등의 서식을 미리 저장해 두고 사용하는 것입니다. 양식을 모아 놓은 문서를 열 필요없이 워드 프로그램에서 그때그때 바로 붙여 넣을 수 있습니다. 워드에서 표 스타일을 설정하거나 표 스타일을 그대로 살리는 문서 구성이 좀 복잡하기 때문에, 서식을 설정해 놓은 표를 빠른 문서 요소로 지정해 두고 반복해서 쓰는 것도 좋은 대안입니다.
빠른 문서 요소의 자세한 설정방법과 사용례는 다른 포스트에 설명할 예정입니다. 여기서는 표를 빠른 문서 요소로 저장하는 방법을 간단히 설명하겠습니다.
4.2 서식을 설정해 놓은 표를 빠른 문서 요소로 저장하여 활용하기
① 쓸만한 표를 만들어 놓았던 문서를 열거나 지금 문서에서 서식을 정리한 표를 새로 만듭니다.
여기서 설명하는 ①~⑤ 과정을 거치면 표를 빠른 문서 요소로 삽입할 수 있으나, 막상 쓰다 보면 설정을 빼놓은 부분이 계속 발견되어 몇 번 반복하게 됩니다. 새로 표 서식을 만들 때 다음의 사항을 참고하면 좋습니다.
- 서식은 가급적 명시적으로 지정해야 합니다. 간혹 테마 글꼴이 변경된 문서도 있기 때문에, 맑은 고딕을 그대로 쓴다 하더라도 글꼴은 '+본문 한글'과 같은 테마글꼴이 아닌 '맑은 고딕'을 명시적으로 지정하는 것이 좋습니다.
- 표 스타일의 스타일 기준은 '표준 표'나 기본 제공 표 스타일로 한정하는 것이 좋습니다. 사용자가 새로 만든 표 스타일을 상속하도록 구성하면, 그 스타일이 없는 다른 문서에서는 다르게 표시될 수 있습니다.
② 만들어 놓은 서식을 지정해 놓은 표를 선택합니다. 전체 셀을 드래그하거나 왼쪽 위 핸들을 선택합니다.
- 여기서는 설명의 편의를 위해 표 텍스트를 그대로 남겨 놓았으나, 다른 문서에서 다른 내용으로 사용할 것이므로 텍스트를 전부 지우고 저장하는 것이 편합니다.
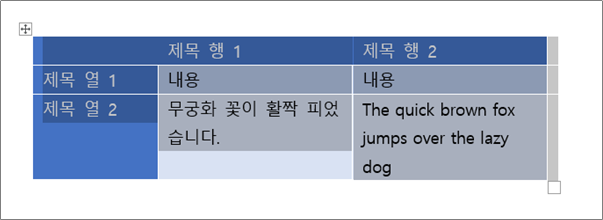
③ 삽입 탭 > 텍스트 그룹 > 빠른 문서 요소 > 선택 영역을 빠른 문서 요소 갤러리에 저장(S)을 선택하면, [새 문서 블록 만들기 대화상자]가 열립니다.

④ [새 문서 블럭 만들기 대화상자]에서 다음과 같은 설정을 한 후 확인을 누릅니다.
- 이름(N) : 다른 문서에 있는 표 스타일 이름과 중복되지 않도록 이름은 약간 길고 독특하게(?) 설정하는 것이 좋습니다. 가령 이름을 '스타일1'로 설정했을 때, 이 표를 붙여 넣을 다른 문서에 '스타일1'이라는 표 스타일이 있다면 스타일이 섞이게 됩니다. 여기서는 '사용자지정 표스타일1'로 하였습니다.
- 갤러리(G) : 빠른 문서 요소나 표를 선택하면 됩니다. 여기서는 표를 선택하였습니다.
- 범주(C) : 사용자가 별도의 범주를 만들어도 되고, 여기서는 기본 설정된 '일반'을 선택하였습니다.
- 설명(D) : 갤러리에서 커서를 위에 올렸을 때 뜨는 스크린팁(툴팁)으로 뜨는 내용입니다.
- 저장 위치(S) : 기본 서식 파일 중 Building Blocks.dotx(기본), Normal.dotm 어느 쪽을 선택해도 무방합니다. 빠른 문서 요소를 추가하면 문서를 닫을 때 기본 서식 파일에 저장하게 되면서 아래와 같은 메시지 창이 나옵니다. 기본 서식 파일에 저장되면 해당 PC에서 편집하는 모든 워드 파일에서 사용할 수 있습니다.
- 옵션(O) : 여기서 표는 기본설정된 내용만 삽입을 선택합니다.

⑤ 표를 삽입할 위치를 선택(클릭)한 후 삽입 탭 > 표 그룹 > 표 삽입 > 빠른 표(T)를 선택하면 빠른 표 갤러리가 나옵니다. 갤러리 아래쪽 '일반' 범주에서 '사용자지정 표스타일1'을 선택하면 표가 삽입됩니다.
- 아래 [3.2.D]에서 보는 것처럼, 달력, 표 모양 목록 등 몇 가지 표 서식이 빠른 문서 요소로 이미 지정되어 있습니다.
- 새 문서 블록 만들기에서 갤러리(G)를 '빠른 문서 요소'로 선택하였다면, 삽입 탭 > 텍스트 그룹 > 빠른 문서 요소에서 새로 만든 표를 삽입할 수 있습니다.

⑥ 저장해 놓은 빠른 표를 수정할 일이 있으면, [3.2.D] 갤러리에서 해당 표를 우클릭한후 속성 편집(P)을 선택하면 됩니다.

최초 게시 : 2021. 1. 10.
'삽입 > 표' 카테고리의 다른 글
| 표 스타일이 본문 스타일과 섞이는 문제 ① 원인, 기본 설정 방법 (0) | 2021.01.10 |
|---|---|
| 표 글자 세로 위치 조절(텍스트가 셀 위쪽으로 붙는 문제) (1) | 2020.12.18 |


