각주 구분선은 초안 보기, 개요 보기 모드에서 설정을 변경할 수 있습니다. 각주 구분선 자체를 제거하려면 구분선 객체를 글자처럼 취급하여 삭제하면 됩니다. 구분선 앞에 공백이 들어가 있거나 각주마다 입력하지 않은 줄바꿈이 되어 있다면 각주 구분선 설정에서 변경하면 됩니다.
각주의 위·아래 간격 중 ④ 구분선 길이, 색, 모양, ⑤ 각주 사이 간격, ⑥ 각주와 본문 사이 간격, ⑦ 구분선 위·아래 간격을 구분하여 설명합니다.
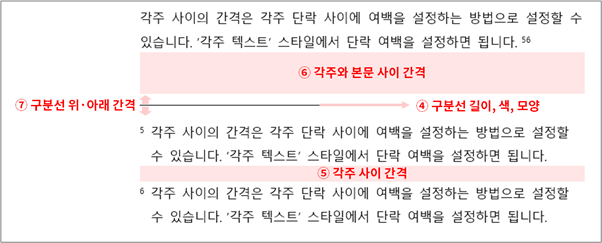
※ 각주가 아닌 본문에서 삽입하는 구분선은 [구분선 삽입, 편집]을 참고하기 바랍니다.
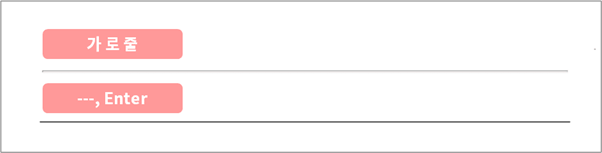
6. 각주 구분선 설정
6.1 기본 설정 방법
6.1.1 각주 구분선 vs 각주 계속시 구분선
워드에서 제공하는 각주 구분선은 ⓐ 일반적인 구분선(길이: 2인치), ⓑ 각주 계속시 구분선(길이: 문서의 폭) 2가지가 있습니다.
각주 설정에서 보이는 '각주 계속시 구분선'은 각주가 페이지를 넘어가 계속될 경우 구분선의 길이를 다르게 하여 표시하기 위한 기능입니다. 아직 메뉴에 남아 있으나, 워드 2013부터는 작동하지 않습니다[Word 2013의 중단된 기능]. 따라서 각주가 페이지를 넘어가는지와 상관없이 구분선은 전부 일반적인 구분선으로 동일하게 표시됩니다. 미주는 그 기능이 그대로 남아 있어 미주가 페이지를 넘어가면 긴 선(미주 계속 시 구분선)으로 표시됩니다.
6.1.2 각주 구분선 설정 방법
'각주 구분선'은 글자와 비슷한 객체이고, 글자처럼 서식을 지정하거나 복사, 붙여넣기할 수 있습니다.
각주 구분선까지 수정하는 경우는 많지 않으나, 간혹 각주 구분선 앞에 공백이 들어가거나 구분선과 각주 텍스트 사이에 간격이 생기는 문제가 있는데 이때는 각주 구분선 설정을 변경하여야 합니다. 기본적인 설정방법은 다음과 같습니다.
① 보기 탭 > 보기 그룹 > 초안(또는 개요)을 선택합니다.
② 참조 탭 > 각주 그룹 > 각주/미주 표시를 선택합니다. 또는 보이는 각주 중 하나를 클릭해도 됩니다(각주 표시가 작아서 클릭이 잘 안 되는데, 커서를 각주 가까이 갖다대면 커서 모양이 바뀌면서 각주 내용이 툴팁으로 표시되고 이때 클릭하면 됩니다).

③ 아래 부분에 각주창이 뜨는데, 이때 각주 구분선을 선택하고 편집하면 됩니다. 구분선을 아예 제거하고 싶으면 구분선 객체를 글자처럼 취급하여 Delete이나 BackSpace로 삭제하면 됩니다.
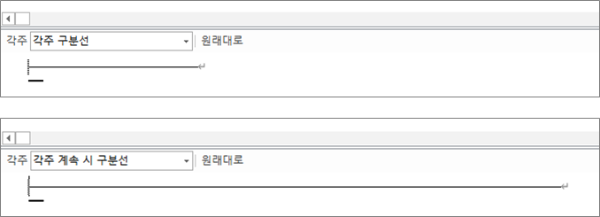
④ 각주 구분선을 수정한 후에는 통상 사용하는 보기 상태인 인쇄 모양 보기(보기 탭 > 보기 그룹 > 인쇄 모양)로 돌아오면 됩니다.
6.2 각주 구분선 색상·너비 변경
기본 제공되는 각주 구분선은 글자와 유사한 객체이고, 글자처럼 취급하여 편집하면 됩니다.
6.2.1 색상 변경
각주 구분선은 글자처럼 취급하여 편집할 수 있습니다. [6.1 기본 설정 방법]과 같이 각주 구분선을 편집할 수 있는 상태에서 ⓐ 각주 구분선을 드래그하여 선택한 후 ⓑ 홈 탭 > 글꼴 그룹에서 글자 색을 선택하면 됩니다.
6.2.2 길이 변경
각주 구분선의 길이(너비)는 고정되어 있어 글자처럼 바꾸지 못하지만, 아예 객체를 바꾸는 방법으로 길이를 바꿀 수 있습니다. [6.1 기본 설정 방법]과 같이 각주 구분선을 편집할 수 있는 상태에서 ⓐ 각주 구분선(너비: 2인치)를 복사하여 여러 개 붙여넣거나, ⓑ '각주 계속 시 구분선'(너비: 문서의 폭)을 복사하여 붙여넣으면 됩니다. 복사하여 붙여넣는 방법은 글자와 동일합니다.
또는 종전의 각주 구분선을 삭제한 후 상자 그리기 기호(─, ━)를 넣어도 됩니다(키보드로 입력하는 하이픈(-)이 아니라 상자 그리기 기호를 넣어야 글자간 간격이 안 생깁니다). 상자 그리기 기호를 워드 기호표에서 찾는 방법은 [기호(특수문자) 입력 1.2 워드 기호표 하위집합], 자음+우클릭으로 입력하는 방법은 [기호(특수문자) 입력 2.1 자음+우클릭]을 참고하기 바랍니다.
6.3 각주 구분선 위·아래 간격 변경
각주 구분선이 위치하고 있는 단락의 앞·뒤 간격을 조절하면 본문 또는 각주 텍스트와의 간격을 변경할 수 있습니다.
3.1과 같이 각주 구분선 편집 상태로 들어가 각주 구분선 단락을 선택한 상태에서 우클릭하여 단락 설정 창을 열고 단락 앞 여백(본문~각주 구분선 사이) 또는 단락 뒤 여백(각주 구분선~각주 텍스트 사이)을 설정하면 됩니다.
6.4 각주 구분선 관련 문제
6.4.1 각주 구분선 앞 공백 제거
워드를 사용하다보면 간혹 각주 구분선이 밀리는 현상이 발생할 수 있습니다. 각주 구분선이 있는 단락은 '표준 스타일'로 지정되어 있는데, 해당 파일에서 표준 스타일을 설정하면서 각주 구분선 부분에 들여쓰기 등이 같이 지정되었기 때문인 것으로 보입니다.
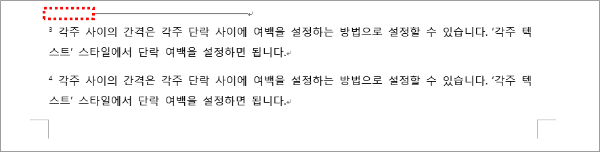
[6.1 기본 설정 방법]과 같이 각주 구분선 편집상태로 들어가면 각주 구분선 앞에 탭이나 기타 들여쓰기가 되어 있는 것을 확인할 수 있습니다. 구분선 앞에서 BackSpace를 눌러 공백을 제거하면 됩니다.
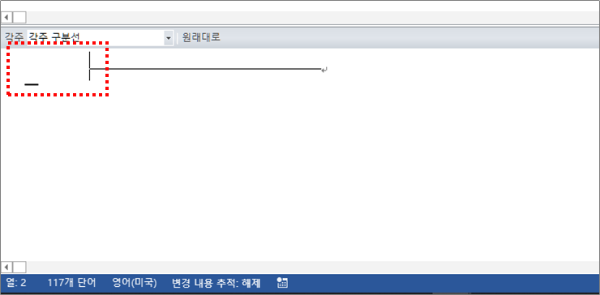
6.4.2 각주 구분선과 각주 텍스트 사이의 공백 제거
(저는 실제 사례를 보지는 못하였으나) 간혹 각주 구분선과 텍스트 사이에 줄바꿈 등으로 공백이 설정되는 경우가 있습니다. 이 공백은 각주 부분에서 입력된 것이 아니어서 각주에서 바로 삭제되지 않습니다.
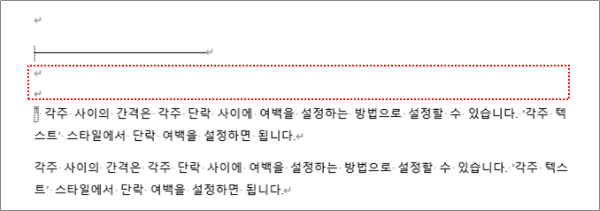
[6.1 기본 설정 방법]과 같이 각주 구분선 편집 상태로 들어가면 각주 구분선 밑에 줄바꿈이 입력되어 있는 것을 볼 수 있습니다. 이 줄바꿈을 삭제하면 됩니다.
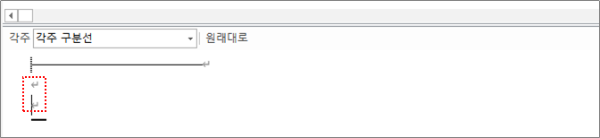
※ 참고 사이트
각주/미주 구분선의 특성과 변경방법을 설명한 사이트입니다.
Customizing Note Separators
Customizing and Troubleshooting Footnote and Endnote Separators If your documents contain footnotes or endnotes, you will have run into the concept of separators, which are the short (or long) lines Word inserts between your body text and the footnotes at
wordfaqs.ssbarnhill.com
최초 게시일 : 2020. 8. 15.
'참조 > 각주' 카테고리의 다른 글
| 각주 설정 ④ 각주 위·아래 간격 (0) | 2021.02.07 |
|---|---|
| 각주 설정 ③ 각주 참조 간격, 내어쓰기 (0) | 2021.02.07 |
| 각주 설정 ② 각주 참조 모양, 장식, 크기 (0) | 2021.02.07 |
| 각주 설정 ① 기본 서식 (0) | 2020.09.13 |
| 각주 보기, 편집 (0) | 2020.09.10 |




