워드의 글꼴 대체 기능을 사용하면 컴퓨터에 설치되지 않은 폰트를 확인하고 다른 폰트로 대체할 수 있습니다.
목 차
1. 설치되지 않은 폰트의 처리
1.1 설치되지 않는 폰트의 대체 표시
워드 등 MS Office는 해당 컴퓨터의 Font 폴더에 설치된 폰트만을 사용할 수 있습니다. 한/글은 매우 다양한 한글 폰트를 제공하지만, 한컴오피스 내부 폴더에 설치되거나 한컴오피스 전용 폰트인 .htf 형식이어서 워드에서 사용할 수 없습니다.
워드는 문서에서 사용한 폰트가 컴퓨터에 설치되지 않았다면 다른 폰트로 대체하여 표시합니다. 보통 유사한 바탕체(Serif)나 고딕체(Sans-Serif)로 대체하지만 간혹 모양이 많이 다른 시스템 폰트로 대체하기도 합니다.
워드는 폰트를 대체하면서 별도의 메시지를 표시하지 않고, 폰트 목록에서도 마치 있는 폰트처럼 자연스럽게 표시합니다. 그러나 이름만 남아 있는 것일 뿐 실제로는 대체 폰트를 사용하는 것입니다.
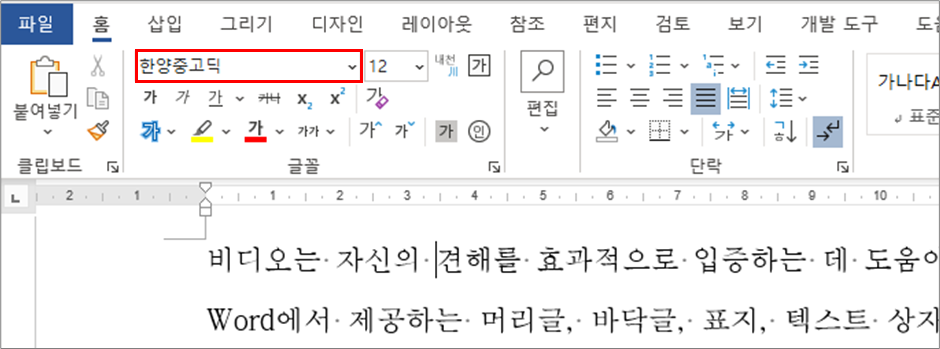
1.2 PDF 변환할 때 주의사항
워드에서 인쇄하거나 PDF로 변환할 때 설치되지 않은 폰트는 대체 폰트로 표시됩니다. 보통 유사한 바탕체나 고딕체로 대체되면서 눈에 잘 띄지 않지만, 간혹 모양이 많이 다른 맑은 고딕으로 대체되거나 일부 글자가 □ 로 표시되기도 합니다.
PDF로 변환할 때 Hancom PDF, ALPDF, NesPDF 등 외부 프로그램과 같이 설치된 PDF 출력 드라이버를 사용하면 폰트 대체가 잘 되지 않아 □ 로 표시될 가능성이 높아 집니다. 워드에서 문서를 PDF로 변환할 때는 기본 제공하는 방법인 파일 메뉴 > 내보내기 > PDF/XPS 문서 만들기로 하는 것이 좋습니다[화면과 다르게 인쇄되는 문제 1.4 폰트가 바뀌거나 □ 로 표시되는 문제, PDF 변환, 참고사항 1. PDF 변환 방법].
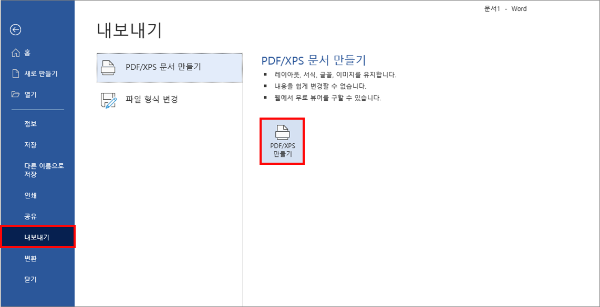
2. 설치되지 않은 폰트 확인, 대체
2.1 글꼴 대체 기능의 사용
워드에서는 설치되지 않은 폰트를 확인하여 다른 폰트로 대체하는 글꼴 대체(Font Substitution) 기능을 제공합니다. 파일 메뉴 > 옵션 > Word 옵션 대화상자 > 고급 탭 > 문서 내용 표시 그룹에서 글꼴 대체(F)...를 누르면 글꼴 대체 대화상자가 열립니다.
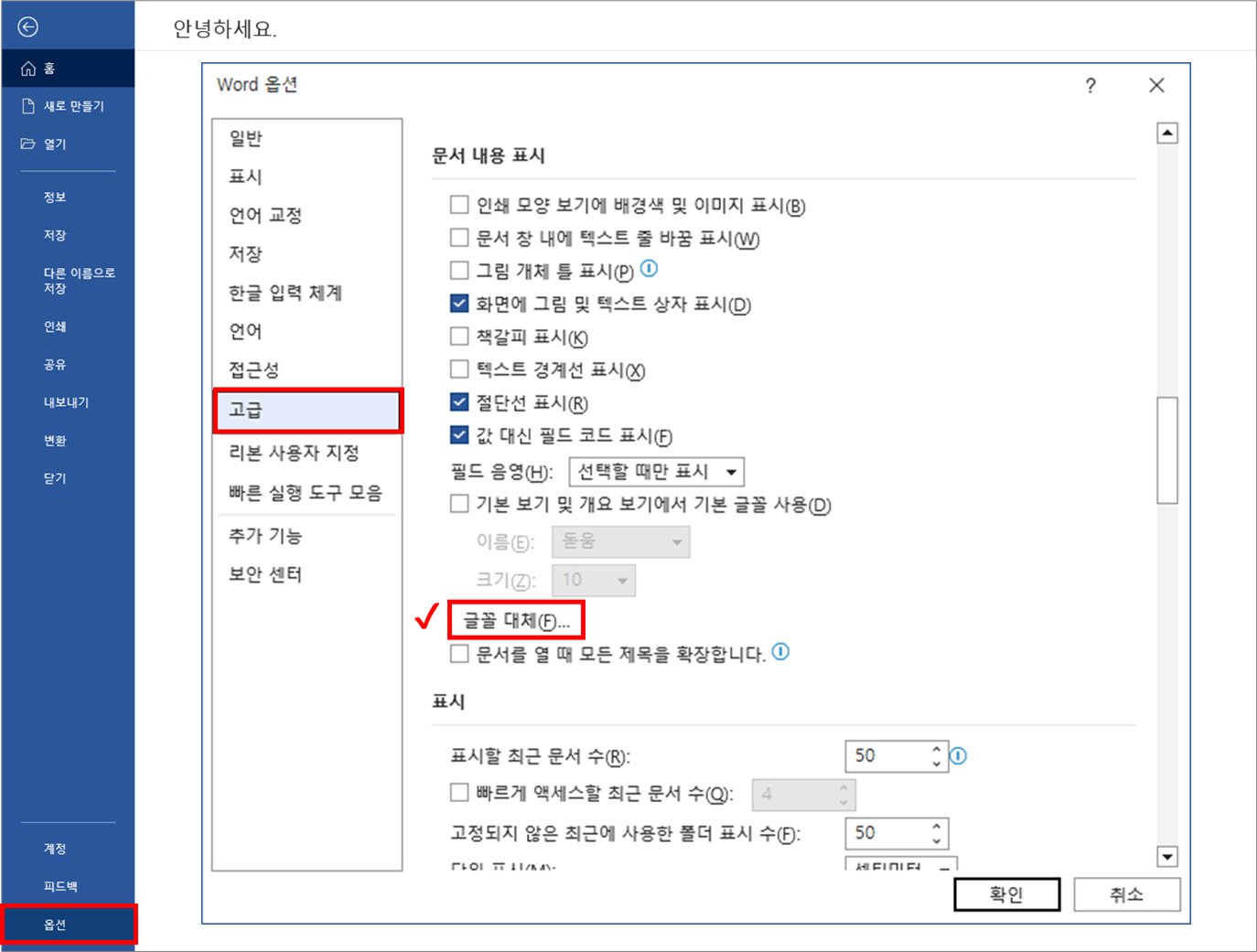
글꼴 대체 대화상자에서는 설치되지 않아 사용할 수 없는 폰트와 현재 대체되는 폰트가 표시됩니다. 다른 대체 폰트를 적용하려면 대체 글꼴(S)에서 다른 폰트를 선택하면 됩니다.

① 확인을 누르면 표시만 다른 폰트로 대체되는 현 상태가 유지됩니다. [1.1.A]처럼 설치되지 않은 폰트 이름이 그대로 남습니다.
② 영구 변환(P)을 누르면 폰트 자체를 대체 폰트로 바꿉니다.

문서에서 사용한 모든 폰트가 설치되어 있거나 대체 폰트로 대체되었다면 글꼴 대체 기능을 실행해도 "글끌올 대체할 필요가 없습니다. 이 문서에서 사용된 모든 글꼴을 사용할 수 있습니다."라는 메시지를 표시하고 종료합니다.
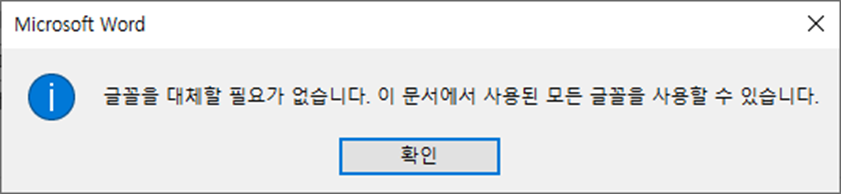
2.2 글꼴 대체 기능을 리본 메뉴에 추가하기
글꼴 대체 기능을 자주 사용한다면, 매번 옵션을 열 필요 없이 바로 가기 키나 리본 메뉴에 추가하면 됩니다. 여기서는 리본 메뉴에 추가하는 방법을 설명합니다.
① 리본 메뉴에서 우클릭하고 리본 메뉴 사용자 지정(R)을 선택하여 Word 옵션 대화상자를 엽니다.
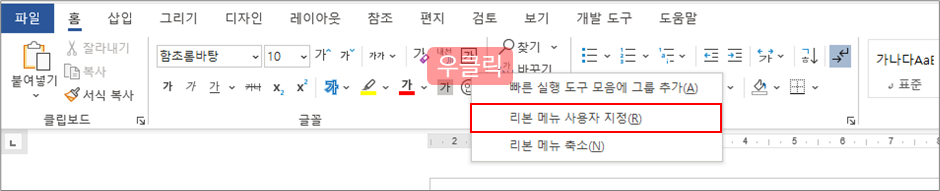
② 명령 선택(C)에서 모든 명령을 선택합니다.
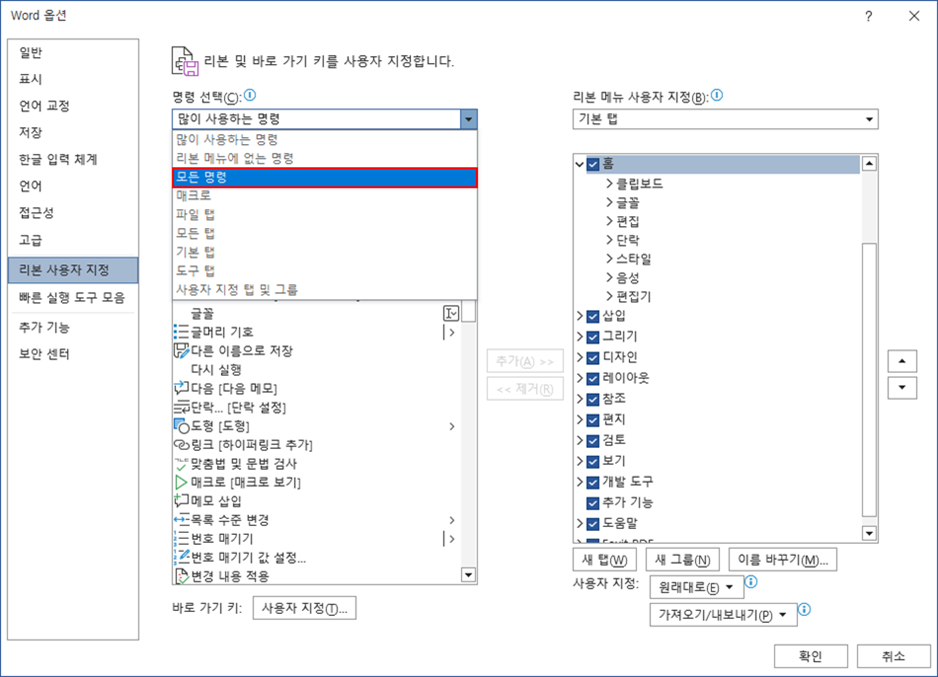
③ 명령 선택(C) 목록을 내려 글꼴 대체를 선택합니다. 목록은 가나다순으로 되어 있습니다.
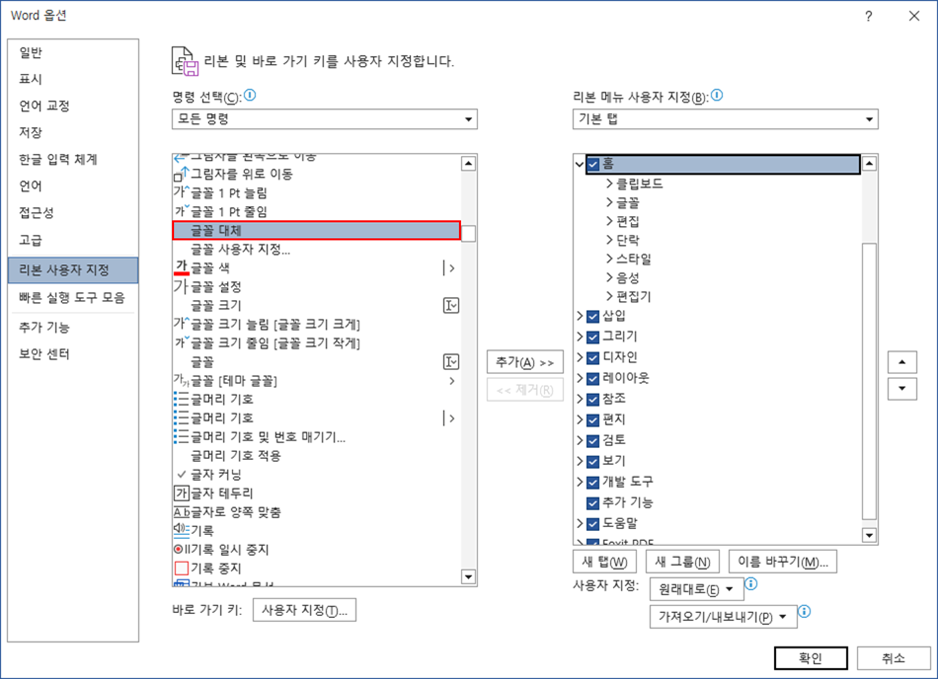
④ 리본 메뉴 사용자 지정(B) 목록에서 ➊ 리본 메뉴를 추가할 위치를 선택하고 ➋ 새 그룹(N)을 누릅니다.
※ 워드에서 기본적으로 표시되는 글꼴 그룹, 단락 그룹 등에는 명령을 추가할 수 없습니다. 새로운 기능은 새로 만든 그룹에만 추가할 수 있기 때문에 명령을 추가하기에 앞서 그룹을 새로 만드는 것입니다.
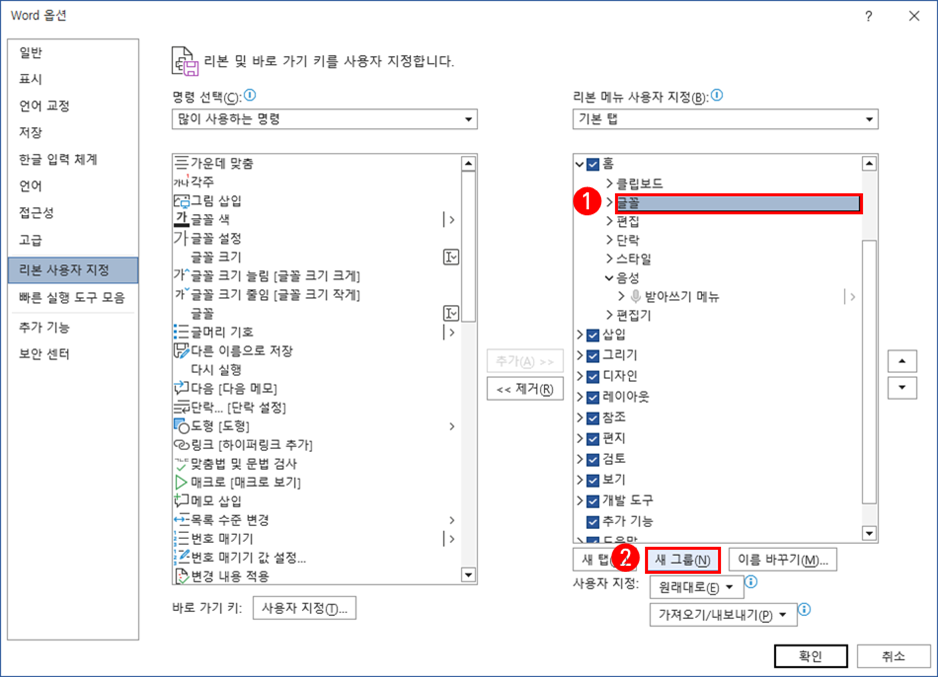
⑤ '새 그룹'이라는 그룹이 생성되었습니다. 이름 바꾸기(M)를 누른 후 적절한 표시 이름과 아이콘을 지정합니다.

⑥ 옵션 대화상자 가운데 부분의 추가(A)를 눌러 새로 만든 그룹에 글꼴 대체 명령을 추가합니다.
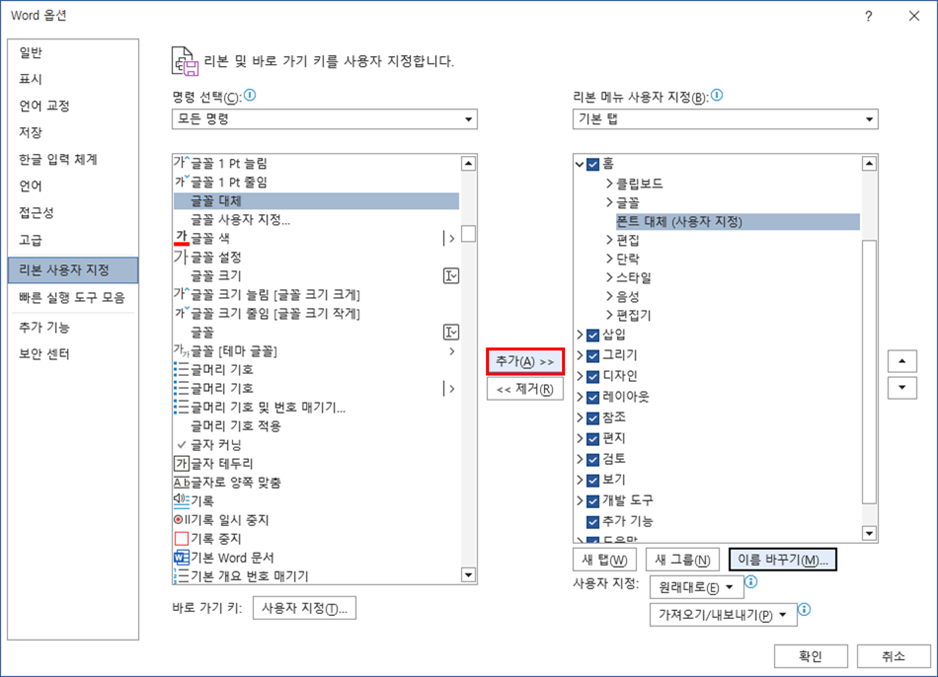
⑦ 리본 메뉴의 글꼴 그룹 옆에 폰트 대체 그룹과 글꼴 대체 기능이 추가되었습니다. 이제 옵션을 열 필요 없이 리본 메뉴에서 글꼴 대체를 누르면 바로 실행됩니다.
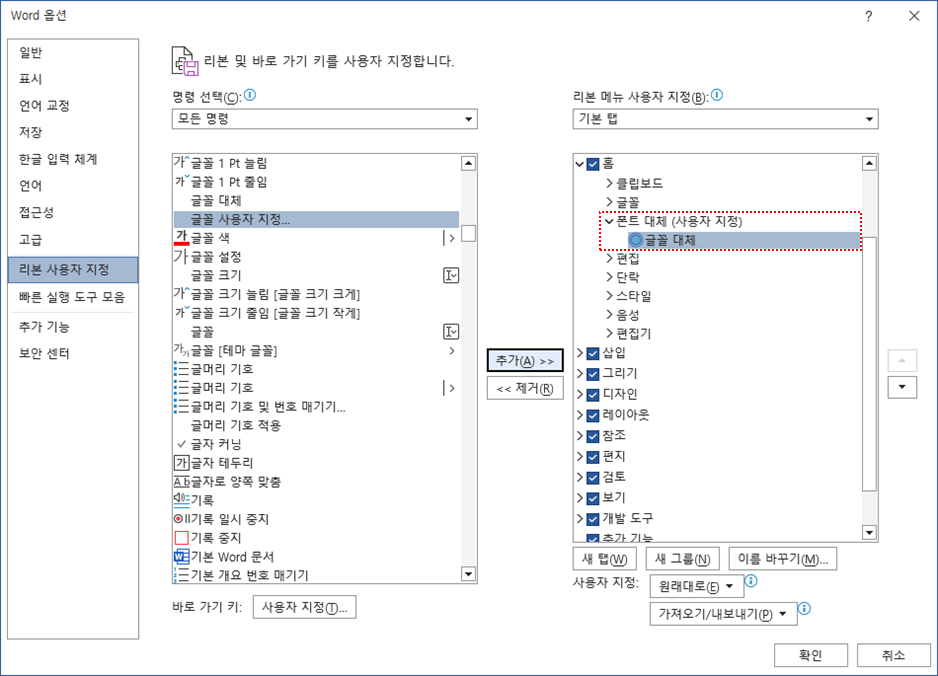

최초 게시: 2023. 4. 4.
'홈 > 글꼴·단락' 카테고리의 다른 글
| 글자 간격을 지정된 폭에 맞추기 (0) | 2023.04.05 |
|---|---|
| 전자, 반자 (0) | 2023.04.04 |
| 글자 서식, 단락 서식 ② 단락 서식 (0) | 2023.04.03 |
| 글자 서식, 단락 서식 ① 글자 서식 (0) | 2023.04.03 |
| 형광펜으로 텍스트 강조하기 (0) | 2023.04.03 |




