전 체 목 차
찾기, 바꾸기를 할 때 참고사항
- ○ 이 포스트는 [일반 텍스트 찾기, 바꾸기], [패턴으로 찾기, 바꾸기]를 위한 예시입니다. 대화상자나 옵션 설정 방법은 해당 포스트를 참고하기 바랍니다.
- ○ 역슬래시 \는 맑은 고딕 등 일부 한글 글꼴에서 원화 기호 ₩로 표시됩니다. 이 포스트를 Windows에서 볼 때는 역슬래시 \가 \로 표시됩니다.
- ○ 모두 바꾸기(A)로 일괄변경하면 예상하지 못하게 바뀌는 것이 꼭 있고, 패턴 검색으로 모두 바꾸기를 하면 워드 프로그램이 다운되기도 합니다. 번거롭더라도 바꾸기(Alt+R)을 눌러 하나씩 넘겨가며 확인하는 것이 좋습니다.
- ○ 각주, 메모를 포함한 문서 전체에서 찾아 바꾸기를 하기 위해서는 본문 시작 부분에서 검색 방향을 '문서 전체'로 하고 찾아야 합니다. 찾아 바꾸기가 중간에 끊기거나 검색 방향을 '아래쪽으로'로 하면 각주나 메모를 누락할 수 있습니다[2.3.2 텍스트를 누락하지 않고 찾아 바꾸는 방법].
- ○ 변경 추적을 켜 놓은 상태에서 패턴 일치(와일드카드) 사용(U) 기능을 사용하면 오류가 발생합니다. 패턴으로 검색할 때는 변경 추적 기능을 꺼 놓아야 합니다.
2. 찾기 및 바꾸기 대화상자 사용하기
2.1 찾기 및 바꾸기 대화상자 열기
[찾기 및 바꾸기 대화상자]는 바로 가기 키 Ctrl+H로 열 수 있습니다. Ctrl+H를 누르면 [대화상자]의 바꾸기(P) 탭이 열리고, 찾기(D) 탭을 누르면 찾기로 이동합니다. 홈 탭 > 찾기 그룹에서 찾기 > 고급 찾기(A)나 바꾸기를 눌러 열 수도 있습니다.
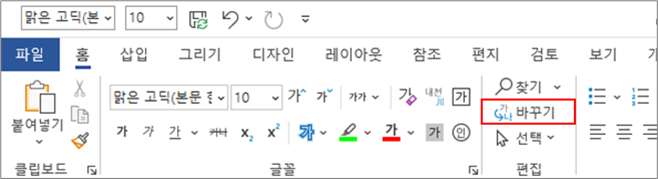
[대화상자]에서 자세히(M)를 누르면 검색 옵션이 표시되어 상세한 옵션을 설정할 수 있습니다.
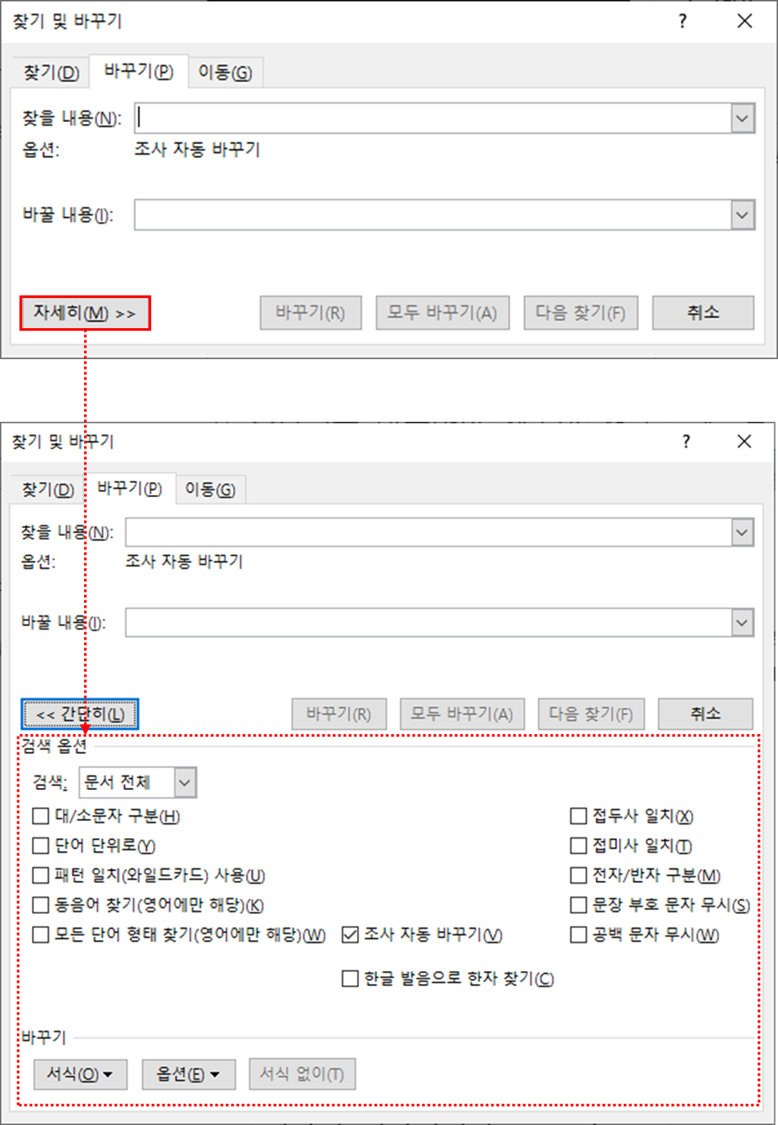
2.2 찾기 탭과 바꾸기 탭의 차이
찾기와 바꾸기는 원래 하나의 기능입니다. '찾기'에 더하여 '바꾸기'를 하는 것입니다. 가령 바꾸기 탭에서 패턴 일치(와일드카드) 사용(U)를 체크해 두고 찾기 탭으로 넘어 가면 이 옵션이 그대로 체크되어 있는 것을 볼 수 있습니다.
바로 가기 키 Ctrl+H로 [찾기 및 바꾸기 대화상자]를 열면 찾기 탭이 아닌 바꾸기 탭이 열리는데, 찾기를 하려는 것이라도 굳이 탭을 바꾸지 말고 그냥 바꾸기 탭에서 하면 됩니다. 찾기를 할 때 많이 쓰는 다음 찾기(F)의 바로 가기 키도 Alt+F로 같습니다.
찾기 탭을 사용해야 하는 경우는 찾을 범위를 명시적으로 한정하여 한번에 찾거나[2.5.2 찾을 범위를 명시적으로 정하기], 찾은 텍스트 전부를 하이라이트 표시할 때[2.4 찾은 텍스트 표시하기]입니다.
찾기 탭에서 찾기를 할 때 간혹 "바꿀 텍스트에 범위를 벗어난 그룹 번호가 포함되어 있습니다"와 같은 에러 메시지가 뜨기도 합니다. 바꿀 내용은 찾기와 상관없는데 오류로 연결되는 것 같습니다. 이때는 바꾸기(P) 탭의 찾을 내용(I) 입력란에 남아 있는 텍스트를 지우고 나서 찾기를 하면 됩니다.
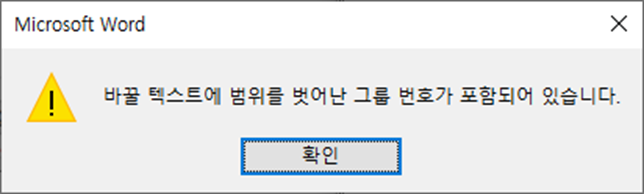
2.3 찾거나 바꾸는 순서
2.3.1 검색 방향 설정
찾거나 바꾸는 순서는 [대화상자]의 검색 옵션에서 설정할 수 있습니다.
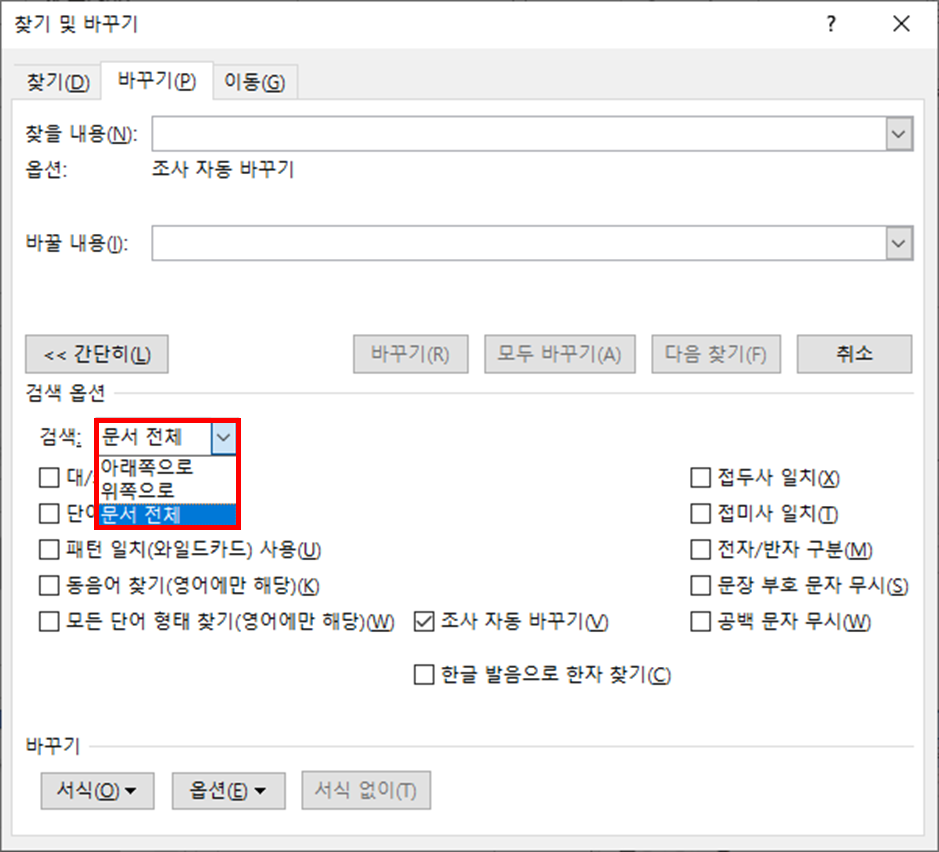
기본 설정인 문서 전체는 문서를 현재 위치를 기준으로 끝까지 찾은 후 다시 처음부터 종전 위치까지 찾으면서 문서를 1회 순환합니다. 아래쪽으로는 현재 위치를 기준으로 문서 끝까지, 위쪽으로는 현재 위치를 기준으로 문서 시작까지 찾습니다. 아래쪽으로나 위쪽으로를 선택하더라도 문서의 끝에서 다시 순환할지를 묻기 때문에 문서 전체를 찾을 수 있습니다.
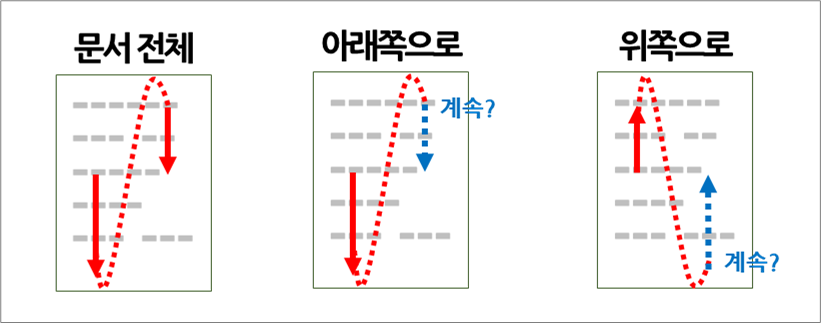
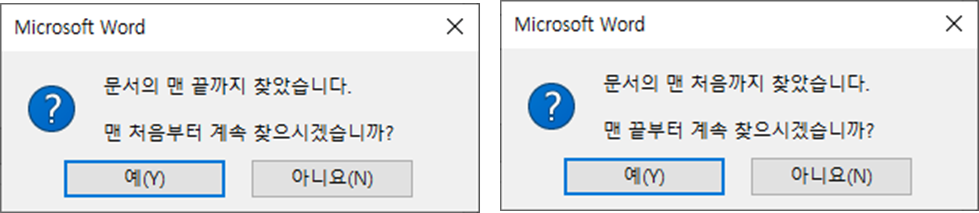
보통 문서 전체로 놓고 쓰면서, 텍스트를 차례대로 조심스럽게 바꿔야 할 때 아래쪽으로로 설정하게 됩니다.
2.3.2 텍스트를 누락하지 않고 찾아 바꾸는 방법
실제 찾아 바꾸기를 하다 보면 각주나 메모에 있는 텍스트를 누락할 때가 있습니다. 찾기를 시작하는 위치나 방향에 따라 찾는 범위가 달라지기 때문입니다.
워드의 문서 구성요소(영역)를 스토리(story)라고 하는데, 스토리는 크게 본문(주 문서), 각주, 미주, 머리글, 바닥글, 메모, 텍스트 상자 등으로 구분됩니다. 찾기, 바꾸기 범위는 원칙적으로 현재 선택하여 편집하는 스토리로 제한됩니다. 가령 각주를 편집하는 상태에서 찾기, 바꾸기를 하면 찾는 범위는 각주로 한정되고, 본문은 찾지 않습니다. 예외적으로 본문 편집 상태에서 검색 방향을 문서 전체로 하여 찾기, 바꾸기를 하면 따로 범위를 제한하지 않는 한 "본문(주 문서) → 텍스트 상자 → 각주 → 미주 → 머리글 → 바닥글 → 메모" 순으로 문서 전체를 순환하여 찾게 됩니다.
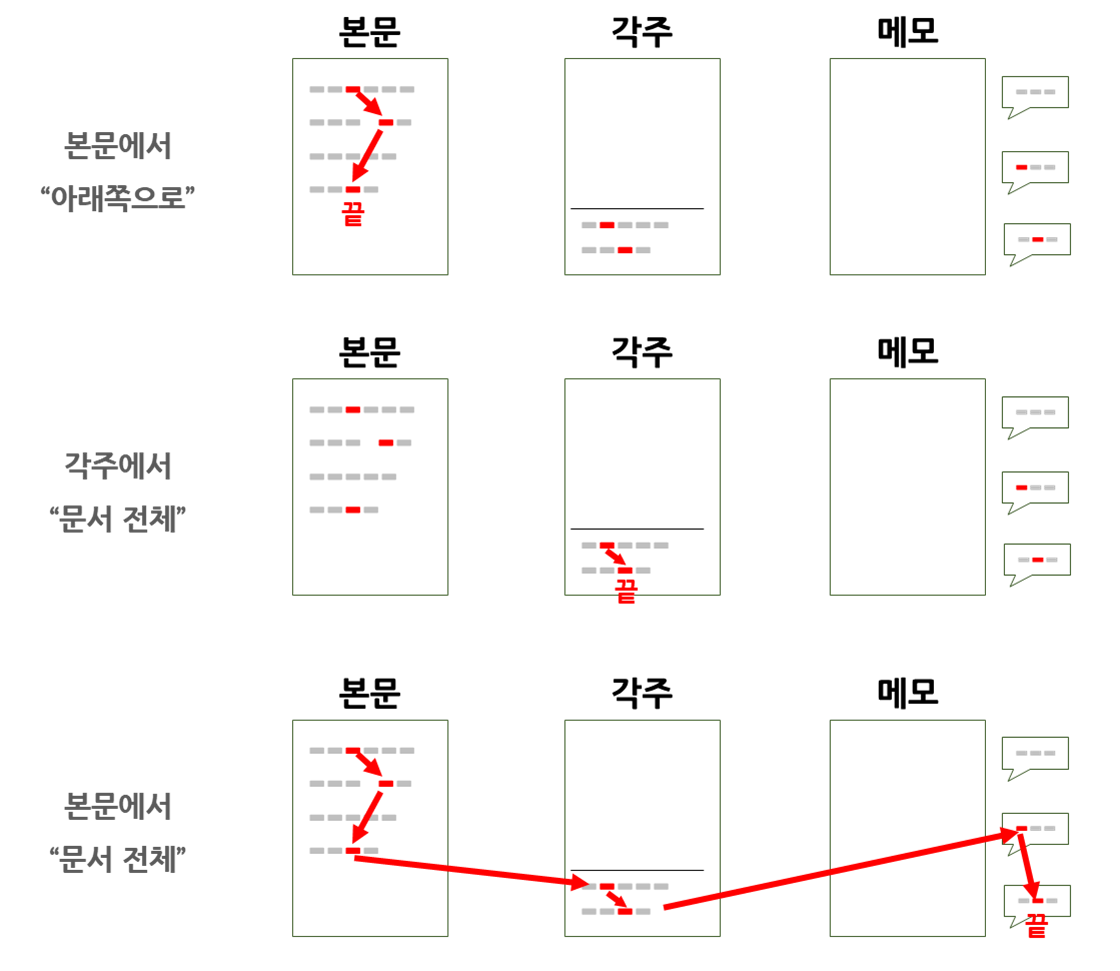
찾기, 바꾸기를 할 때 누락하지 않는 방법을 정리하면 다음과 같습니다.
- 문서 '본문'의 시작 부분에서 검색 방향을 문서 전체로 하여 찾아 바꾸기를 합니다.
- 찾아 바꾸기를 하다가 중간에 끊겨 부득이 검색 방향을 아래쪽으로로 하여야 할 경우, 본문, 각주, 메모의 시작 시점에서 각각 찾아 바꾸기를 합니다.
- 중요한 바꾸기를 할 때는 찾아 바꾸기가 끝난 후 [탐색 창]에서 검색하여 남아 있는 것이 있는지 확인합니다.
물론 실제로 하다 보면 쉽지 않습니다. 좀 간단하게, "본문, 각주, 메모에서 각각 찾아 바꾸기를 해야 할 수 있다" 정도를 염두에 두면 좋을 것 같습니다.
2.4 찾은 텍스트 표시하기
[찾기 및 바꾸기 대화상자]는 기본적으로 차례로 찾습니다. 실제 사용할 때도 다음 찾기(F)(Alt+F)를 눌러 가면서 차례대로 넘겨 보게 됩니다.
[대화상자]도 [탐색 창]처럼 문서의 모든 검색 결과를 표시할 수 있습니다. [대화상자]의 찾기(D) 탭에서 강조 표시(R) > 모두 강조 표시(H)를 선택하면 찾은 텍스트가 강조(하이라이트, 형광펜)으로 표시됩니다. 찾은 텍스트의 갯수도 표시됩니다. 본문에 글자를 입력하여 편집하면 하이라이트 표시가 해제됩니다.
이 기능은 [탐색 창]과 결국 동일합니다. 다만 [찾기 및 바꾸기 대화상자]를 띄워 놓고 본문을 편집할 수 있고 다음 찾기(F)(Alt+F)를 눌러 다음 검색 결과로 바로 넘어갈 수 있으므로 검색 결과가 많을 때 유용합니다.
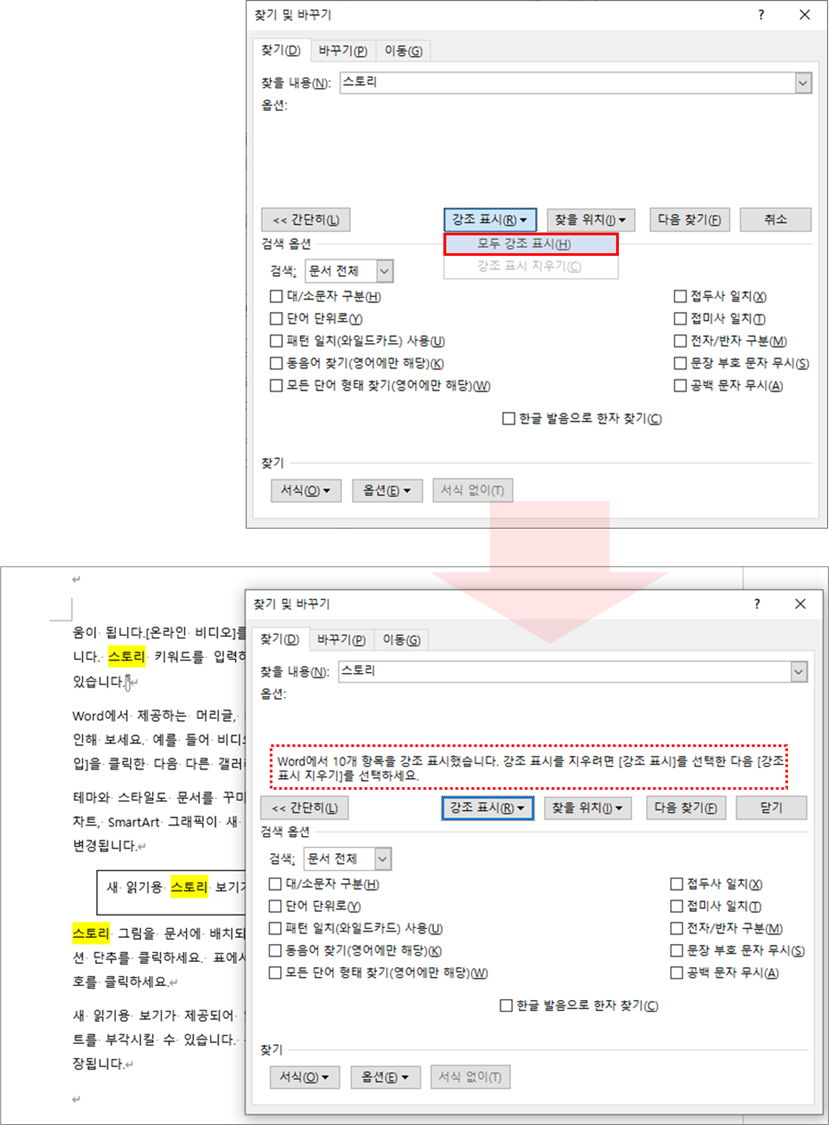
2.5 문서 일부에서만 찾아 바꾸기
워드에서 찾기나 바꾸기를 하면 기본적으로 문서 전부에서 찾습니다. 문서 일부에서만 바꾸기를 해야 하는데 다른 부분까지 바뀌면 바뀐 부분을 일일이 찾거나 다시 처음부터 해야 하는 문제가 발생합니다.
별도로 찾는 범위를 정하면 문서 일부에서만 바꾸기를 할 수 있습니다.
2.5.1 블럭 지정하여 찾을 범위 선택하기
문서 일부를 드래그하여 블록 지정하면 해당 부분에서만 찾기나 바꾸기를 합니다. 가령 본문이 아닌 어느 표의 텍스트만을 찾는 것이면 찾는 부분을 드래그하거나 표 핸들을 클릭하여 선택한 후 [찾기 및 바꾸기 대화상자]에서 찾기나 바꾸기를 하면 됩니다. 구체적인 방법은 [1,000 단위 구분 기호(세자리수 콤마, 쉼표) 넣기 2.2 엑셀에서 워드로 붙여 넣을 때 생기는 공백 제거]을 참고하기 바랍니다
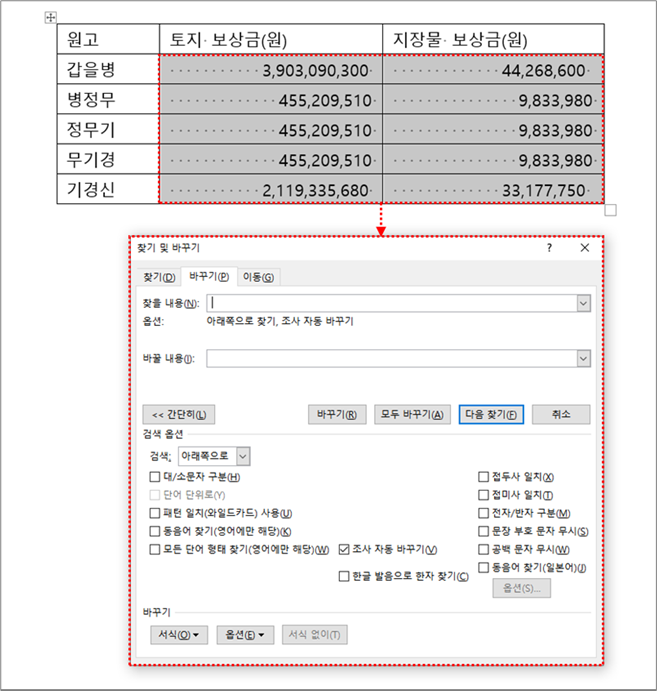
2.5.2 찾을 영역을 명시적으로 정하기
각주나 메모 편집 상태에서 찾기나 바꾸기를 하면 본문은 찾지 않습니다. "본문에서 검색 방향을 문서 전체로 하지 않는 이상" 찾기나 바꾸기는 각각의 스토리(본문, 텍스트 상자, 각주, 미주, 머리글, 바닥글, 메모 등) 범위에서만 이루어 집니다[2.3.2 텍스트를 누락하지 않고 찾아 바꾸는 방법].
사실 작동하는 방식을 따져가며 이 기능을 의도적으로 쓰기는 어렵습니다. 만약 찾을 범위를 본문(주 문서)나 각주 또는 메모로 명시적으로 제한해야 한다면 찾기 탭에서 정할 수 있습니다.
① 찾기(D) 탭의 찾을 내용(N)에 찾을 텍스트를 입력합니다. 텍스트가 입력되면 찾을 위치(I)(Find In)가 활성화되면서 해당 텍스트가 있는 스토리(영역)가 목록에 표시됩니다.

② 목록에서 각주(F)나 메모(C)를 선택하면 해당 스토리(영역)의 검색 결과가 표시되고, 찾은 텍스트가 일괄적으로 선택(블럭 지정)됩니다.
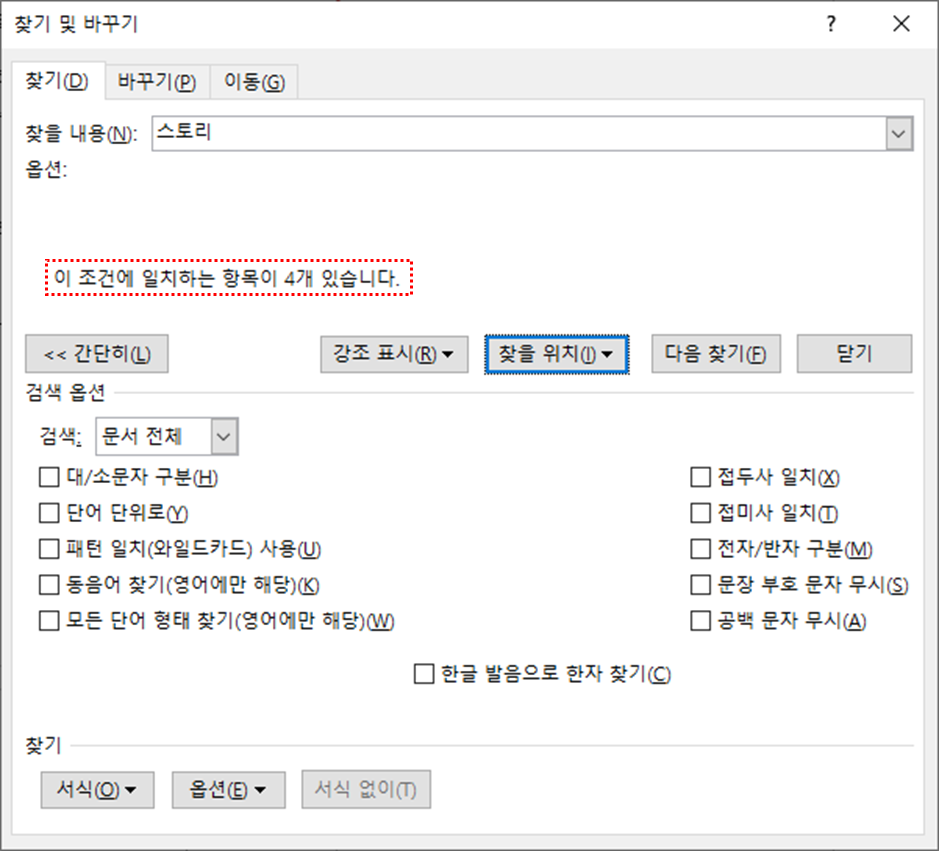
③ 바꾸기를 하고자 하는 것이면, 이 상태에서 바꾸기(P) 탭으로 이동하여 바꿀 내용(I)을 입력하고 바꾸기를 하면 됩니다.
2.6 서식기호, 특수문자 입력하기
단락 나누기 ↵를 찾아 바꾸려고 해도 [대화상자]의 입력란에는 일반 문자와 달리 Enter를 입력할 수 없습니다. 탭(Tab)이나 줄 바꿈(Shift+Enter)도 마찬가지입니다.
영어, 독일어 등에서는 알파벳이 줄 끝에서 잘리지 않도록 글자 사이에 기호를 넣는 방법으로 강제로 붙이거나 아예 잘릴 위치를 미리 정해놓기도 합니다. 이러한 특수문자도 [대화상자]의 입력란에 입력되지 않고 복사·붙여넣기도 안 됩니다.
[찾기 및 바꾸기 대화상자]에서 입력하기 어려운 서식 기호나 특수 문자를 캐럿 기호 ^에 지정된 문자를 붙이는 방법으로 입력할 수 있도록 하였습니다. [대화상자]의 옵션(E)(Special Characters)은 누르면 목록이 펼쳐지고 캐럿 코드를 선택할 수 있습니다. 서식 기호를 일괄 변경하는 예시는 [찾기, 바꾸기 예시 2. 서식 기호 일괄 편집]을 참고하기 바랍니다.
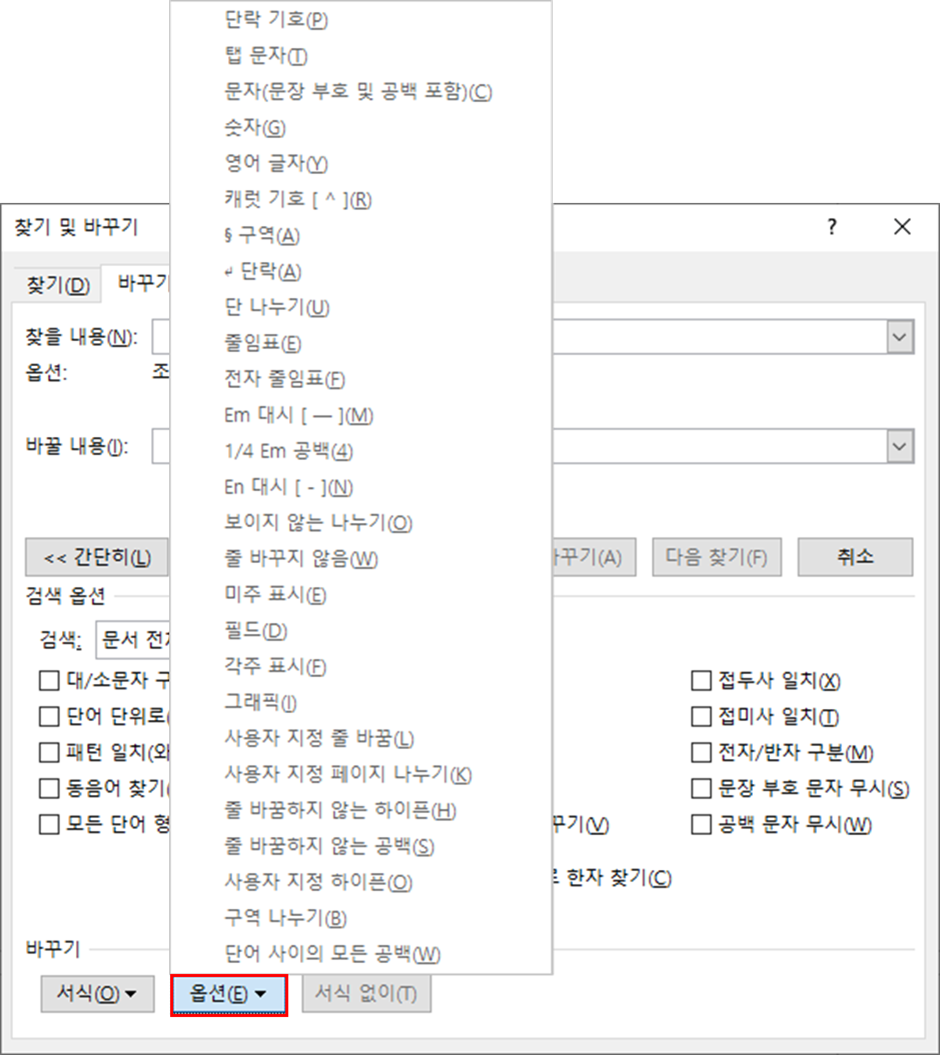
| 서식기호, 특수문자 | 캐럿 기호 | 비고 |
| 탭 문자 | ^t | |
| 단락 나누기 | ^p | Enter로 입력하는 단락 나누기 |
| 사용자 지정 줄 바꿈 | ^l | Shift+Enter로 입력하는 줄 바꿈[서식기호(편집기호) 4.1.1 단락 기호 ↵와 줄 바꿈 ↓] ※ L의 소문자 |
| 사용자 지정 페이지 나누기 | ^m | Ctrl+Enter로 입력하는 페이지 나누기 |
| 구역 나누기 | ^b | [구역 나누기 2. 구역 나누기 설정 및 편집] 참고 |
| 단 나누기 | ^n | |
| 각주 표시 | ^f | |
| 미주 표시 | ^e | |
| 필드 | ^d | 필드코드 |
| 캐럿 기호 | ^^ | 캐럿 기호 ^ 문자를 의미 |
| 그래픽 | ^g | 도형, 사진 |
| 줄임표 | ^i | 줄임표 문자 … |
| 전자 줄임표 | ^j | |
| Em 대시 [ — ] | ^+ | [자동고침옵션 4.5 하이픈(-)을 대시(—)로] 참고 |
| En 대시 [ – ] | ^= | |
| 1/4 Em 공백 | ^q | |
| 보이지 않는 나누기 | ^x | |
| 줄 바꾸지 않음 | ^z | [서식 기호(편집 기호) 4.4.2 줄 바꾸지 않음] 참고 |
| 줄 바꿈하지 않는 하이픈 | ^~ | |
| 줄 바꿈하지 않는 공백 | ^s | |
| 사용자 지정 하이픈 | ^- | [자동·수동 하이픈 넣기 4.3.3 사용자 지정 하이픈] 참고 |
| 구역 표시 | ^$ | 구역 나누기가 아닌 구역 기호(Section mark) 문자 §를 의미 |
| 단락 기호 | ^v | 단락 나누기가 아닌 단락 기호(Paragraph mark) 문자 ¶ 를 의미 |
2.7 서식으로 찾거나 서식을 바꾸기
찾거나 바꿀 조건으로 텍스트(문자) 이외에 서식을 정할 수도 있습니다. 가령 '맑은 고딕 10pt'인 텍스트를 '궁세 11pt'로 바꿀 수 있습니다. 서식 조건을 텍스트 조건과 결합하여 '맑은 고딕 10pt'인 '법무법인'을 '궁서 11pt'인 '법무법인(유한)'으로 바꿀 수도 있습니다.
찾는 텍스트의 서식을 지정한다면 [찾기 및 바꾸기 대화상자]의 찾을 내용(N)의 입력란을 선택한 상태에서 서식(F)을 눌러 찾는 서식을 지정합니다. 바꿀 텍스트의 서식을 지정한다면 바꿀 내용(I)의 입력란을 선택한 상태에서 서식(F)을 눌러 바꿀 서식을 지정하면 됩니다. 서식을 바꾸는 예시는 [찾기, 바꾸기 예시 1.텍스트·서식의 삭제 또는 변경]을 참고하기 바랍니다.

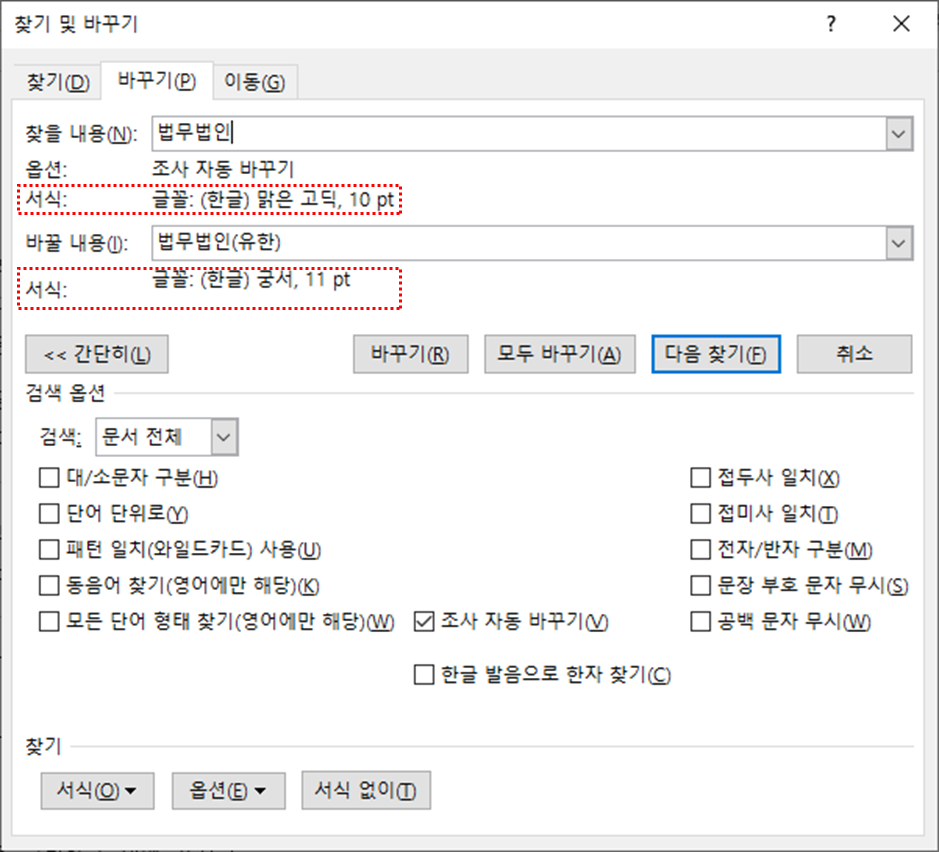
지정한 서식을 지울 때에는 간단히 [대화상자]의 서식 없이(T)(No Formatting)를 누르면 됩니다. 찾을 내용(N) 입력란을 선택한 상태에서 서식 없이(T)를 누르면 찾을 내용의 서식이 삭제되고, 바꿀 내용(I)을 선택한 상태에서 서식 없이(T)를 누르면 바꿀 내용의 서식이 삭제됩니다.
텍스트는 바꾸지 않고 서식만 바꾸는 것이라면 찾을 내용(N)과 바꿀 내용(I) 모두 빈칸으로 두면 됩니다. 만약 찾을 내용(N)에 어떤 텍스트가 입력되어 있다면 그 텍스트를 빈칸으로 바꾸는 것으로 인식되어 텍스트가 삭제되므로 주의하여야 합니다. 입력란에 공백(스페이스바)만 입력되어 있으면 비어 있는 것처럼 보이기 때문에 한번 확인해야 합니다.
2.8 검색 옵션
[대화상자]에서 자세히(D)를 누르면 대화상자가 확장되면서 검색 옵션이 표시됩니다. 주로 영문법에 맞춰진 기능입니다.
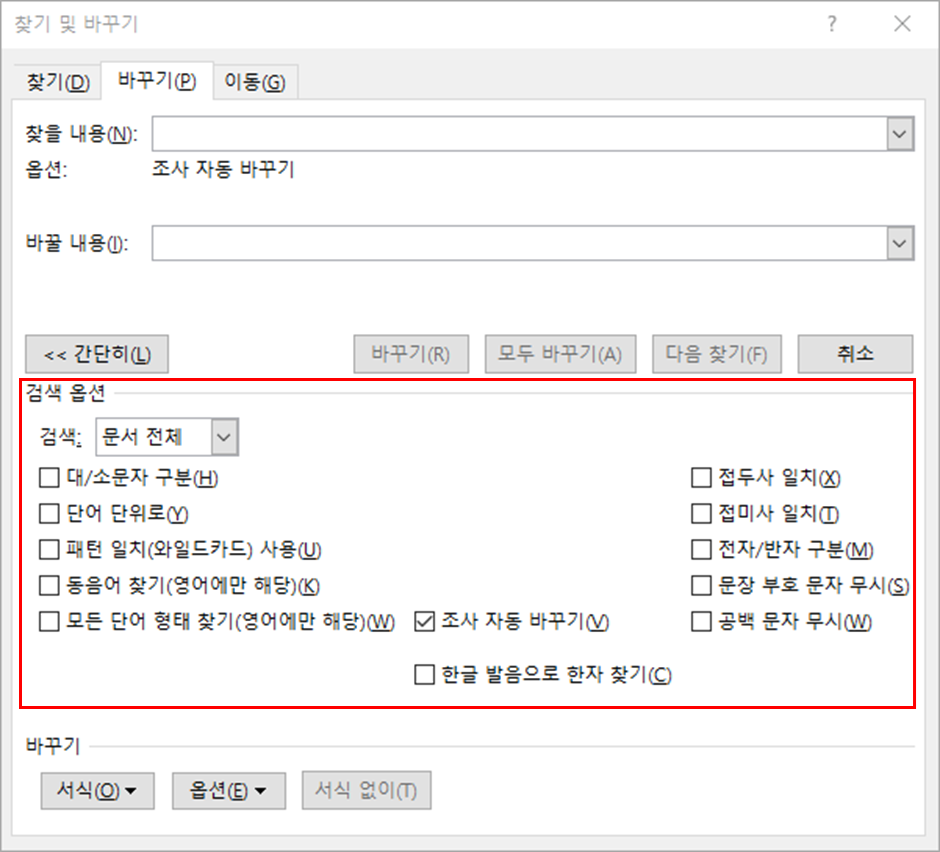
2.8.1 패턴 일치(와일드카드) 사용(U)
DOS나 Unix 등에서 사용하던 와일드카드(wildcards, 아무개 글자)는 간단하고 쉽습니다. ?는 어떤 문자 1개, *는 어떤 문자 0개 이상(없어도 됨)을 의미합니다.
워드의 패턴 일치(와일드카드) 사용(U)(Use wildcards)는 단순한 와일드카드가 아니고 정규표현식(regex)과 유사한 것입니다. 매우 다양한 패턴으로 찾고 바꿀 수 있어 유용합니다. 자세한 내용은 [패턴으로 찾기, 바꾸기]를 참고하기 바랍니다.
2.8.2 조사 자동 바꾸기(V)
단어를 바꿀 때 마지막 글자에 종성이 있는지에 따라 은/는, 이/가, 을/를, 와/과의 조사도 맞추어야 합니다. 조사 자동 바꾸기(V) 옵션을 켜두면 은/는, 이/가, 을/를, 와/과가 자동으로 맞춰지므로 따로 신경쓰지 않아도 됩니다.
2.8.3 공백 문자 무시(W)
공백 문자 무시(Ingore White Space Characters)는 공백은 무시하고 나머지 글자로 찾는 기능입니다. 가령 '토지등소유자'라는 단어를 검색할 때 '토지등소유자', '토지 등 소유자', '토지등 소유자' 등 다양하게 띄어쓰기가 된 경우 공백 문자 무시(W)를 켜면 '토지등소유자'만 검색해도 모두 찾을 수 있습니다.
띄어쓰기 문법이 어려운 한글에서 유용한 기능입니다. 여기의 '공백'은 공백(Spacebar)과 탭(Tab)이 있습니다.
※ 한글로 문서를 작성할 때 사용하지는 않지만 Zero With Joiner(U+200D), Zero With Non-joiner(U+200C), 1/4 Em 공백(Four-Per-Em Space, U+2005)도 여기 공백에 해당합니다. 줄 바꿈하지 않는 공백(No-Break Space, U+00A0)은 해당하지 않습니다.
2.8.4 문장 부호 문자 무시(S)
문장 부호 문자 무시(Ingore Punctuation Characters)는 마침표 등 문장 부호를 무시하고 나머지 글자로 찾는 기능입니다. 가령 문서에서 '핵심'이란 단어를 강조하면서 큰 따옴표 "를 붙인 것도 있고 아닌 것도 있다면 문장 부호 문자 무시(S)를 켜고 '핵심'만 검색하면 됩니다.
다만 이 기능은 한글 문서 작성에서 그다지 유용하지 않습니다. 여기의 '문자 부호'는 큰 따옴표 ", 작은 따옴표 ', 아포스트라프 `, 하이픈 -, 쉼표 ,, 마침표 ., 물음표 ?만 해당합니다. 한글 문서에서 글자 사이에 자주 넣게 되는 가운뎃점 ·, 소괄호 ( ), 대괄호 [ ], 겹낫표 『 』, 홑낫표 「 」는 여기에 해당하지 않습니다.
2.8.5 대/소문자 구분(H)
일반 텍스트 검색에서는 대/소문자를 구분하지 않습니다. llp로 검색하면 llp, LLP 모두 찾습니다. 대/소·문자를 반드시 구분할 필요가 있으면 대/소문자 구분(H)(Match case) 옵션을 켜야 합니다.
반대로, 패턴 검색은 정규표현식과 마찬가지로 대/소문자를 구분합니다[패턴으로 찾기, 바꾸기 3.12 패턴으로 검색할 때 주의사항]. i 플래그 같은 옵션을 넣을 방법도 없기 때문에 대/소문자를 구분하여 패턴을 만들어야 합니다.
2.8.6 단어 단위로(Y), 접두사 일치(X), 접미사 일치(T)
단어 단위로(Find whole words only), 접두사 일치(Match prefix), 접미사 일치(Match suffix)는 공백(Space)을 기준으로 검색 조건을 정하는 것입니다.
단어는 " … impossible …" 처럼 텍스트의 앞·뒤로 공백이 있는 것을 의미하는데, 이 옵션을 켜지 않고 찾는 단어의 앞·뒤로 공백을 넣어 impossible 로 검색해도 됩니다.
접두사는 im…처럼 텍스트의 앞에, 접미사는 …ible 처럼 텍스트의 뒤에 공백이 있는 것입니다. 이 역시 옵션을 켜지 않고 텍스트의 앞이나 뒤에 공백을 넣어 검색해도 됩니다.
최초 게시: 2023. 2. 27.
'홈 > 편집·보기' 카테고리의 다른 글
| 패턴으로 찾기, 바꾸기 ② 워드의 패턴 표현식 (1) | 2023.02.27 |
|---|---|
| 패턴으로 찾기, 바꾸기 ① 패턴 검색 개요 (0) | 2023.02.27 |
| 텍스트 찾기, 바꾸기 ① 탐색 창 (1) | 2023.02.27 |
| 보기 모드 ③ 초안 보기 (0) | 2022.07.17 |
| 하이퍼링크 ② 줄 끝에서 자르기, % 없애기 (1) | 2021.05.09 |




