전 체 목 차
1. 탐색 창 사용하기
1.1 탐색 창의 결과 탭
워드에서 Ctrl+F를 누르면 화면 왼쪽에 [탐색 창](Navigation Pane)이 열립니다. 보기 탭 > 표시 그룹 > 탐색 창을 체크하여 열 수 있습니다.

[탐색 창]에서 찾는 텍스트를 입력하면 결과 탭에서 검색 결과가 한 눈에 볼 수 있어 편리합니다. 검색 결과를 클릭하면 해당 부분으로 바로 이동하고, 본문에서 찾은 텍스트는 형광펜(하이라이트)으로 따로 표시됩니다.
찾는 텍스트가 본문이 아닌 각주, 메모에 있는 경우 검색 결과 옆에 각주:, 설명:처럼 위치가 표시됩니다. 메모(Comment)에 있는 검색 결과는 '메모'가 아닌 '설명'으로 표시됩니다.

[탐색 창]의 검색 결과는 본문(주 문서) → 머리글 → 바닥글 → 각주 → 미주 → 메모(설명) → 텍스트 상자의 순서대로 표시됩니다. 따라서 1페이지 각주에 있는 검색 결과는 본문 10페이지 검색 결과보다 뒤에 표시됩니다. 검색 결과를 앞에서부터 넘겨보다가 "더 없네?"하고 끝낼 것이 아니라 목록 끝에 있는 각주나 메모의 검색 결과도 확인해야 합니다.
입력 창 오른쪽의 드랍다운 메뉴 버튼 ∨을 누르면 더 자세한 옵션을 선택할 수 있습니다. 옵션(O)을 선택하면 [찾기 및 바꾸기 대화상자]의 검색 옵션을 적용할 수 있습니다. 참고로 찾기:의 그래픽(R), 테이블(T), 수식(E) 등은 검색하는 텍스트를 바로 표시하는 것이 아니라 제목 탭, 페이지 탭에서 그 위치를 보여주는 것입니다.

1.2 탐색 창의 제목 탭, 페이지 탭
[탐색 창]의 제목 탭, 페이지 탭은 평소 문서의 개요를 표시하지만, 검색 기능과 같이 사용할 수 있습니다. 텍스트를 검색한 후 제목 탭이나 페이지 탭을 선택하면 찾은 텍스트가 있는 부분이 하이라이트(형광펜)으로 표시됩니다.

제목 탭은 검색 결과가 몇몇 부분에만 몰려 있는 경우에 유용합니다.
1.3 탐색 창의 한계 - 대화상자 사용
[탐색 창]에서 사용이 쉽고 찾은 결과를 한 눈에 볼 수 있어 편리하지만, 기능에 한계가 있습니다. 많은 검색 결과를 찾아야 하는 경우에는 [2.찾기 및 바꾸기 대화상자]를 이용해야 합니다.
[탐색 창]에서 결과는 100개까지만 표시됩니다. 100개를 넘으면 아예 표시되지 않습니다. 물론 '100개'는 효율적인 검색 결과가 아니지만 대충 넘겨서라도 빨리 찾아야 할 때는 아쉽습니다.
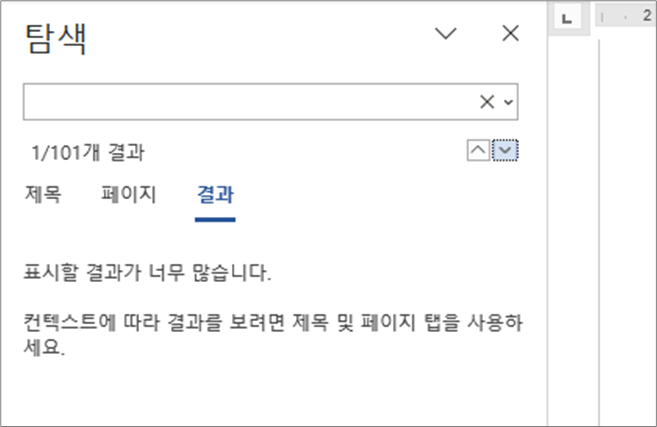
[탐색 창]에서는 찾는 범위를 한정할 수 없어 문서 전체의 검색 결과가 표시됩니다.
[탐색 창]에서 텍스트를 찾은 후 본문에 글자를 입력하여 편집하려고 하면 검색 상태가 종료되면서 하이라이트(형광펜) 표시도 해제됩니다. 그 다음 텍스트를 찾기 위해서는 [탐색 창]에서 다시 찾기를 해야 합니다. 많은 텍스트를 찾아야 할 때는 [찾기 및 바꾸기 대화상자]를 열어 차례대로 확인하는 것이 편합니다.
변경추적 기능을 사용하면 삭제한 텍스트도 검색될 때도 있어 주의하여야 합니다.
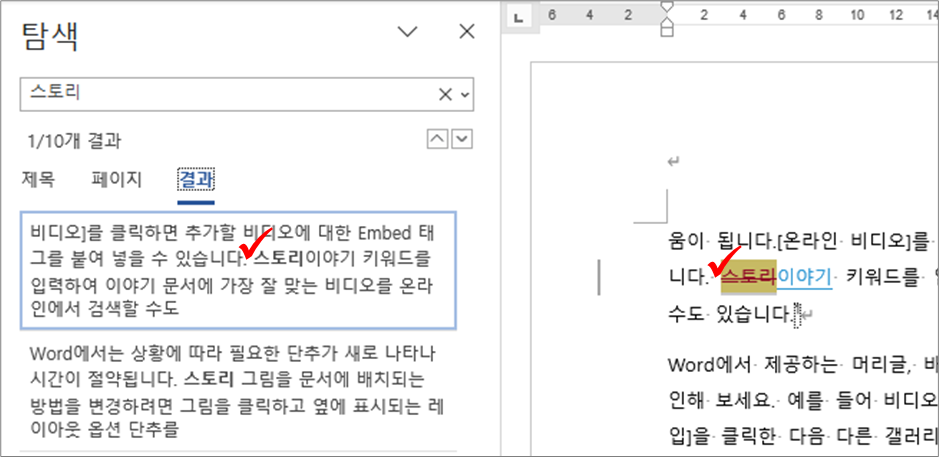
최초 게시: 2023. 2. 27.
'홈 > 편집·보기' 카테고리의 다른 글
| 패턴으로 찾기, 바꾸기 ① 패턴 검색 개요 (0) | 2023.02.27 |
|---|---|
| 텍스트 찾기, 바꾸기 ② 대화상자의 활용 (0) | 2023.02.27 |
| 보기 모드 ③ 초안 보기 (0) | 2022.07.17 |
| 하이퍼링크 ② 줄 끝에서 자르기, % 없애기 (1) | 2021.05.09 |
| 하이퍼링크 ① 삽입, 편집 (0) | 2021.05.09 |




