전 체 목 차
3. 초안 보기
3.1 사용례
초안 보기(Draft View)는 본문 텍스트 위주로 간편하고 빠르게 편집할 때 사용하는 보기 모드입니다. 특히 Repaging을 하지 않기 때문에 문서가 길더라도 입력 처리 속도가 빠릅니다.
초안 보기는 본문 텍스트 편집에 집중하는 보기 모드입니다. 인쇄 모양 보기와 비교한 특징은 다음과 같습니다.
- 공통점: 본문 편집에 필요한 서식, 변경내용 표시, 구역나누기 등 서식기호는 그대로 표시됩니다.
- 차이점: 그림이나 머리글/바닥글은 보이지 않습니다. 그림 등을 편집하려면 다시 인쇄 모양 보기로 돌아가야 합니다. 각주/미주는 기본적으로 표시되지 않지만 필요하면 보이게 할 수 있습니다.
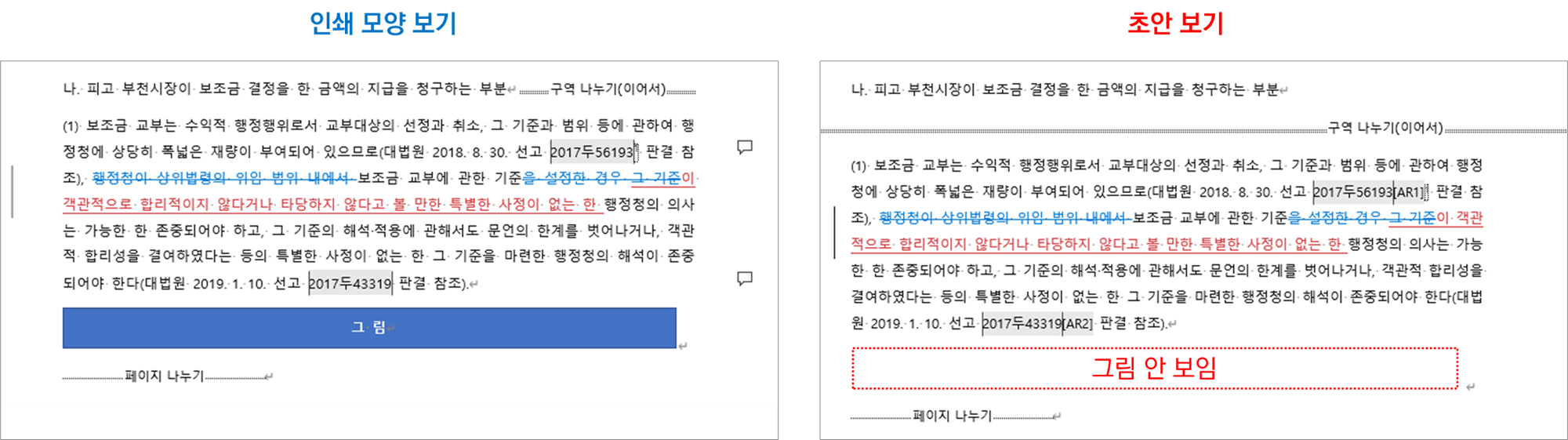
초안 보기에서는 문서의 레이아웃을 바로 확인할 수 없기 때문에 인쇄 모양 보기와 같이 사용합니다. 초안 보기(Ctrl+Alt+N)와 인쇄 모양 보기(Ctrl+Alt+P) 바로 가기 키로 보기 모드를 왔다 갔다 하면서 편집하면 됩니다.
3.2 초안 보기 사용
3.2.1 초안 보기로 보기
보기 탭 > 보기 그룹 > 초안을 선택하거나, 바로 가기 키로 Ctrl+Alt+N을 누르면 됩니다.초안 보기는 워드 2003까지는 기본 보기(Normal View)였기 때문에 바로 가기 키는 N(Normal)을 사용합니다.
※ 인쇄 모양 보기(Print Layout View, Ctrl+Alt+P), 개요 보기(Outline View, Ctrl+Alt+O), 초안 보기(Draft/Normal View, Ctrl+Alt+N)
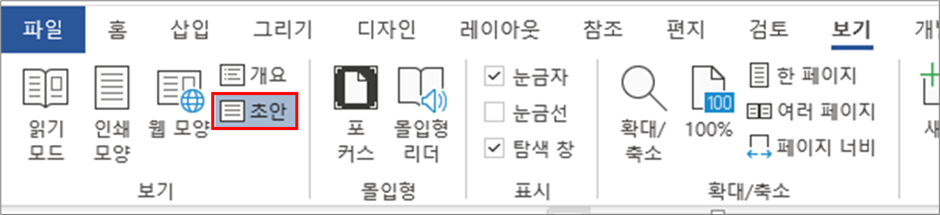
3.2.2 각주, 메모 보기
초안 보기에서도 각주를 볼 수 있습니다. 본문의 각주 참조 번호를 더블클릭하거나, 참조 탭 > 각주 그룹 > 각주/미주 표시를 누르면 아래쪽에 각주 편집창이 표시됩니다.
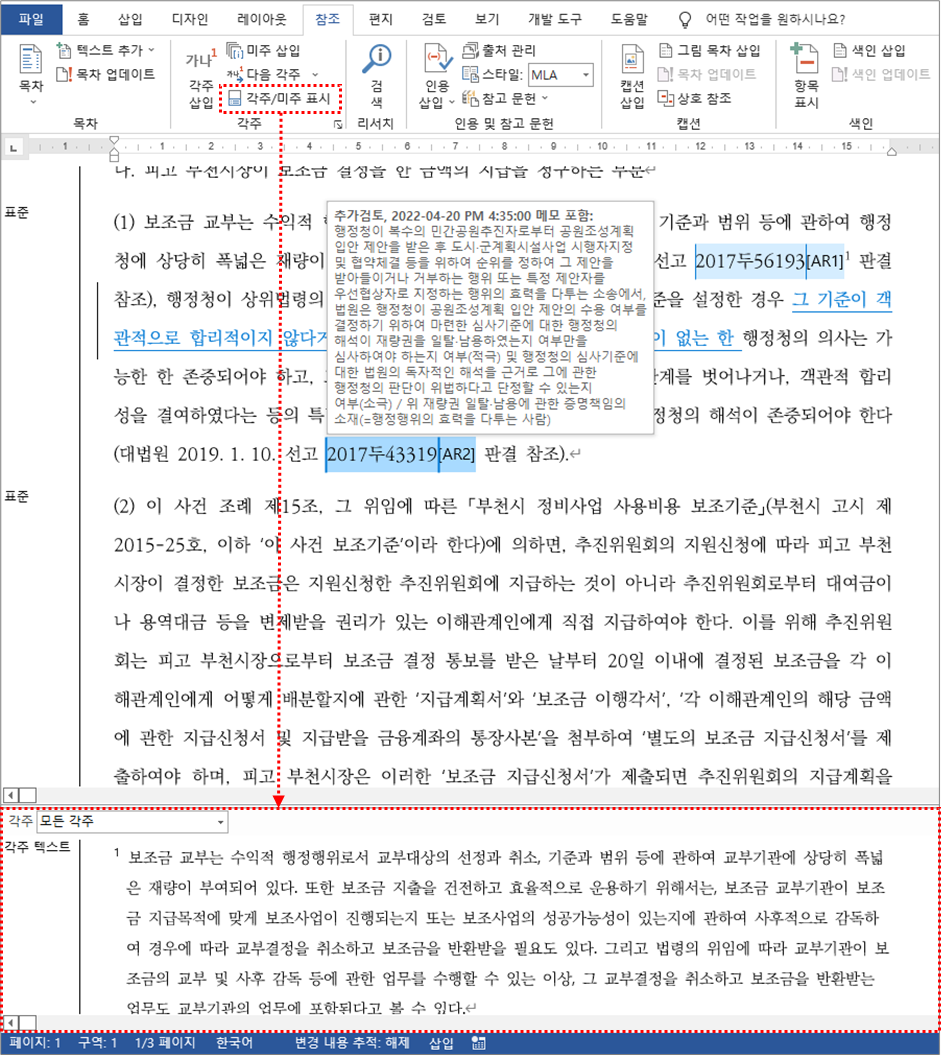
초안 보기에서 메모를 보고 편집하는 것은 까다롭습니다. 메모가 인쇄 모양 보기처럼 따로 옆에 표시되지 않고, 본문의 메모 표시([3.2.B]의 [AR1], [AR2] 등)에 커서를 갖다 대면 팝업으로 메모 내용이 표시됩니다. 초안 보기에서 메모를 편집하려면 검토 탭 > 추적 그룹 > 검토 창으로 [검토 창]을 열어서 하면 되기는 하지만, 검토 창은 쓰기가 쉽지 않아 그냥 인쇄 모양 보기로 돌아가서 하는 것이 낫습니다.
※ Microsoft 365(Office 365) 최근 버전에서는 메모를 변경 내용과 분리하여 보는 기능이 도입되었습니다. 이 기능을 사용하면 초안 보기에서도 인쇄 모양 보기와 동일하게 메모를 보고 편집할 수 있습니다.
3.2.3 스타일 보기
초안 보기와 개요 보기에서는 각 단락에 지정된 스타일을 바로 확인할 수 있습니다. 긴 문서에서 어디선가(누군가) 스타일을 잘못 지정한 부분을 색출하기 편합니다.
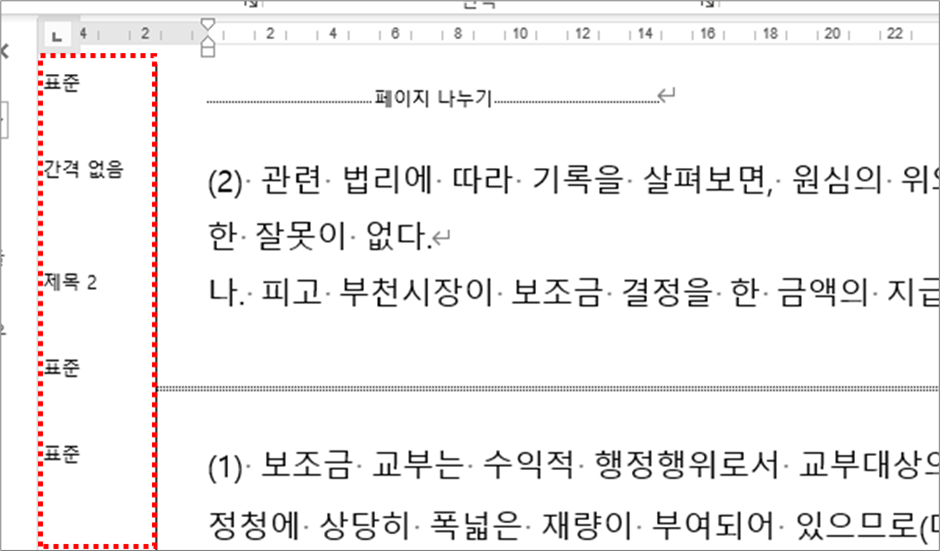
워드의 기본 설정상태에서는 여기 창이 보이지 않습니다. 스타일 제목을 보려면 [3.3.1 스타일 제목 표시]처럼 옵션 설정을 한번 해야 합니다.
3.3 초안 보기 설정
3.3.1 스타일 제목 표시
[3.2.3 스타일 보기]처럼 각 단락에 지정된 스타일을 확인하려면 옵션을 설정해야 합니다. 파일 메뉴 > Word 옵션 > 고급 > 표시 그룹에서 기본 보기 및 개요 보기의 스타일 영역 창 너비(E)(Style area pane width in Draft and Outline views)이 이 기능인데, 기본적으로 0으로 설정되어 있기 때문에 스타일 제목이 보이지 않습니다. 여기의 값을 0보다 큰 값으로 적절히 넣어 주면 스타일 제목이 왼쪽에 표시됩니다.
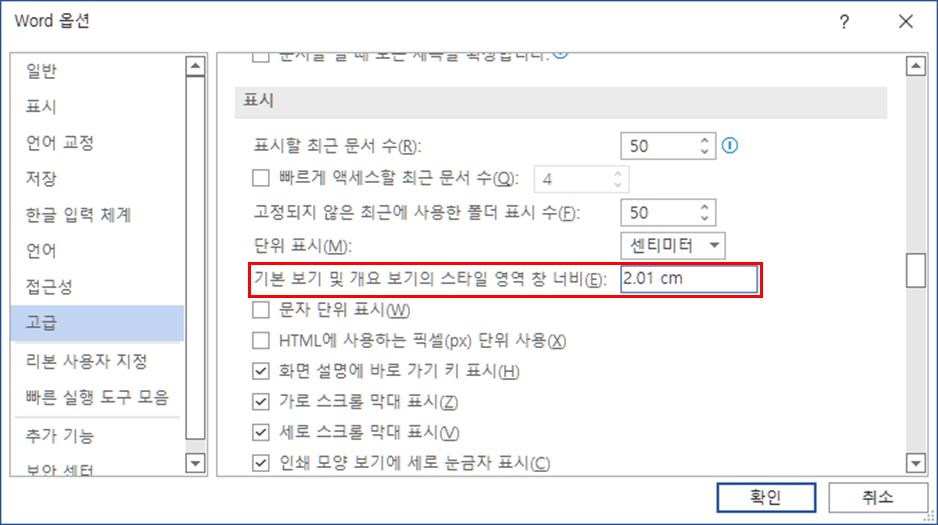
3.3.2 Repaging 중지
문서가 길어지면 글자 하나를 입력해도 마치 랙이 걸리는 듯 입력이 지연되는 경우가 발생합니다. 여러 원인이 있겠지만, 문서의 글자, 각주, 그림 등 각종 요소의 위치를 페이지 단위로 다시 정리(재배치)하는 Repaging(페이지 다시 매기기) 작업 때문일 가능성이 높습니다[워드 입력이 지연될 때 해결 방법 3.1 Repaging 작업].
문서를 작성할 때 주로 쓰는 인쇄 모양 보기는 이 기능을 끌 수 없지만, 초안 보기나 개요 보기에서는 이 기능을 꺼서 문서 작업을 더 빠르게 할 수 있습니다.
초안 보기 상태에서, 파일 메뉴 > Word 옵션 > 고급 탭 > 일반 그룹 > 다른 작업하면서 페이지 다시 매기기(B)를 해제하여 끄면 됩니다. 한번 꺼두면 초안 보기와 개요 보기에서 문서를 편집할 때 Repaging이 되지 않습니다. 대신 인쇄 모양 보기로 넘어갈 때 한번에 몰아서 Repaging이 되기 때문에 시간이 좀 걸립니다[워드 입력이 지연될 때 해결 방법 3.2 다른 작업하면서 페이지 다시 매기기 끄기].
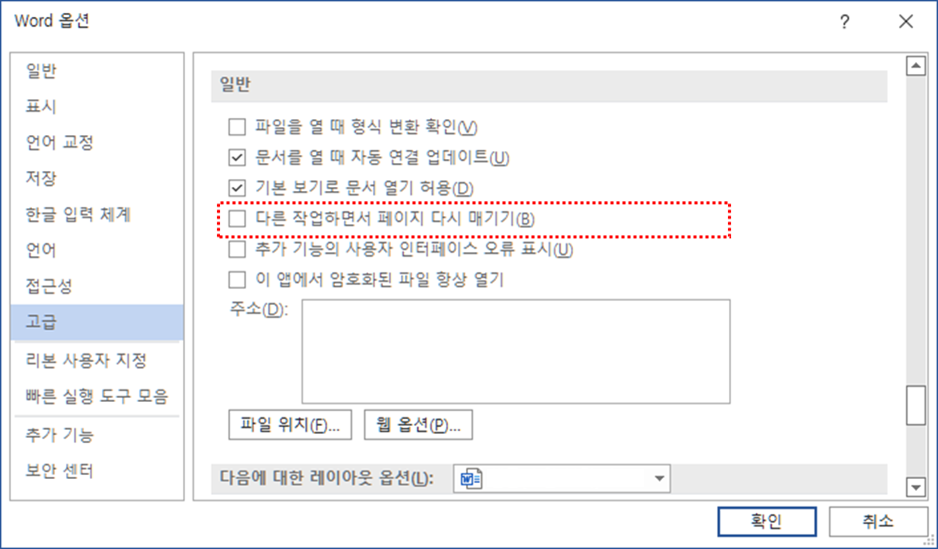
3.3.3 초안 보기로 문서 열기
워드에서 문서를 열면 기본적으로 인쇄 모양 보기로 열리고, 웹에서 받은 문서는 읽기 모드로 열립니다.
파일 메뉴 > Word 옵션 > 고급 탭 > 일반 그룹 > 기본 보기로 문서 열기 허용(D)(Allow opening a document in Draft view)를 설정하면, 최근에 초안 보기(기본 보기)로 저장된 문서는 다시 초안 보기로 열린다고 합니다. 다만 제가 실제로 써보면 그렇게 작동하지는 않는 것 같습니다. 초안 보기를 자주 쓰는 분들은 일반 체크해두고 쓰시면서, 혹시 어떤 경우에 작동하는 것인지 알게 되면 댓글 부탁드립니다.
최초 게시: 2022. 7. 17.
'홈 > 편집·보기' 카테고리의 다른 글
| 텍스트 찾기, 바꾸기 ② 대화상자의 활용 (0) | 2023.02.27 |
|---|---|
| 텍스트 찾기, 바꾸기 ① 탐색 창 (1) | 2023.02.27 |
| 하이퍼링크 ② 줄 끝에서 자르기, % 없애기 (1) | 2021.05.09 |
| 하이퍼링크 ① 삽입, 편집 (0) | 2021.05.09 |
| 랜덤 텍스트, Lorem Ipsum 삽입 (0) | 2020.12.26 |




