Win+V로 Windows 클립보드 검색 기록 기능을 사용할 수 있습니다. 클립보드 검색 기록 기능은 복사한 내용을 25건까지 저장하며, 목록에서 붙여 넣을 내용을 선택하여 쉽게 붙여 넣을 수 있습니다.
목 차
복사, 붙여넣기를 할 때 복사한 내용은 클립보드에 저장됩니다. Windows의 클립보드는 기본적으로 1개 항목만 저장할 수 있기 때문에, 여러 내용을 군데군데 붙여 넣어야 할 때는 매번 복사해야 합니다. 중요한 내용을 복사한 후 다른 곳에서 Ctrl+C를 눌러 클립보드를 덮어쓰게 되면 앞서 복사한 내용을 다시 찾아야 합니다.
워드, 엑셀, 파워포인트 등 MS Office에서는 클립보드에 최대 24건까지 저장하는 기능을 제공해 왔습니다. 이에 더하여 Windows 10은 최근 자체적으로 25건의 내용을 저장하여 사용할 수 있는 클립보드 검색 기록 기능을 제공합니다. Win+V(Windows 로고 키와 V를 같이 누름)를 누르면 클립보드 검색 기록 창을 열어 사용할 수 있습니다. Win+V는 상당히 요긴하게 사용할 수 있습니다.
1. Windows 클립보드 검색 기록 기능 Win+V
1.1 기본 기능
Windows 10은 2018년 10월 업데이트(Version 1809) 부터 클립보드 검색 기록(Clipboard History) 기능을 제공합니다. 클립보드 검색 기록에서는 최근에 복사하거나 오려낸 내용을 25건까지 저장하여 보여주며, 텍스트, MS Office의 내용, HTML, 4MB보다 작은 이미지 파일 등을 저장합니다[How-TO Geek - How to Enable and Use Clipboard History on Windows 10].
워드, 엑셀, 파워포인트 등 MS Office에서 제공해 왔던 [2. Office 클립보드]와는 별개의 기능입니다. Windows 10 환경에서는 어떤 응용프로그램에서도 자유롭게 사용할 수 있습니다.
Windows를 끄면 고정한 항목을 제외한 나머지는 전부 삭제됩니다.
1.2 기본 사용 방법
클립보드 검색 기록은 Windows 로고 키(이하 Win)와 V를 같이 눌러 열 수 있습니다.
Win+V로 클립보드 검색 기록 창을 열면 최근에 복사(Ctrl+C)하거나 오려 낸(Ctrl+X) 내용이 최근 것부터 25건까지 표시됩니다. 마우스 휠이나 화살표 ↑, ↓로 항목을 이동할 수 있고, 클릭하거나 Enter를 누르면 해당 항목이 붙여집니다.
실제 사용하다 보면 가장 빠르고 편한 방법은, 붙여 넣을 위치에서 Win+V로 창을 열고 화살표 ↓로 항목을 내려 원하는 내용을 찾은 후 Enter를 눌러 입력하는 방법입니다.
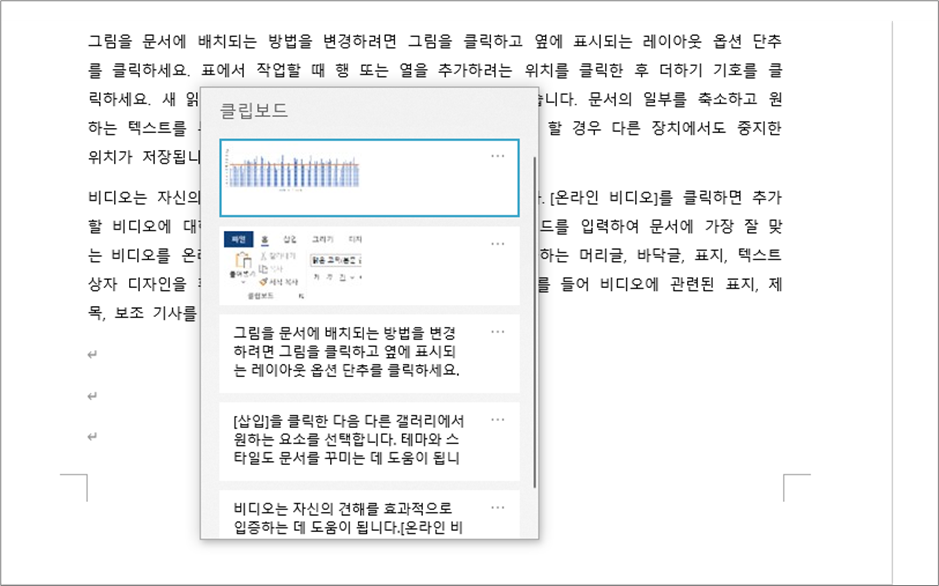
개별 항목의 오른쪽 메뉴 버튼 …을 누르면 목록을 편집할 수 있습니다.
- 삭제는 해당 항목만 삭제하는 것입니다. 여기서 삭제하더라도 Office 클립보드에는 그대로 남아 있습니다.
- 고정은 검색 기록 창에서 삭제하거나 PC를 다시 시작하더라도 해당 항목을 유지하는 것입니다. 다만 항목의 위치까지 목록 맨 위로 고정되는 것은 아니어서 목록을 아래로 내려야 찾을 수 있습니다. 고정 해제를 할 수도 있습니다.
- 모두 지우기는 고정된 항목을 제외한 나머지 항목을 삭제합니다. 여기서 삭제하더라도 Office 클립보드에는 그대로 남아 있습니다.
1.3 옵션 설정
클립보드 검색 기능은 Windows 제어판에서 설정할 수 있습니다. 제어판 > 시스템 > 클립보드 탭에서 옵션을 설정할 수 있습니다.
클립보드 검색 기록 기능은 기본값으로 켜져 있습니다. 클립보드 검색 기록 기능이 작동하지 않으면 여기 설정을 확인하면 됩니다
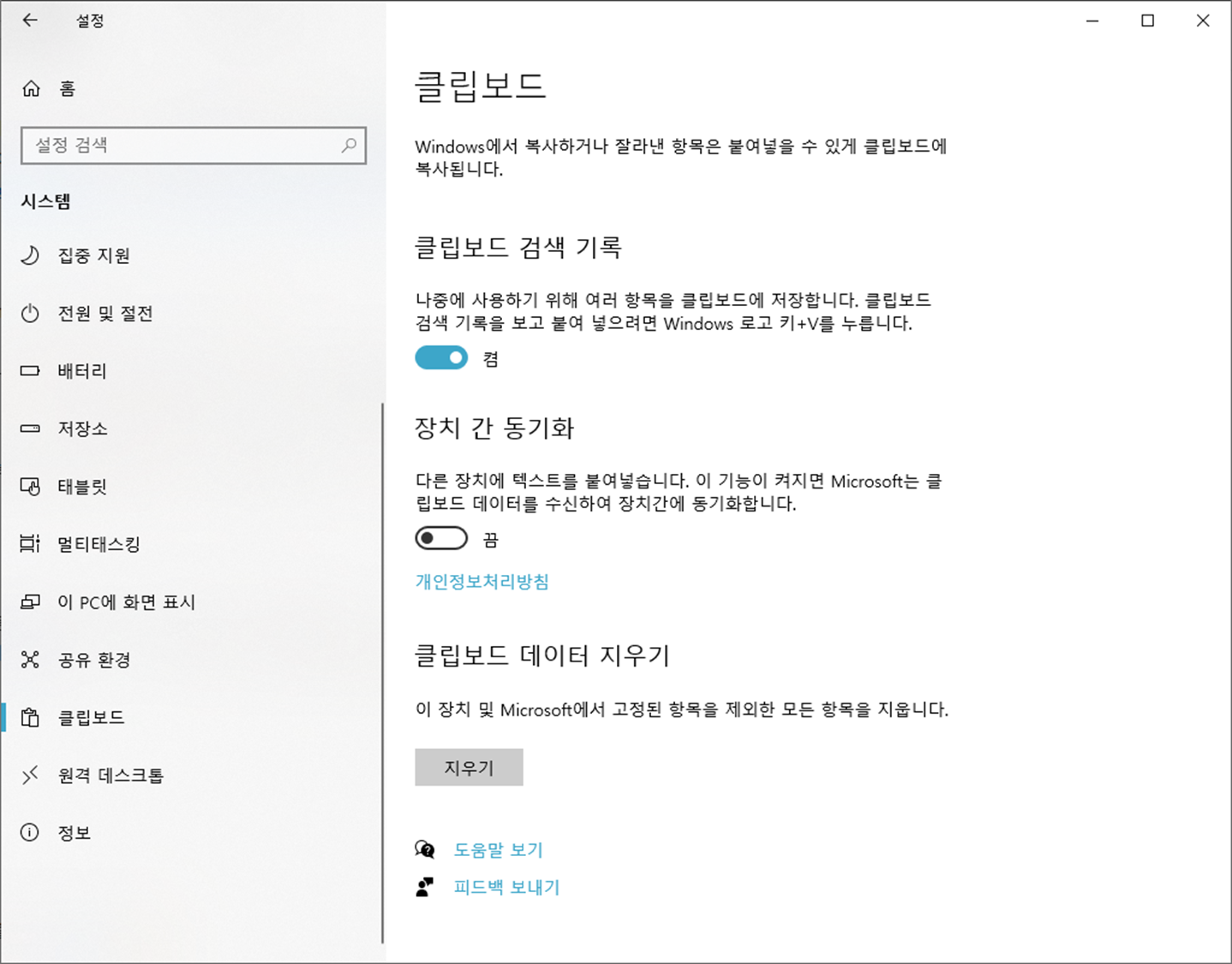
장치 간 동기화는 같은 Microsoft 계정으로 로그인한 Windows 10 PC나 Windows와 연결(Your Phone Companion)된 Surface Duo, 삼성 갤럭시 같은 안드로이드에서 클립보드 내용을 공유하는 것이라고 합니다[PCWorld - Windows 10’s Clipboard History is the best little tool you’re not using].
2. Office 클립보드 작업 창
2.1 기본 기능
워드, 엑셀, 파워포인트, 아웃룩 등 MS Office는 최대 24건까지 저장할 수 있는 클립보드 기능을 제공합니다. MS Office 이외에 웹 브라우저나 다른 프로그램에서 복사한 내용도 거의 저장됩니다.
Windows 10에서 제공하는 [1. Windows 클립보드 검색 기록]와는 별개의 기능입니다. Office 클립보드 작업 창을 열면 Windows 클립보드 검색 기록 기능과 같이 작동하지만 저장되는 내용이 다를 수 있고, 한쪽에서 항목에서 삭제하더라도 다른 쪽에 영향을 미치지 않습니다.
Office 클립보드 기능은 Windows를 켰을 때 바로 작동하는 것이 아니고 어느 한 프로그램에서 클립보드 작업 창을 열었을 때부터 작동합니다. 따라서 클립보드 작업 창을 열기 전에 복사했던 내용은 마지막 1건만 확인할 수 있습니다. 한편 Windows 클립보드 검색 기록 기능은 Windows를 켰을 때부터 작동하므로 그전에 복사했던 내용은 Win+V로 Windows 클립보드 검색 기록 창을 열어 확인할 수 있습니다.
2.2 기본 사용 방법
워드의 홈 탭 > 클립보드 그룹에서 오른쪽 아래 화살표가 있는 대화상자 열기 버튼을 누르면 [클립보드 작업 창](Clipboard Task Pane)이 열립니다.
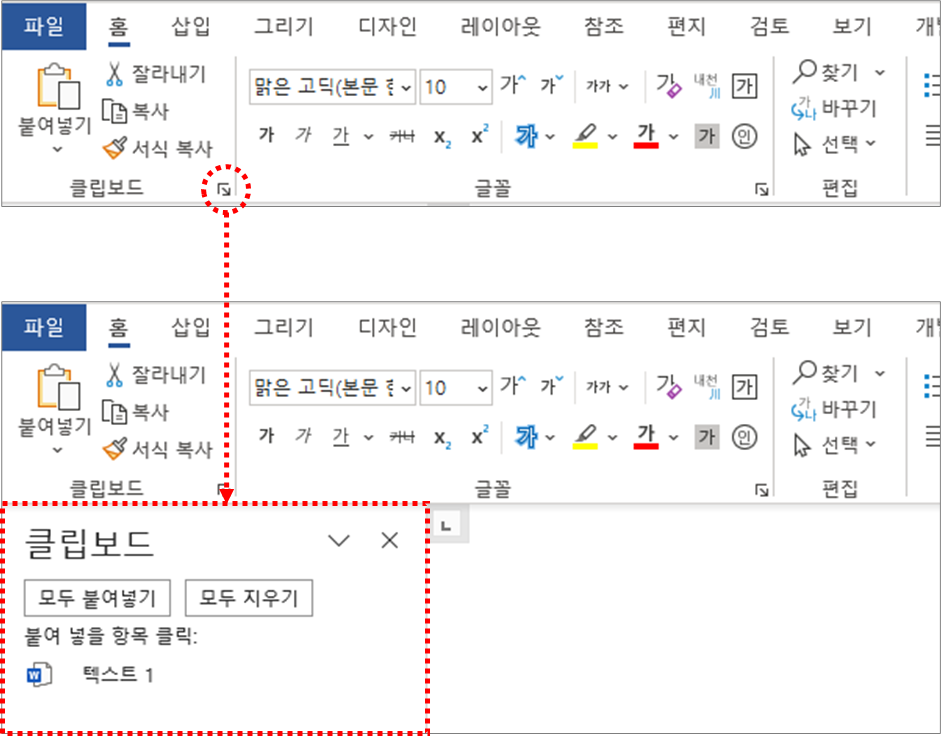
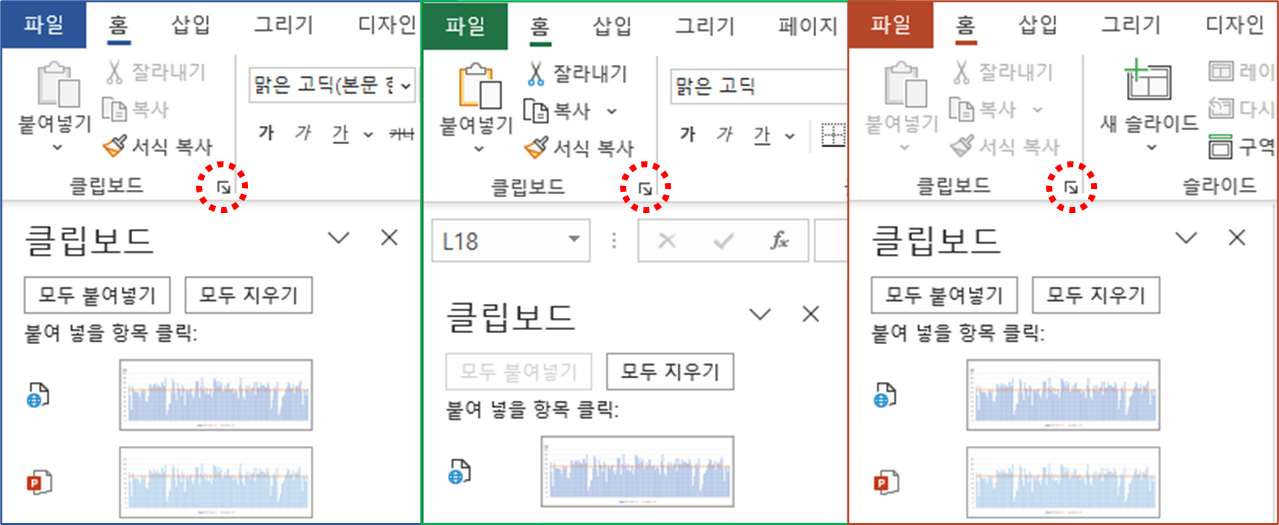
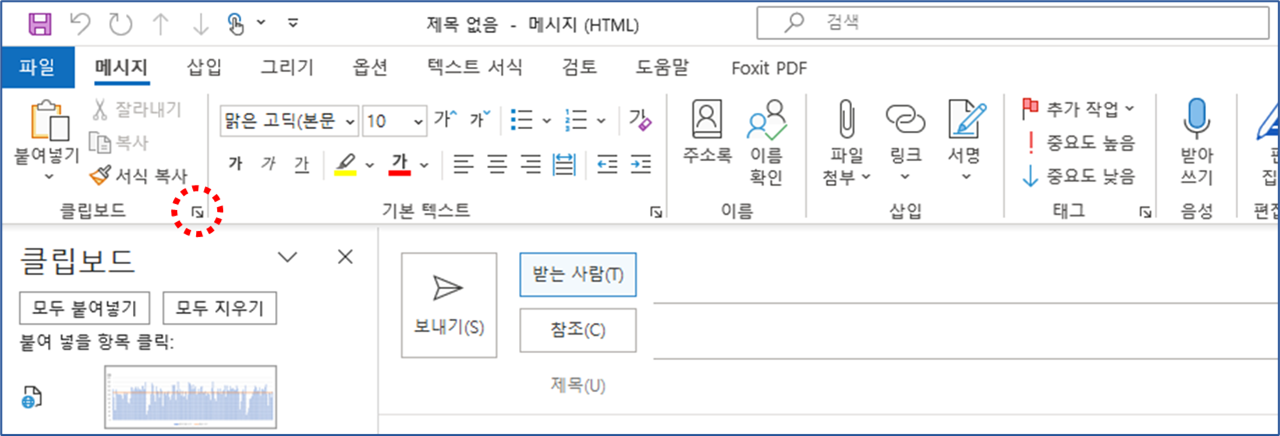
Windows를 켠 이래 워드, 엑셀, 파워포인트 등에서 클립보드 기능을 열지 않았다면 1건만 저장되어 있습니다. 작업 창을 열면 그때부터 복사하는 내용은 최대 24건까지 차례로 저장됩니다. 목록에는 해당 내용을 복사해 온 어플리케이션이 아이콘으로 표시됩니다.
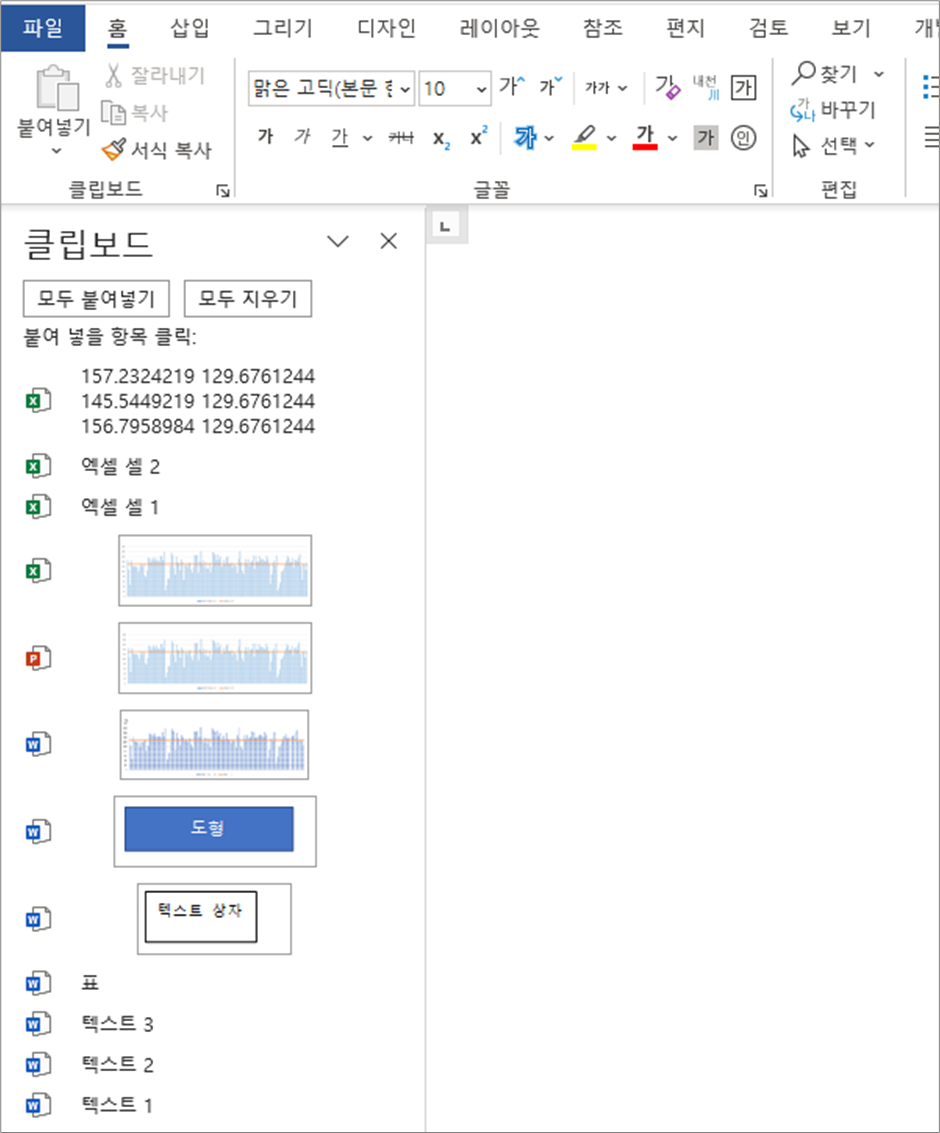
목록에서 붙여 넣을 항목을 클릭하면 바로 붙여 넣을 수 있습니다. 오른쪽 드롭다운 메뉴 ▼를 눌러 나오는 메뉴에서 붙여넣기(P)를 선택해도 됩니다.
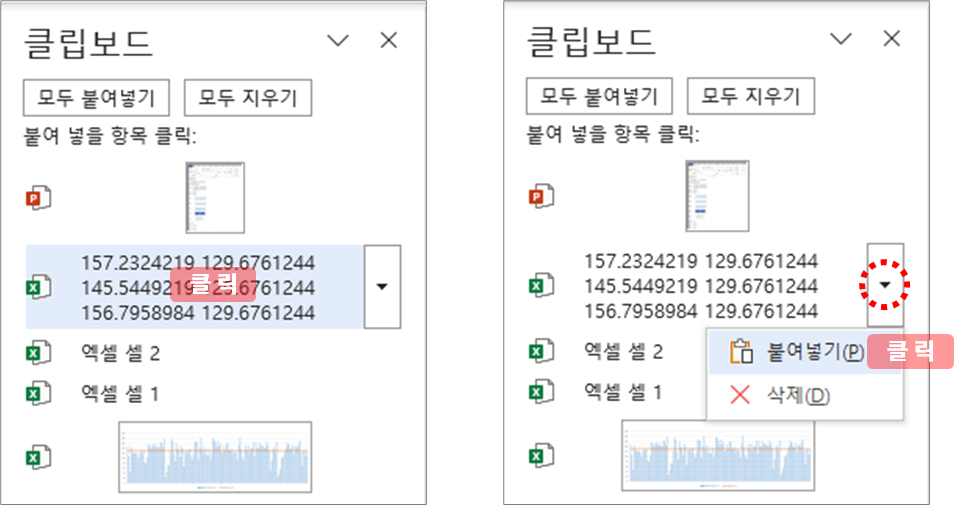
모두 붙여넣기를 누르면 가장 처음 저장된 내용(목록 맨 아래 항목)부터 차례로 붙여 넣어집니다.
2.3 옵션 설정
[클립보드 작업 창] 아래쪽 옵션을 누르면 옵션을 설정할 수 있습니다. 옵션 중 자동으로 Office 클립보드 표시(A)와 복사할 때 작업 표시줄 주위에 상태 표시(S)는 실제 써보면 불편하므로 꺼 두는 것이 낫습니다.
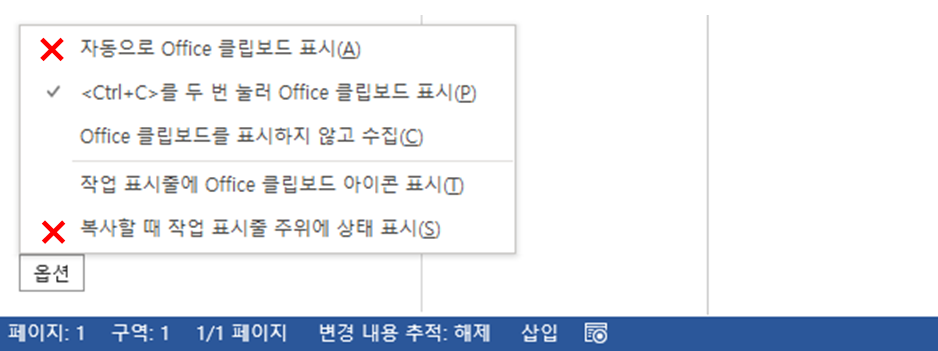
2.3.1 클립보드 작업 창 여는 방법 설정
자동으로 Office 클립보드 표시(A)(Show Office Clipboard)를 체크해 놓으면 Ctrl+C나 Ctrl+X로 클립보드에 내용이 추가될 때 작업 창이 열립니다. 다만 내용을 복사해도 작업 창이 열리지 않는 경우도 있고, 필요하지 않을 때도 열리기 때문에 이 옵션은 사용하지 않는 것이 좋습니다.
<Ctrl+C>를 두 번 눌러 Office 클립보드 표시(P)(Show Office Clipboard When Ctrl+C Pressed Twice)를 체크해 놓으면 Ctrl+C를 2번 누르면 클립보드 작업 창이 열립니다. 작업 창을 자주 사용한다면 유용합니다.
Office 클립보드를 표시하지 않고 수집(C)(Collect Without Showing Office Clipboard)은 내용을 복사하더라도 클립보드 작업 창을 열지 않는 기능이라고 하나, 정확히 어떤 경우에 작동하는지는 알 수 없습니다.
2.3.2 작업 표시줄에 아이콘 표시
작업 표시줄에 Office 클립보드 아이콘 표시(T)(Show Office Clipboard Icon on Taskbar)를 체크하면, Windows 작업 표시줄에 Office 클립보드 아이콘이 표시됩니다. 아이콘을 우클릭하면 옵션을 설정할 수 있습니다.
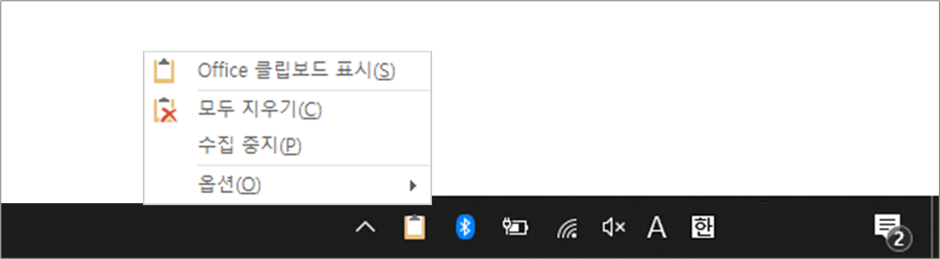
2.3.3 작업 표시줄에 "클립보드 항목이 수집되었습니다" 표시
복사할 때 작업 표시줄 주위에 상태 표시(S)(Show Status Near Tastbar When Copying)를 체크하면, 복사 Ctrl+C하거나 오리기 Ctrl+X를 할 때마다 "클립보드(24개 중 xx개) 항목이 수집되었습니다"는 메시지가 표시됩니다. 이 기능을 사용하더라도 매번 이 메시지가 표시되면 상당히 거슬립니다.
※ 이 메시지 팝업 표시는 Windows가 아닌 MS Office의 기능입니다[Microsoft 커뮤니티 - 클립보드 메시지 팝업 제거].


Office 클립보드 작업 창을 처음 열면 기본값으로 체크되어 있는데, 한번 꺼두면 다음에 열더라도 메시지가 표시되지 않습니다. 이 메시지 표시를 끄기 위해서는 ① 홈 탭 > 클립보드 그룹에서 오른쪽 아래 화살표가 있는 대화상자 열기 버튼을 누르고, ② [클립보드 작업 창]의 아래쪽 옵션을 누른 후 ③ ✔ 표시되어 있는 복사할 때 작업 표시줄 주위에 상태 표시줄 표시(S)를 한번 더 클릭하여 ✔를 해제합니다.
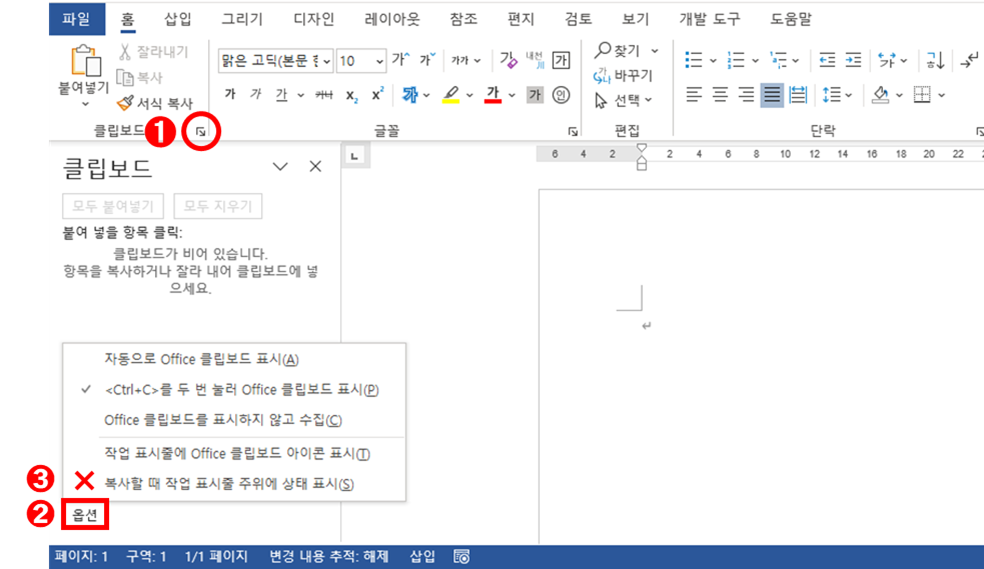
최초 게시: 2023. 3. 17.
'홈 > 편집·보기' 카테고리의 다른 글
| 글자 서식, 단락 서식 ③ 서식 적용을 위한 글자, 단락 선택 (0) | 2023.04.03 |
|---|---|
| 텍스트 붙여넣기 옵션 (0) | 2023.03.17 |
| 찾기, 바꾸기 예시 ②ⓐ 서식기호 일괄 편집 (0) | 2023.02.27 |
| 찾기, 바꾸기 예시 ①ⓒ 텍스트·서식의 삭제 또는 변경 (0) | 2023.02.27 |
| 찾기, 바꾸기 예시 ①ⓐ 텍스트·서식의 삭제 또는 변경 (0) | 2023.02.27 |




