전 체 목 차
3. 서식 적용을 위한 글자, 단락 선택
서식을 지정하거나 편집하기 위해서는 먼저 글자(텍스트)나 단락을 선택해야 합니다. 이때 선택되는 텍스트/단락/구역은 "현재 커서나 블록이 있는 텍스트/단락/구역"입니다. 커서를 위치시키는 클릭 동작과 블록을 지정하는 드래그 동작으로 이해하는 것이 간단합니다.
※ 커서나 블록의 위치를 기준으로 텍스트, 단락, 구역이 각각 선택됩니다. 이 상태에서 글자 서식을 바꾸면 텍스트가, 단락 서식을 바꾸면 단락이 바뀌는 것입니다.
3.1 클릭, 드래그로 글자(텍스트) 선택
글자(텍스트)는 커서를 드래그하여 블록 지정하는 방법으로 선택할 수 있습니다. 설명이 필요 없는 직관적인 방법입니다.
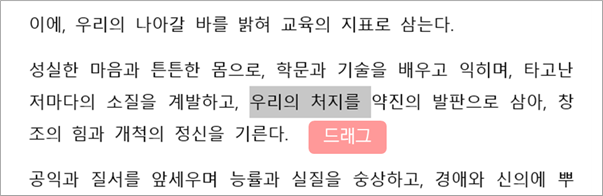
워드는 기본적으로 영문 편집에 기능이 맞춰져 있기 때문에, 커서를 드래그하면 기본적으로 단어 단위로 선택됩니다. 한/글처럼 글자 단위로 블록을 지정하고 편집하기 위해서는 2가지 옵션 설정을 바꾸어야 합니다[텍스트를 한/글처럼 글자 단위로 선택하거나 붙여 넣는 설정].
3.2 클릭, 드래그로 단락 선택
단락 서식은 해당 단락에 전부 적용되는 것이므로, 단락 일부만 선택해도 서식을 바꿀 단락이 특정됩니다. 즉, 현재 커서나 블록이 있는 단락이 선택된 것입니다. 반드시 단락 전부를 처음부터 끝까지 드래그할 필요는 없습니다.
3.2.1 단락 서식 적용을 위한 1개의 단락 선택
1개의 단락에 단락 서식을 적용하려면 단락의 한 부분을 클릭하거나 드래그하여 선택하면 됩니다. 반드시 단락 전부를 드래그할 필요는 없습니다.
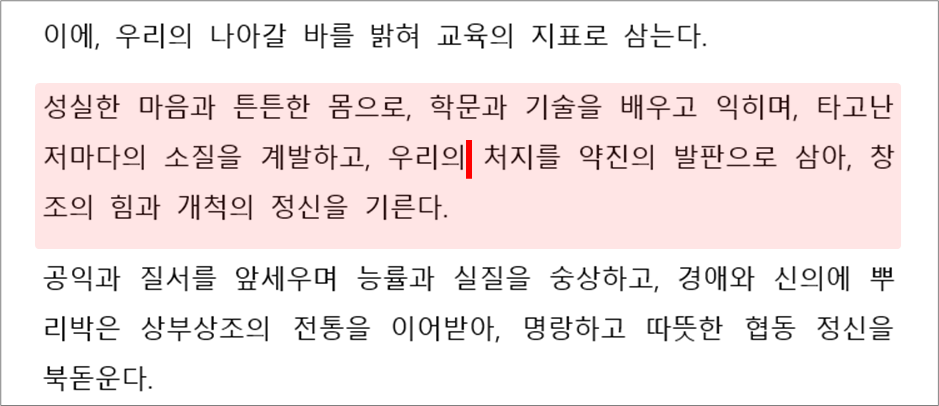
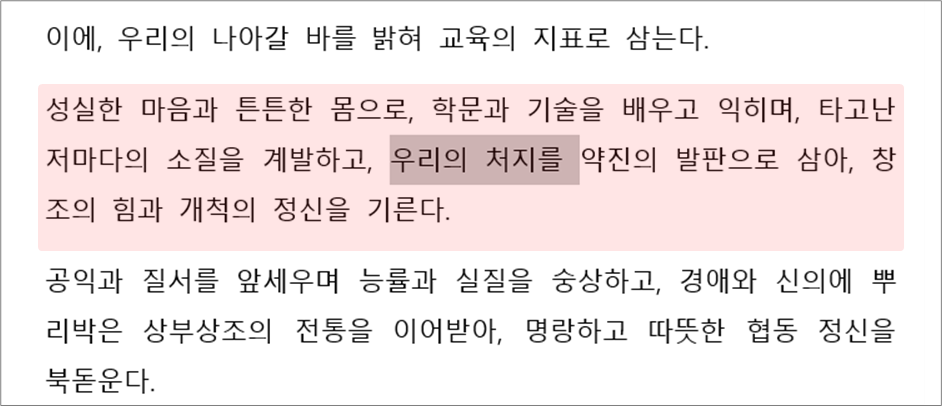
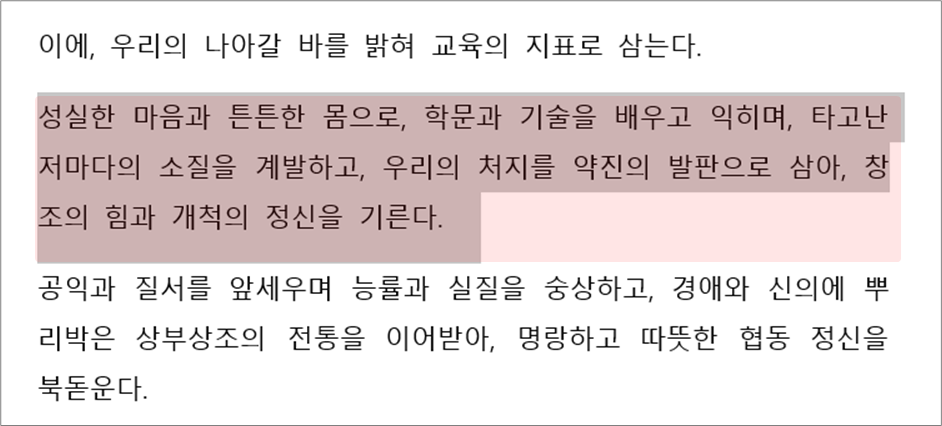
3.2.2 단락 서식 적용을 위해 여러 개의 단락 동시 선택
커서는 한 곳에만 있을 수 있으므로 여러 단락을 동시에 선택할 수 없습니다. 대신 여러 단락을 드래그하여 블록을 지정하면 됩니다.
여러 단락에 걸쳐 블록을 지정하면 블록이 걸쳐진 단락들은 전부 선택한 것입니다. 이 상태에서 바로 단락 서식을 적용하면 됩니다. 단락들 처음부터 끝까지 전부 드래그할 필요는 없습니다.
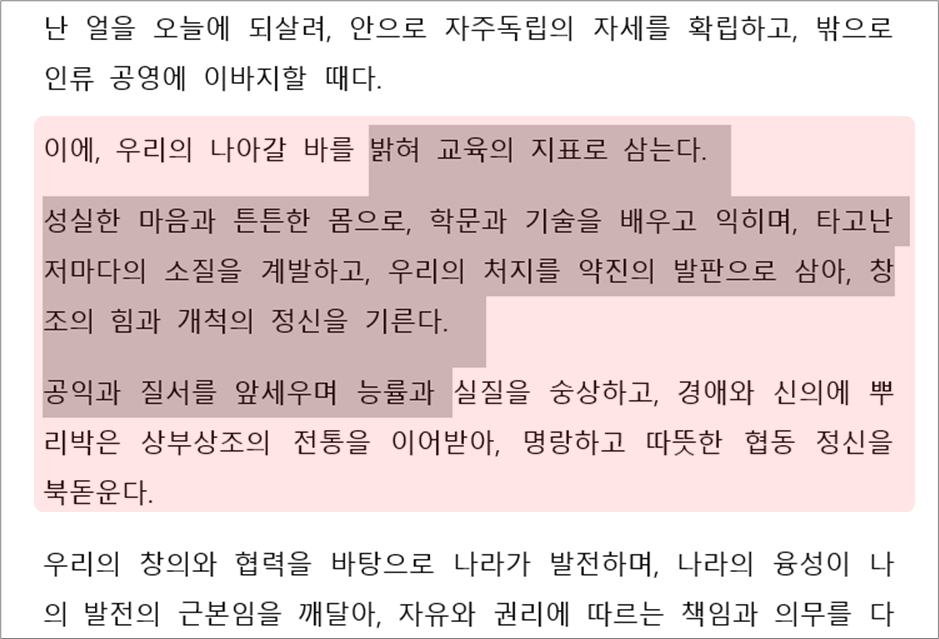
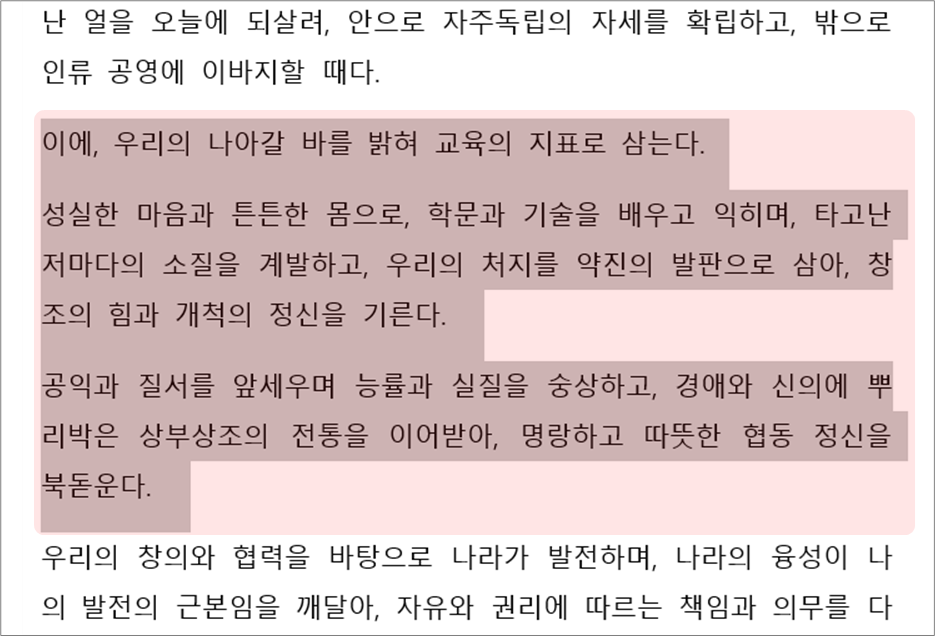
떨어져 있는 단락을 동시에 선택하려면, 한 단락을 드래그하여 선택한 후 Ctrl을 누른 상태에서 다른 단락들을 차례로 드래그하여 블록을 추가하면 됩니다.

3.3 클릭, 드래그로 구역 선택
페이지 여백, 용지 방향·크기 등은 구역(Section)별로 설정하므로, 설정을 바꿀 구역을 먼저 선택해야 합니다.
3.3.1 구역 설정을 위한 구역 선택
현재 커서나 블록이 있는 구역이 선택된 것입니다. 따라서 페이지 여백, 용지 방향·크기 설정을 변경하면 현재 커서나 블록이 있는 구역의 설정이 바뀝니다.
※ 상태 표시줄에 구역 번호를 표시하려면, 상태 표시줄에서 우클릭한 후 [상태 표시줄 사용자 지정 메뉴]에서 구역(E)을 클릭하여 ✔가 표시되도록 하면 됩니다[구역 나누기 2.1 구역 번호 보기].
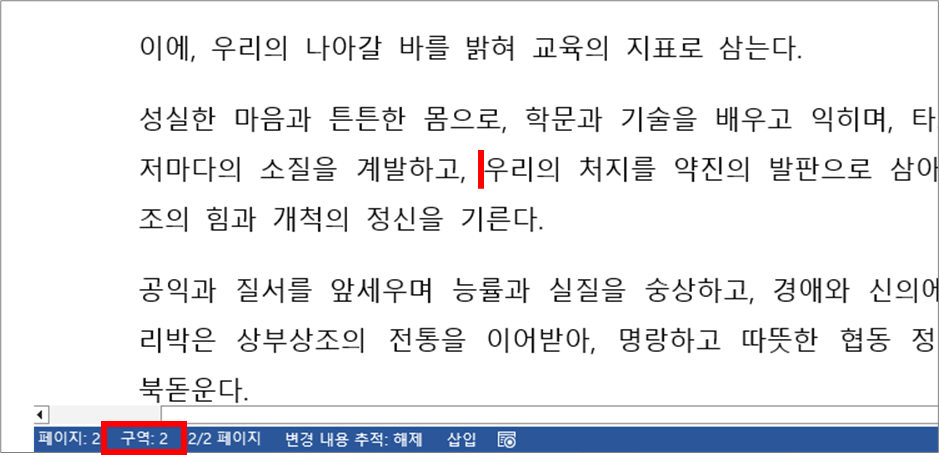
여러 구역의 설정을 동시에 변경하려면 단락과 마찬가지로 여러 구역에 걸쳐 블록을 지정하면 됩니다. 가령 2구역과 3구역을 동시에 선택하여 페이지 여백을 동일하게 조절하고자 하는 경우, 2구역 끝과 3구역 시작 부분에 걸쳐 블록을 지정하면 됩니다[구역 나누기 2.4 편집할 구역 선택].
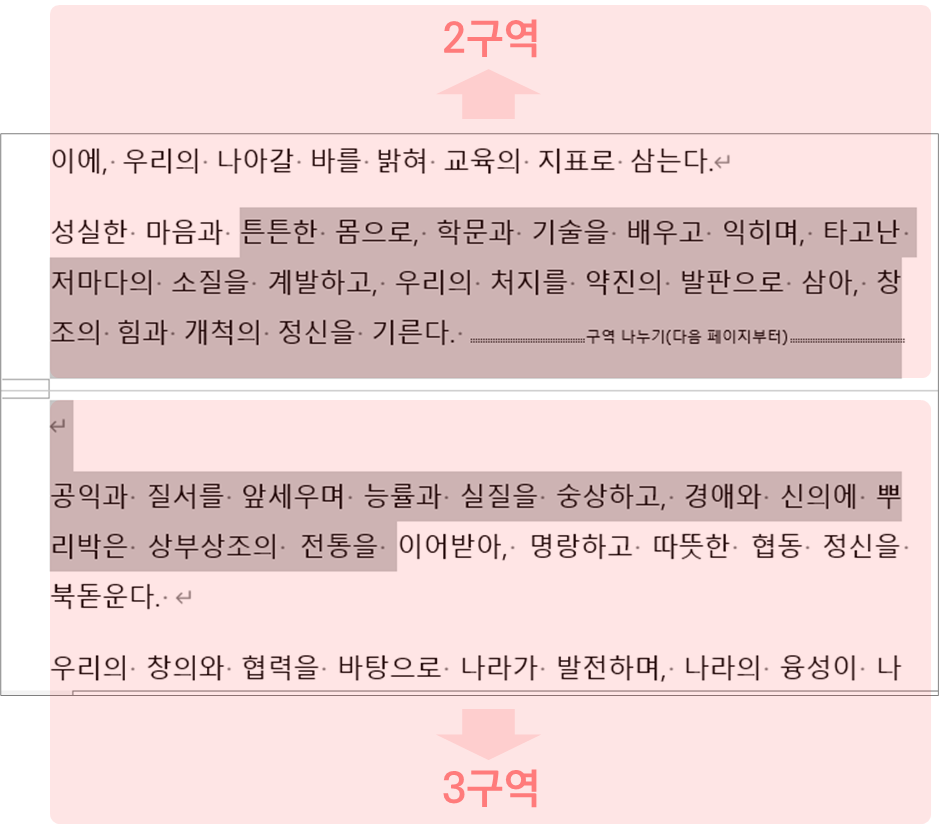
3.3.2 문서 전체의 구역 설정 변경
구역이 나누어진 문서에서 페이지 여백이나 용지 방향·크기를 통일하기 위해서는 구역 전부를 선택한 후 설정을 바꾸여야 합니다. 문서 본문 편집 상태에서 Ctrl+A로 문서 전부를 선택하면 블록이 첫 구역부터 마지막 구역까지 이어지므로 구역 전부가 선택됩니다. 이 상태에서 페이지 여백 등을 바꾸면 모든 구역에 동시에 적용됩니다[구역 나누기 2.4 편집할 구역 선택].
※ 머리글/바닥글은 문서 본문에서 편집하는 것이 아니므로 이 방법으로 전부 선택할 수 없습니다. 머리글/바닥글은 구역별로 각각 설정하되, 앞·뒤 구역이 연결되어 있으면 설정이 같이 바뀌는 개념입니다.
3.4 바로 가기 키로 글자, 단락 선택
텍스트를 블록 지정하여 선택할 때 마우스보다 키보드를 쓰는 것이 훨씬 편합니다.
바로 가기 키를 일일이 외울 수는 없고, "Shift와 ↑/↓/←/←/→/Home/End로 범위를 선택할 수 있고 Ctrl을 같이 누르면 선택범위가 넓어진다" 정도로 이해해 놓고 실제 쓰면서 필요한 기능은 손에 익히면 됩니다. 전체 내용은 [Microsoft 365 지원 - Word의 바로 가기 키] 중 텍스트 및 그래픽 선택, 선택 범위 확장 등을 참고하기 바랍니다.
| 바로 가기 키 | 기능 |
| Shift+↑/↓ | 현재 커서 위치를 기준으로 위/아래 줄까지를 선택합니다. |
| Shift+←/→ | 현재 커서 위치를 기준으로 왼쪽/오른쪽 글자를 선택합니다. 이미 블록이 지정된 상태에서는 한 글자씩 선택범위를 축소/확장할 수 있습니다. Shift+←는 선택 범위에서 맨 끝 단락 기호만을 제외할 때 유용합니다. |
| Ctrl+Shift+←/→ | 현재 커서 위치를 기준으로 왼쪽/오른쪽 단어를 선택합니다. 이미 블록이 지정된 상태에서는 한 단어씩 선택범위를 축소/확장할 수 있습니다. |
| Shift+Home/End | 현재 커서 위치에서 현재 줄의 시작/끝 부분까지 선택합니다. |
| Ctrl+Shift+↑/↓ | 현재 커서 위치에서 현재 단락의 시작/끝 부분까지 선택합니다. |
| Ctrl+Shift+Home/End | 현재 커서 위치에서 현재 문서의 시작/끝 부분까지 선택합니다. |
| Shift+클릭 | 종전 커서 위치에서 현재 클릭하는 위치까지 전부 선택합니다(윈도우에서 파일 선택할 때와 유사함). 선택해야 하는 범위가 넓은 때, 시작 부분을 커서로 지정해 놓고 스크롤을 내린 후 끝 부분을 Shift+클릭하면 됩니다. |
| Ctrl+드래그 | 이미 블럭을 지정한 상태에서 다른 텍스트를 Ctrl+드래그하면 선택 범위가 추가됩니다(윈도우에서 파일 선택할 때와 유사함) |
3.5 같은 서식의 글자(텍스트) 선택
글자 서식이 유사한 텍스트를 한 번에 선택하여 삭제하거나 서식을 바꿀 수 있습니다.
찾는 서식의 텍스트를 블록 지정하여 선택한 후 홈 탭 > 편집 그룹 > 선택에서 서식이 비슷한 텍스트 선택(S)을 누르면, 블록 지정한 텍스트와 유사한 서식이 같이 선택됩니다. 블록 지정이 유지된 상태에서 글자 서식을 바꾸면 됩니다.
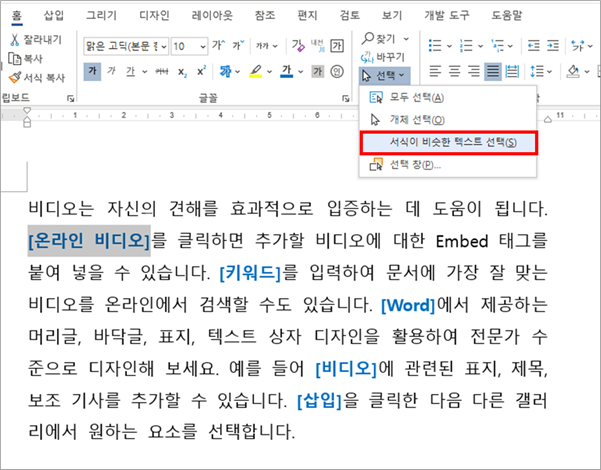
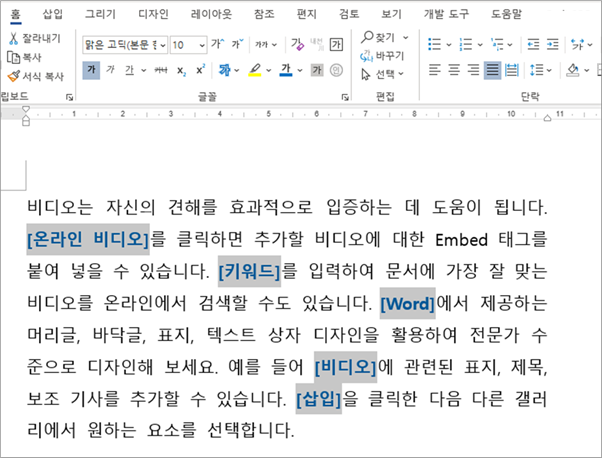
최초 게시: 2023. 4. 3.
'홈 > 편집·보기' 카테고리의 다른 글
| 글자 서식, 단락 서식 ⑤ 서식 표시 창 (0) | 2023.04.03 |
|---|---|
| 글자 서식, 단락 서식 ④ 서식 복사 (0) | 2023.04.03 |
| 텍스트 붙여넣기 옵션 (0) | 2023.03.17 |
| Windows, Office 클립보드 기능 (0) | 2023.03.17 |
| 찾기, 바꾸기 예시 ②ⓐ 서식기호 일괄 편집 (0) | 2023.02.27 |




