전 체 목 차
5. 적용된 서식 확인하기, 찾기
5.1 서식 표시 창 Shift+F1
5.1.1 기본 기능
서식 표시 창(Reveal Formatting Pane)은 현재 적용된 서식을 바로 확인하거나 비교하는 기능입니다. 적용된 줄 간격이나 글자 크기가 얼마인지 확인하기 위해 대화상자를 열 필요가 없고, 전체 서식을 보고 바로 변경할 수 있습니다.
문서 양식을 만들 때, 스타일을 설정할 때, 잘못 적용된 스타일을 찾을 때 아주 유용합니다. Shift+F1로 열어 사용할 수 있습니다.
5.1.2 적용된 서식 확인
Shift+F1을 누르면 화면 오른쪽에 [서식 표시 창]이 열리면서 현재 커서가 위치한 곳의 글꼴 서식, 단락 서식, 구역 서식이 차례로 표시됩니다.

현재 커서가 위치한 곳이 표나 글머리 기호인 경우에는 표 서식, 글머리 기호 서식이 표시됩니다.

작업 창 아래쪽 스타일 원본 구별(Distinguish Style Source)을 체크하면, 스타일의 기본값과 다르게 된 부분만 따로 표시됩니다. 스타일 기본 서식에서 추가/변경된 부분만 쉽게 확인할 수 있습니다.

5.1.3 적용된 서식 변경
[서식 보기 창]에서 글꼴, 언어, 맞춤, 들여쓰기, 간격, 여백, 레이아웃, 용지, 바닥글/머릿글로 링크가 표시된 부분을 클릭하면 해당 내용을 설정하는 대화상자가 열립니다.
[서식 보기 창]으로 서식을 살펴보다가 변경하려고 할 때, 해당 대화상자를 일일이 찾을 필요 없이 [서식 보기 창]에서 바로 대화상자를 열어 변경할 수 있습니다.
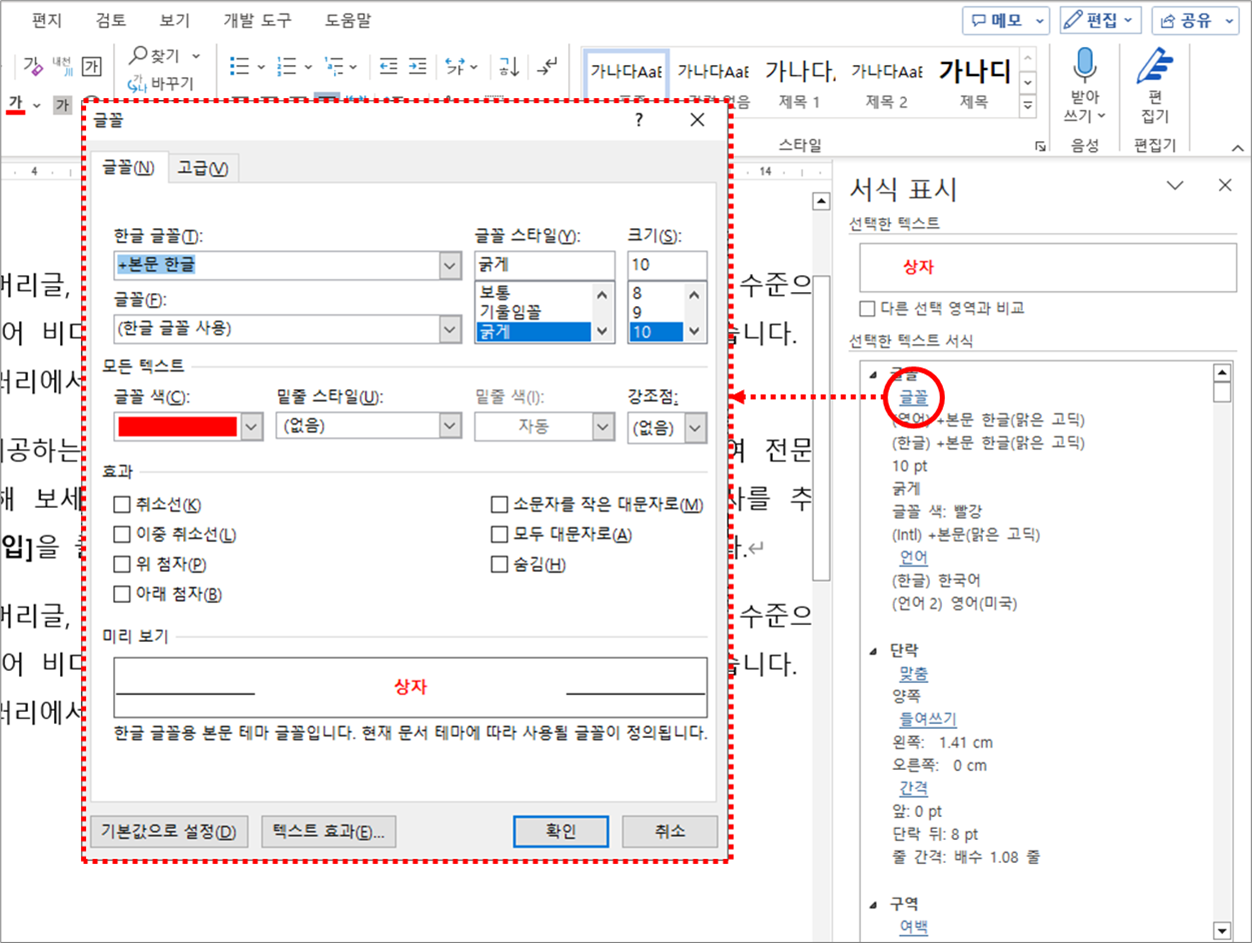
5.1.4 적용된 서식 비교
[서식 표시 창]에서 여러 곳의 서식 차이를 아주 간단하게 확인할 수 있습니다.
원본에 해당하는 A 부분에 커서를 둔 상태에서 [서식 표시 창] 위쪽의 다른 선택 영역과 비교(Compare to anchor selection)를 체크합니다. 이 상태에서 비교 대상인 B 부분을 클릭하면 A와 B의 서식 차이가 표시됩니다.
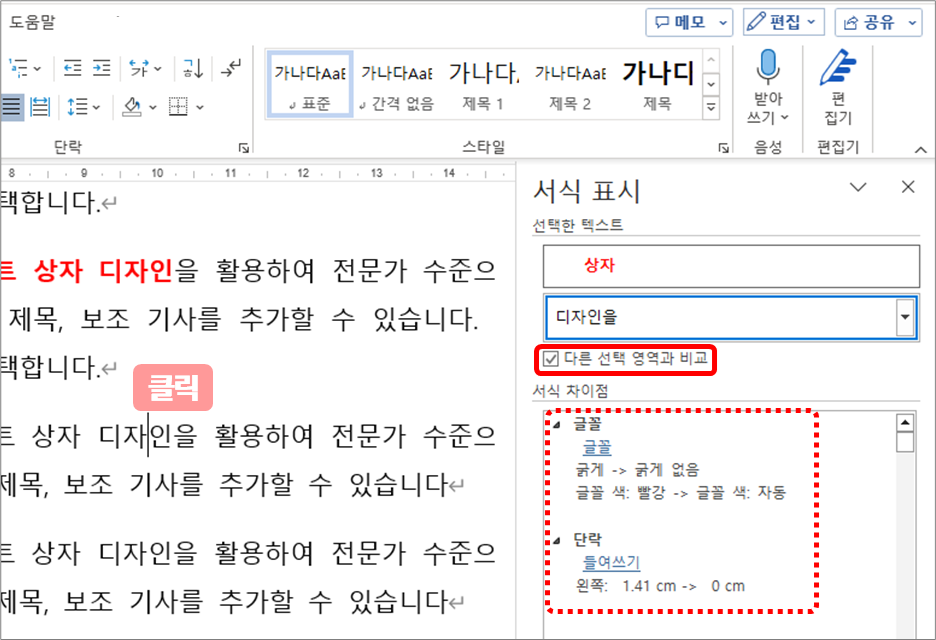
이 상태에서 다른 비교 대상인 C 부분을 클릭하면 A와 C의 서식 차이가 표시됩니다. 다른 선택 영역과 비교 체크를 해제하지 않는 한 원본에 해당하는 A는 계속 고정되어 있으므로, A vs B, A vs C, A vs D처럼 계속 비교할 수 있습니다.
비교하려는 원본 자체를 바꾸려면 다른 선택 영역과 비교 체크를 해제하고, 새로운 원본을 선택한 상태에서 다시 다른 선택 영역과 비교를 체크하여 비교를 시작합니다.
5.1.5 서식 적용 관련 추가 기능
[서식 보기 창]에는 서식 적용에 관한 여러 기능이 모여 있습니다.
[서식 보기 창] 위쪽의 선택한 텍스트가 표시되는 부분의 오른쪽에 커서를 갖다 대면 드롭다운 메뉴가 표시됩니다.
- 비슷한 서식이 있는 모든 텍스트 선택(S)은 현재 선택한 부분과 비슷한 서식을 모두 선택하여 한번에 편집할 수 있도록 하는 기능입니다.
- 주변 텍스트의 서식 적용(A)은 현재 선택된 부분에 주변 텍스트와 같은 서식을 적용됩니다.
- 서식 지우기(C)는 홈 탭 > 글꼴 그룹 > 서식 모두 지우기 기능입니다. 리본 메뉴보다는 주로 Ctrl+Space(글자 서식 초기화하기), Ctrl+Q(단락 서식 초기화하기)가 사용됩니다[6.1 적용된 서식 초기화].
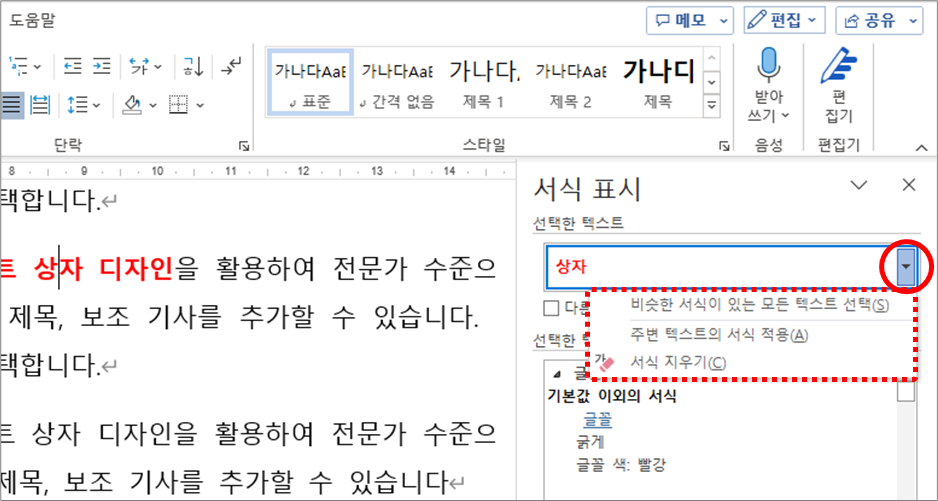
[서식 보기 창] 아래쪽의 서식 기호 모두 표시(Show all formatting marks)는 서식기호를 토글로 표시하는 기능입니다. 홈 탭 > 단락 그룹의 편집 기호 표시/숨기기와 같은 기능이며, 바로 가기 키는 Ctrl+Shift+8입니다[서식 기호(편집 기호) 1.1 보기/숨기기].

최초 게시: 2023. 4. 3.
'홈 > 편집·보기' 카테고리의 다른 글
| 글자 서식, 단락 서식 ⑦ 적용된 서식 제거하기 (0) | 2023.04.03 |
|---|---|
| 글자 서식, 단락 서식 ⑥ 스타일 작업 창 (0) | 2023.04.03 |
| 글자 서식, 단락 서식 ④ 서식 복사 (0) | 2023.04.03 |
| 글자 서식, 단락 서식 ③ 서식 적용을 위한 글자, 단락 선택 (0) | 2023.04.03 |
| 텍스트 붙여넣기 옵션 (0) | 2023.03.17 |




