목 차
1. 붙여넣기 옵션
1.1 붙여넣기 옵션 단추
워드에서 텍스트를 붙여 넣으면 붙여넣기 옵션 단추(Paste Option Button)가 표시됩니다. 옵션 단추에서 붙여넣기 옵션이나 기본값을 설정할 수 있습니다.
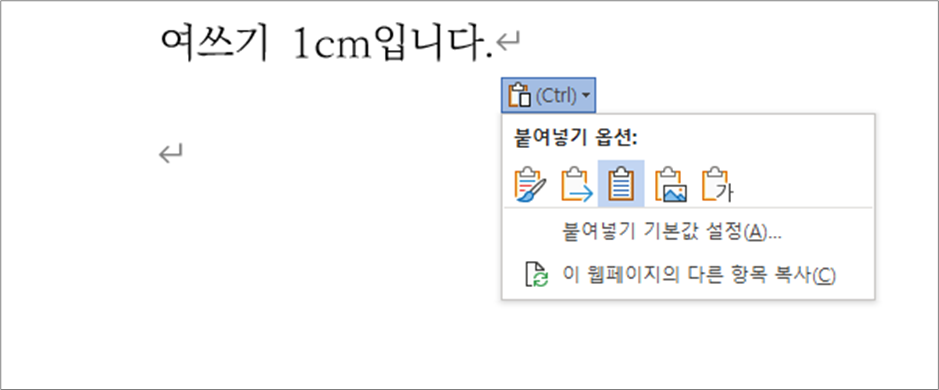
옵션 단추 표시는 파일 메뉴 > Word 옵션 > 고급 탭 > 잘라내기/복사/붙여넣기 그룹에서 콘텐츠를 붙여넣을 때 붙여넣기 옵션 단추 표시(O)에서 설정할 수 있습니다. 기본값으로 설정되어 있는데, 붙여 넣은 텍스트의 서식을 그때그때 맞춰 봐야 하므로 이 옵션은 그대로 두고 쓰는 것이 좋습니다.
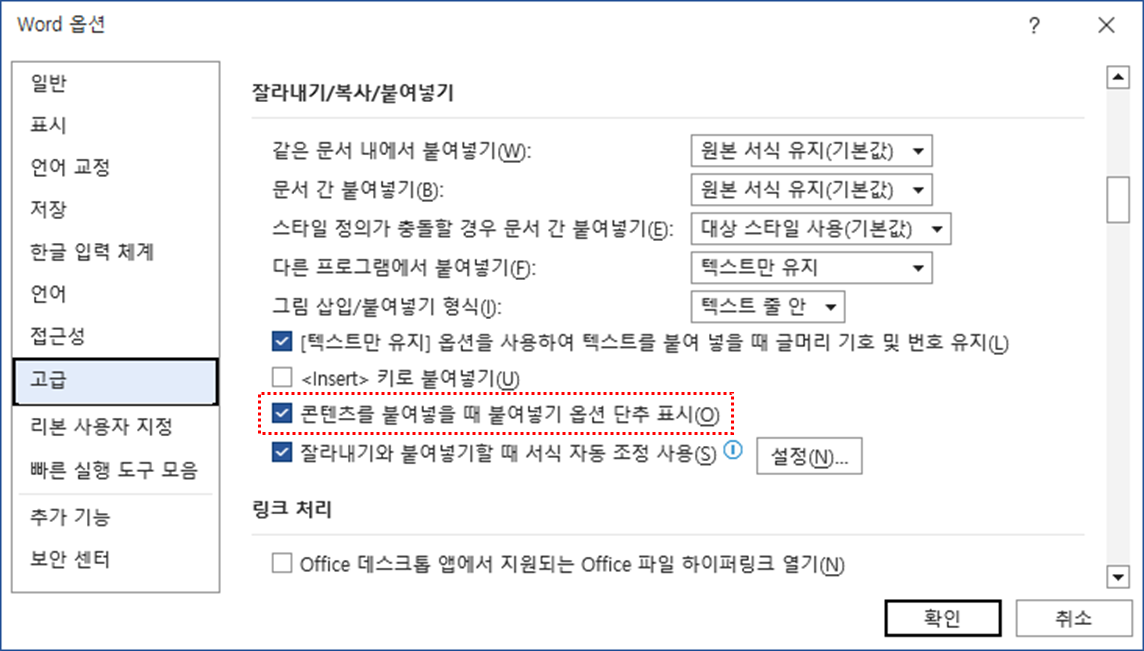
1.2 붙여넣기 옵션 종류
1.2.1 원본 서식 유지
텍스트를 붙여 넣을 때 원본 서식 유지(K)(Keep Source Formatting)을 선택하면 복사해 온 텍스트 원본의 글꼴 서식, 단락 서식이 그대로 유지됩니다.
붙여 넣은 위치가 표준 스타일이라면, 대상 문서의 표준 스타일에 굵게, 글꼴, 줄 간격, 들여쓰기 등 각종 서식이 개별적으로 추가되는 방식입니다.
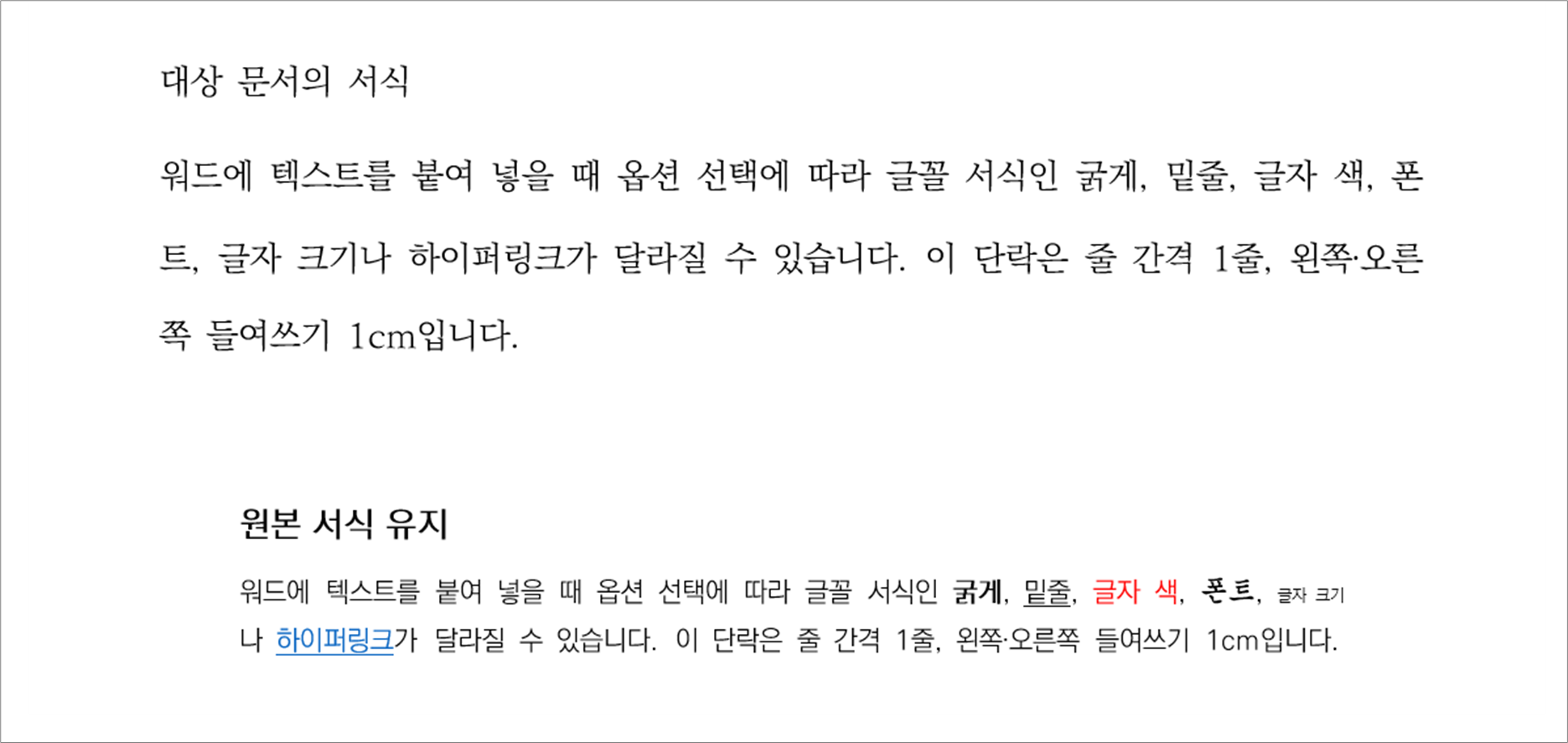
1.2.2 서식 병합
텍스트를 붙여 넣을 때 서식 병합(M)(Merge Formatting)을 선택하면, 대상 문서의 서식은 유지한 채 텍스트 원본의 굵게, 밑줄, 기울임꼴, 하이퍼링크만 적용됩니다.
붙여 넣은 위치가 표준 스타일이라면, 대상 문서의 표준 스타일이 그대로 유지되면서 굵게, 밑줄, 기울임꼴, 하이퍼링크 정도만 남습니다.
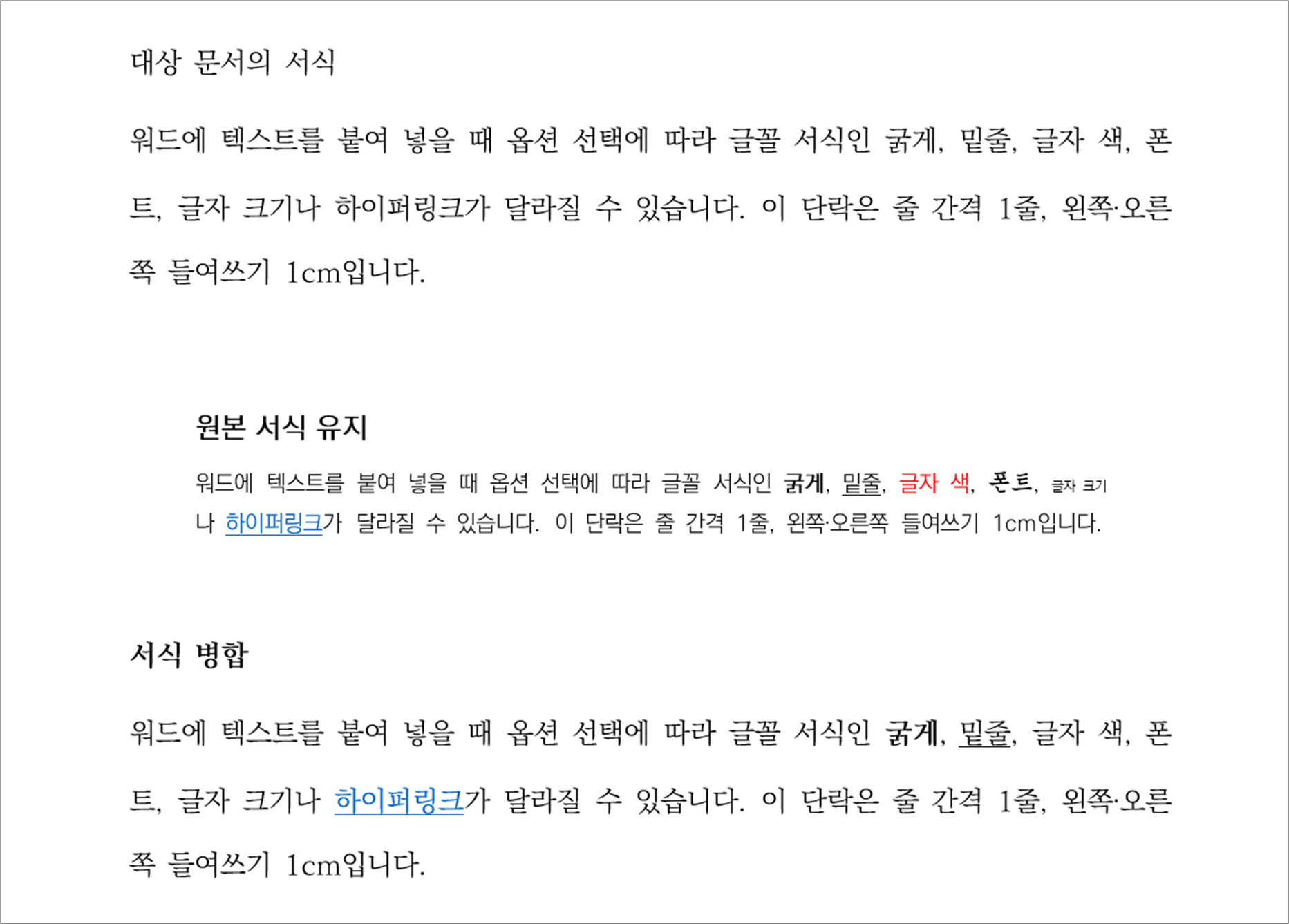
1.2.3 대상 스타일 사용
대상 스타일 사용(S)(Use destinaton styles)은 서식 병합과 유사하지만, 대상 문서에 같은 이름의 스타일이 있는지에 따라 서식이 달라집니다.
- 대상 문서에 같은 이름의 스타일이 없다면, 원본 문서의 스타일과 서식이 그대로 적용됩니다. 대상 문서에 스타일이 추가됩니다.
- 대상 문서에 이미 같은 이름의 스타일이 있다면, 대상 문서의 스타일이 적용되고, 원본 문서에서 따로 지정한 굵게, 밑줄 등의 서식만 추가로 적용됩니다.
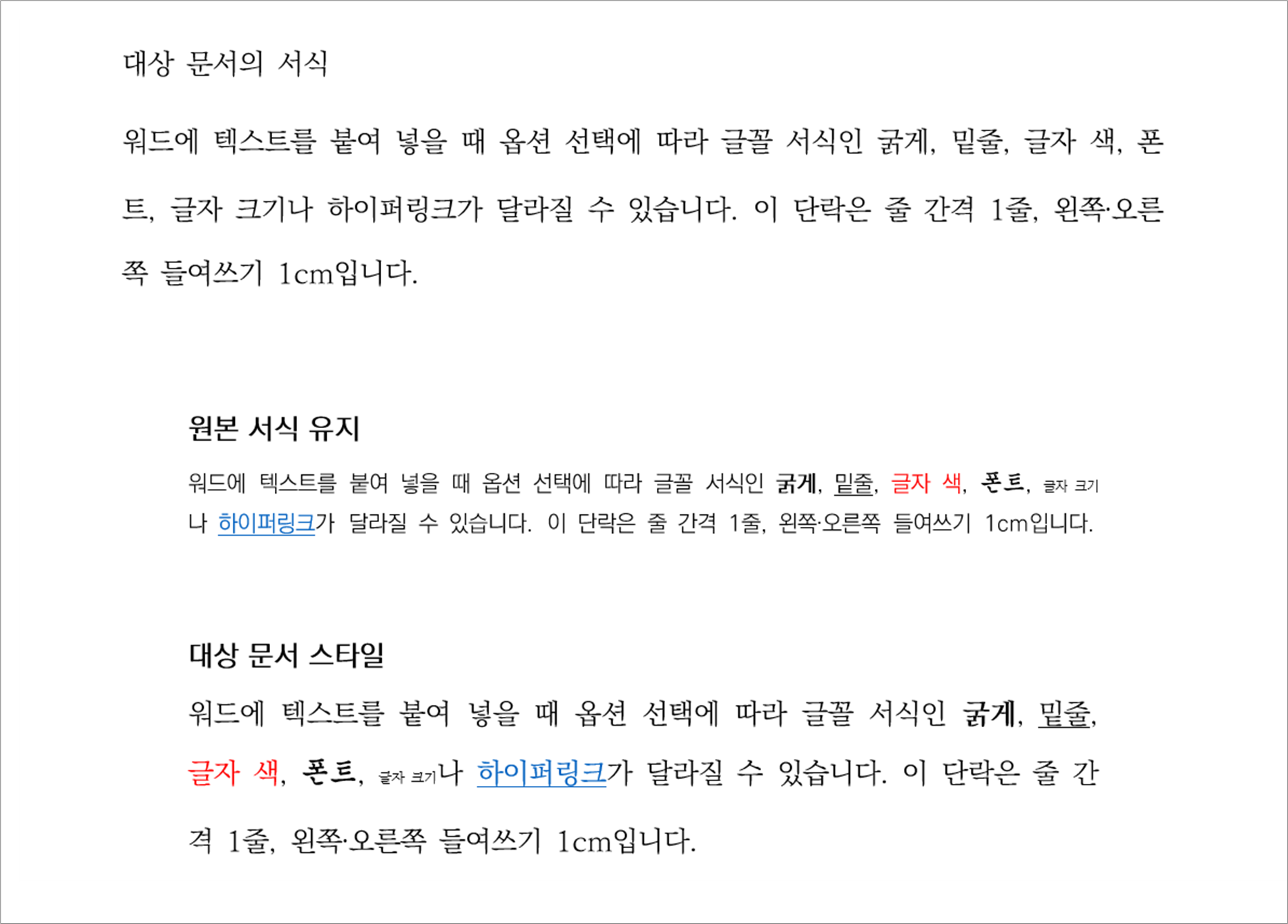
| 원본 문서 | 대상 문서 | 대상 문서 스타일 적용 |
| [표준 스타일] 고딕, 10pt 줄 간격 1줄 [개별 지정] 굵게, 밑줄, 글자 색, 폰트 왼쪽·오른쪽 들여쓰기 1cm |
[표준 스타일] 바탕, 12pt 줄 간격 1.5줄 |
바탕, 12pt 줄 간격 1.5줄 굵게, 밑줄, 글자 색, 폰트 왼쪽·오른쪽 들여쓰기 1cm |
대상 스타일 사용(S)이 서식 병합(M)보다 나은 것 같지만, 실제로는 의도한 대로 서식이 적용되지 않습니다. 특히 대상 문서에 없는 스타일은 새롭게 추가되다 보니 docx 파일에 출처를 알 수 없는 스타일이 계속 누적되기도 합니다.
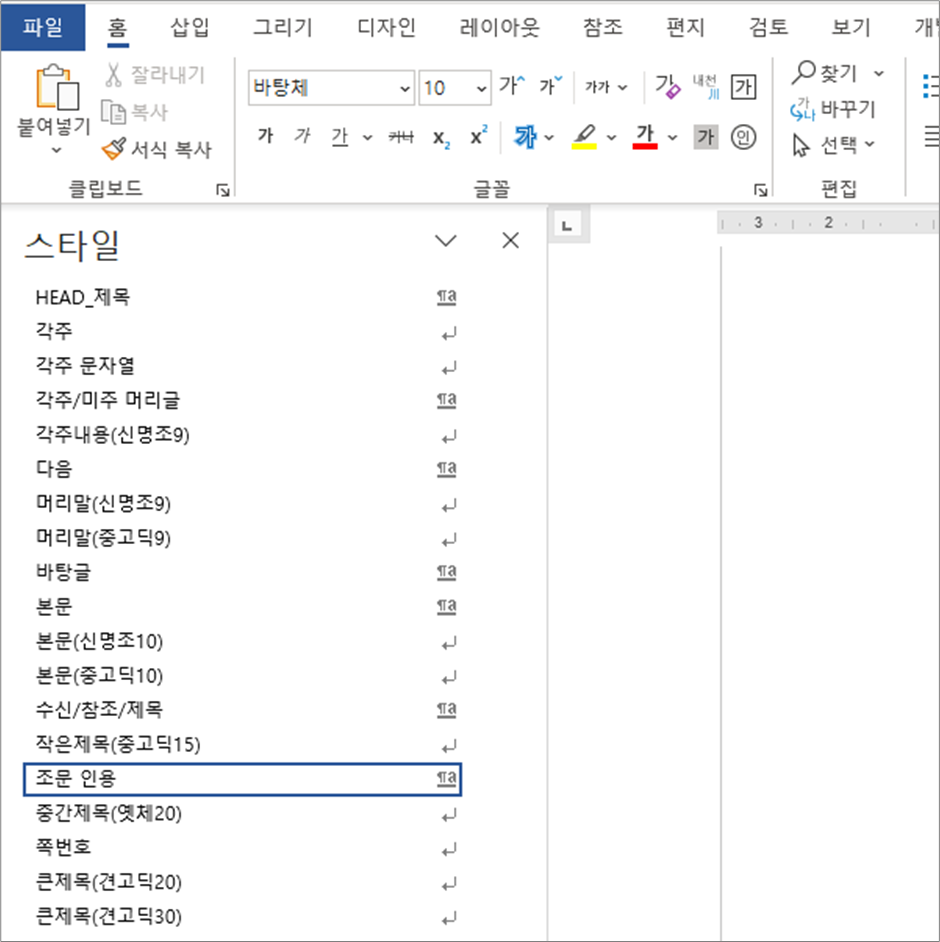
1.2.4 텍스트만 유지
텍스트를 붙여 넣을 때 텍스트만 유지(T)(Keep Text Only)를 선택하면 텍스트 원본의 글자만 대상 문서로 옮겨 옵니다.
붙여 넣은 위치가 표준 스타일이라면, 대상 문서의 표준 스타일 그대로 글자만 추가됩니다.
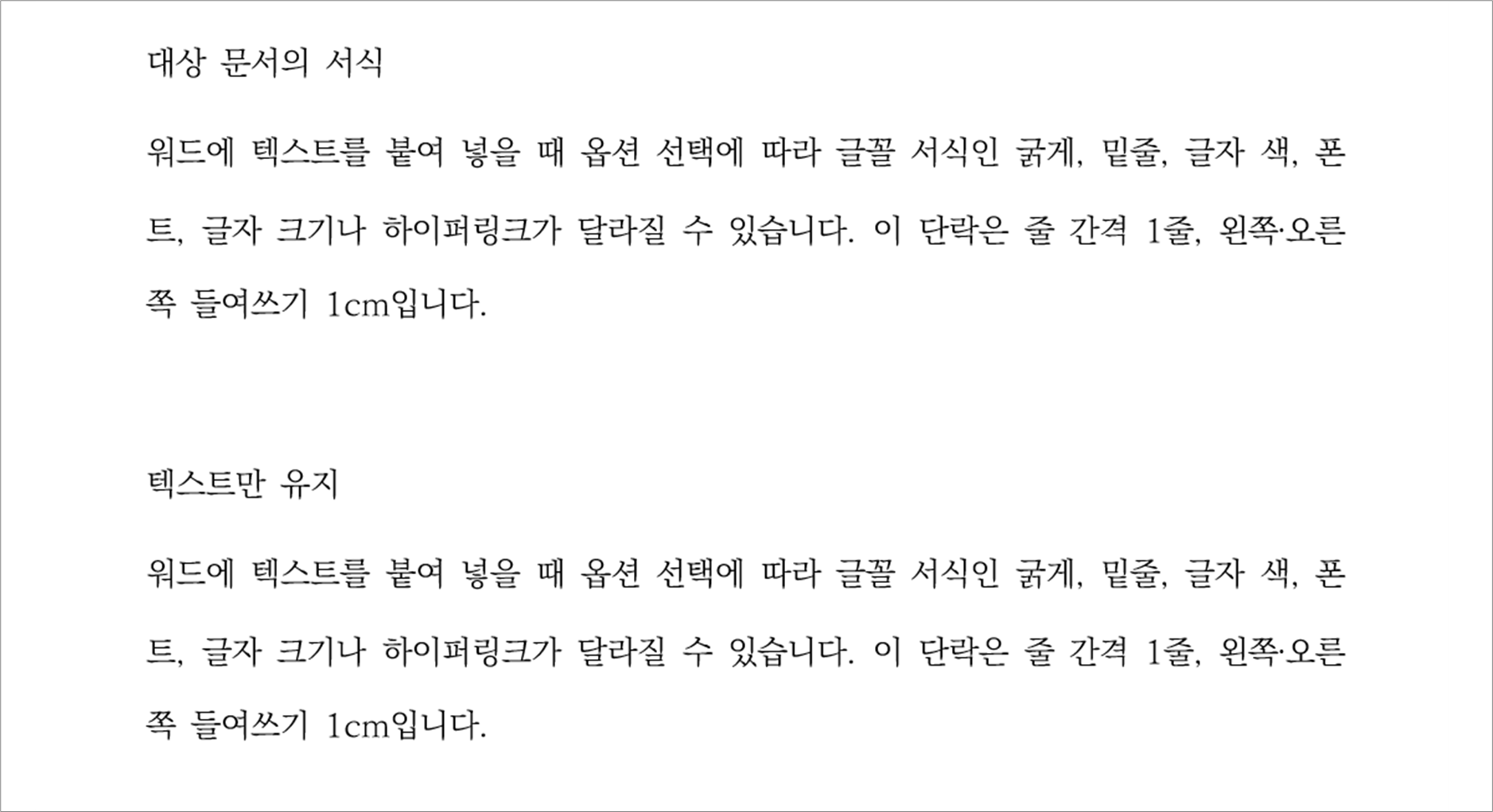
1.3 붙여넣기 옵션 적용 예시
1.3.1 웹에서 텍스트를 복사해 올 때 - 텍스트만 유지
웹에서 텍스트를 그대로 가져 오면 HTML, CSS에서 지정한 각종 서식이 남아 문서의 서식이 섞입니다. 심지어 웹에 있던 링크까지 따라오기도 합니다.
웹의 서식을 남길 필요는 없이 텍스트만 가져오면 된다면 텍스트만 유지(T)로 붙여놓는 것이 좋습니다.
1.3.2 웹에서 서식, 이미지, 표까지 복사해 올 때 - 선택하여 붙여넣기
웹에서 텍스트를 복사할 때 서식까지 가져와야 하거나, 이미지, 표, 링크를 그대로 가져와야 한다면 [2.선택하여 붙여넣기]에서 HTML 형식을 선택하면 됩니다.
Ctrl+V를 한 후 나오는 [붙여넣기 옵션 단추]에서는 선택하여 붙여넣기를 할 수 없습니다. 따라서 처음부터 Ctrl+V이 아닌 Ctrl+Alt+V로 붙여야 합니다. 이미 Ctrl+V로 붙였다면 Ctrl+Z로 되돌린 후 Ctrl+Alt+V를 눌러 대화상자를 열면 됩니다.
이미지와 표를 가져와야 해서 어쩔 수 없이 HTML 형식으로 붙여 넣었지만 서식을 최대한 정리하려면 서식 제거를 하면 됩니다. 정리할 부분을 블록 지정하여 선택한 후 Ctrl+Space(글꼴 서식 제거), Ctrl+Q(단락 서식 제거)를 차례로 누릅니다. 표준 스타일인 본문에 붙여 넣은 것이라면 표준 스타일로 지정한 서식 이외에 굵게, 밑줄, 글자 색, 단락 들여쓰기 등은 모두 초기화됩니다.
1.3.3 서식이 엄격하게 지정된 문서에 붙일 때 - 서식 병합
회사의 문서 양식과 같이 지정된 서식을 그대로 유지해야 하는 경우가 있습니다. 스타일 설정이 다른 문서 사이에서 텍스트를 옮겨 오면서 대상 문서의 서식을 그대로 유지해야 할 때는 서식 병합(M)으로 붙이는 것이 좋습니다.
서식 병합으로 붙이면 굵게, 밑줄, 하이퍼링크 정도만 따라오기 때문에, 나머지 글자 크기, 색 등은 일일이 원본과 대상 문서를 비교하며 옮겨야 합니다. 원본 서식 유지(K)나 대상 스타일 사용(S)으로 옮겨 오면 대상 문서의 서식이 유지되지 않고, 결국 나중에 수작업으로 처리하게 될 부분이 늘어납니다.
1.4 붙여넣기 옵션 기본값 설정
파일 메뉴 > Word 옵션 > 고급 탭 > 찾아내기/복사/붙여넣기 그룹에서 붙여넣기 옵션의 기본값을 설정할 수 있습니다. 붙여넣기 옵션 단추나 홈 탭 > 클립보드 그룹 > 붙여넣기 > 붙여넣기 기본값 설정(A)으로도 옵션 설정에 접근할 수 있습니다.
워드에서 기본값으로 설정한 잘라내기/복사/붙여넣기 설정은 적절하기 때문에 특별히 바꿀 이유는 없습니다. 실제 사용하면서 각자 스타일에 맞게 바꾸면 됩니다[한글 문서 작성에 적합한 워드 설정 3.8 잘라내기/복사/붙여넣기 설정].
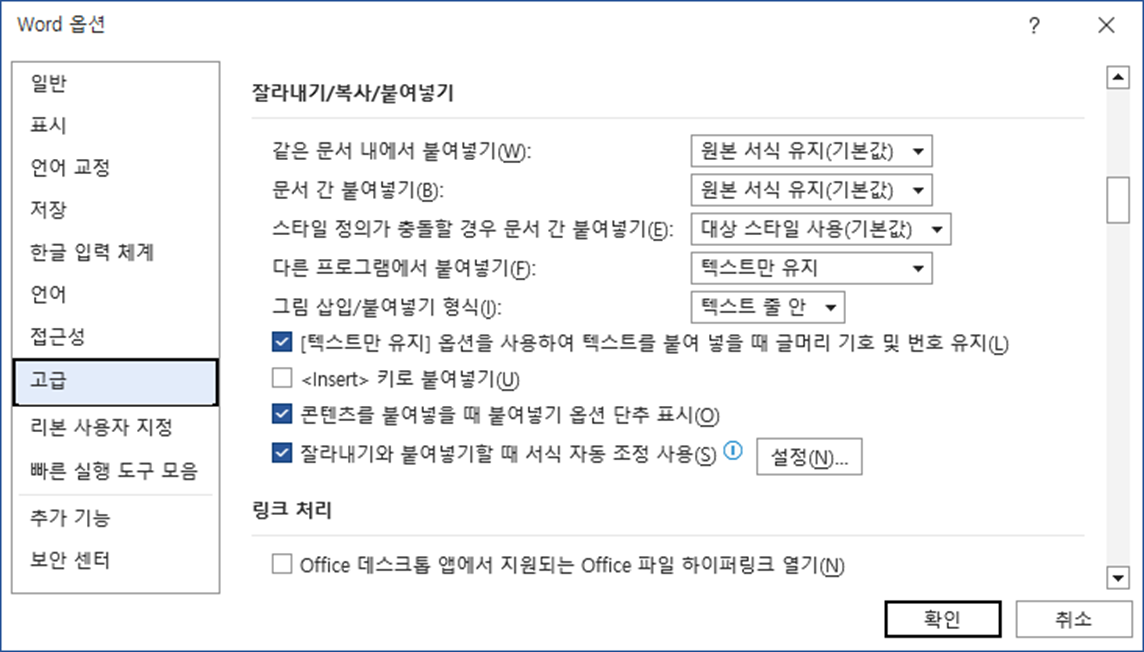
2. 선택하여 붙여넣기 Ctrl+Alt+V
2.1 기본 사용 방법
다른 프로그램에서 복사한 내용을 워드에 붙일 때 선택하여 붙여넣기(Paste Special)로 형식을 세밀하게 선택할 수 있습니다. 텍스트 이외에도 이미지, 객체, 표 등을 복사한 후 서식 없는 텍스트, 서식 있는 텍스트, HTML, 이미지 등 형식을 지정하여 붙여 넣을 수 있습니다.
복사한 내용을 붙여 넣을 때 Ctrl+V이 아닌 Ctrl+Alt+V를 누르면 선택하여 붙여넣기를 할 수 있습니다. 이미 Ctrl+V를 눌렀다면 Ctrl+Z로 되돌린 후 다시 Ctrl+Alt+V를 눌러 대화상자를 엽니다. 선택하여 붙여넣기의 바로 가기 키 Ctrl+Alt+V는 엑셀, 파워포인트, 아웃룩 등 다른 Office 프로그램에서도 동일합니다.


[선택하여 붙여넣기 대화상자]는 홈 탭 > 클립보드 그룹 > 붙여넣기 > 선택하여 붙여넣기(S)로도 열 수 있습니다.

2.2 형식
서식 없는 텍스트(Unformatted Text)는 서식은 제거하고 텍스트(글자)만 옮겨 오는 것입니다.
서식 있는 텍스트(RTF)는 RTF(Rich Text Format) 형식에 따라 워드의 글꼴 서식에 해당하는 글자 크기, 폰트, 굵게, 밑줄 등의 서식과 이미지까지 같이 옮겨올 수 있습니다.
MIcrosoft Office 그래픽 개체(Microsoft Office Drawing Object)를 선택하면 파워포인트 슬라이드의 도형, 텍스트상자, 이미지를 그대로 가져올 수 있습니다. 다만 워드와 파워포인트의 기본 서식 구성이 다르기 때문에 텍스트의 글자 크기, 줄 간격 등은 따로 수정해야 할 수 있습니다.
이미지 형식(format)은 GIF, JPEG, PNG, WMF(윈도우 메타파일), EMF(확장 메타파일), DIB, Bitmap 등을 선택할 수 있습니다[Microsoft Support - Paste Special].
최초 게시: 2023. 3. 17.
'홈 > 편집·보기' 카테고리의 다른 글
| 글자 서식, 단락 서식 ④ 서식 복사 (0) | 2023.04.03 |
|---|---|
| 글자 서식, 단락 서식 ③ 서식 적용을 위한 글자, 단락 선택 (0) | 2023.04.03 |
| Windows, Office 클립보드 기능 (0) | 2023.03.17 |
| 찾기, 바꾸기 예시 ②ⓐ 서식기호 일괄 편집 (0) | 2023.02.27 |
| 찾기, 바꾸기 예시 ①ⓒ 텍스트·서식의 삭제 또는 변경 (0) | 2023.02.27 |




