전 체 목 차
4. 서식 복사 Ctrl+Shift+C, V
4.1 서식 복사 기능
동일한 서식이 반복된다면 일일이 서식을 따로 지정할 필요 없이 서식을 복사하여 계속 붙여 넣으면 됩니다. 서식 복사(Format Painter)는 텍스트는 그대로 두고 굵게, 밑줄, 줄 간격 등의 서식만 복사하여 붙이는 것입니다.
서식을 복사하여 붙여 넣을 때 바로 가기 키를 많이 사용합니다. 서식을 복사할 글자나 단락을 선택하여 Ctrl+Shift+C를 누르면 서식이 복사되고, 붙여 넣을 곳을 선택하여 Ctrl+Shift+V로 서식을 붙여 넣으면 됩니다. 같은 서식을 여러 곳에 붙여 넣는 것이라면 붙여 놓을 곳들에 차례대로 Ctrl+Shift+V를 반복하면 됩니다.
| 워드 | 한글 | |
| 서식 복사하기 | Ctrl+Shift+C | Alt+C |
| 서식 붙여넣기 | Ctrl+Shift+V | Alt+C |
리본 메뉴에서 홈 탭 > 클립보드 그룹 > 서식 복사로도 서식 복사, 붙여넣기를 할 수 있습니다.
서식을 복사할 글자나 단락을 선택하여 서식 복사를 누르면 서식 복사 상태가 되면서 커서 옆에 페인트 붓 모양이 붙습니다. 이때 서식을 한번 붙여 넣으면 페인트 붓이 사라지면서 서식 복사 상태가 해제됩니다. 서식을 여러 곳에 복사하기 위해서는 서식 복사를 더블클릭하여야 합니다[4.2.3, 4.3.4 리본 메뉴로 서식을 복사하여 여러 곳에 붙여 넣기].
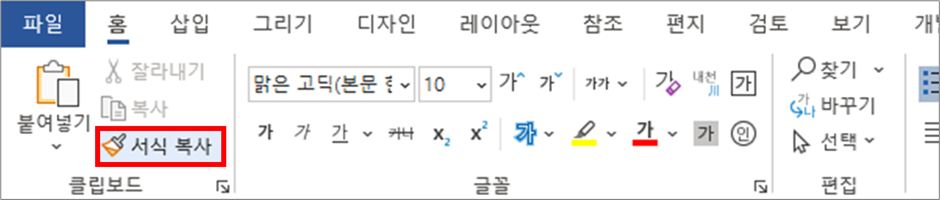
4.2 글자(텍스트) 서식만 복사하여 붙여 넣기
4.2.1 바로 가기 키로 서식을 복사하여 붙여 넣기
① 서식을 복사할 글자(텍스트)를 블록 지정하여 선택한 후 Ctrl+Shift+C로 글자 서식을 복사합니다.
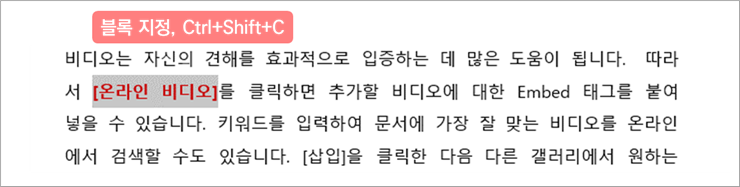
② 서식을 붙여 넣을 곳을 블럭 지정하여 선택한 후 Ctrl+Shift+V로 서식을 붙여 넣습니다.
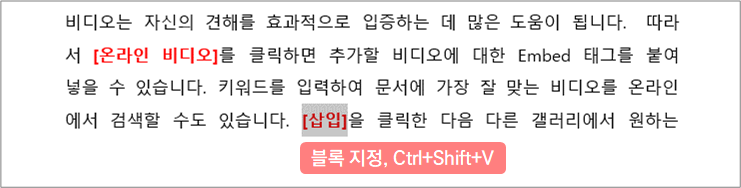
여러 곳에 서식을 붙여 넣는 것이라면 붙여 넣을 곳을 차례대로 블록 지정하여 선택하고 Ctrl+Shift+V로 서식을 붙여 넣으면 됩니다.
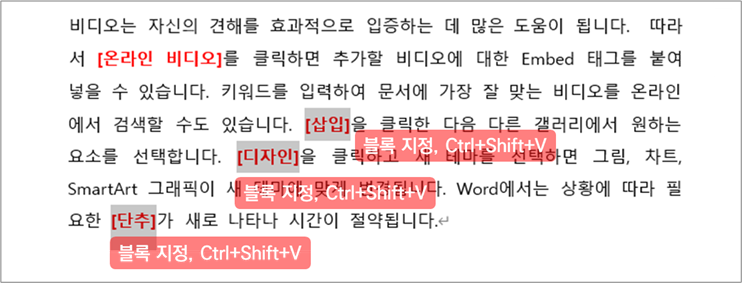
4.2.2 리본 메뉴로 서식을 복사하여 한 곳에 붙여 넣기
① 서식을 복사할 글자(텍스트)를 블록 지정하여 선택한 후 홈 탭 > 클립보드 그룹 > 서식 복사를 누릅니다.
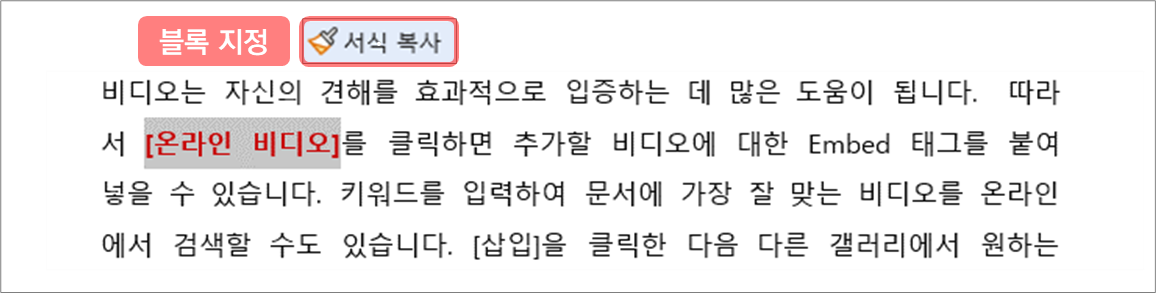
커서를 텍스트 근처로 옮기면 서식이 복사되어 있다는 의미로 커서에 페인트 붓(Paint Brush)이 표시됩니다. 빗자루가 아니라고 합니다.

② 서식을 붙여 넣을 곳을 블럭 지정하면 서식이 바로 적용됩니다. 별도로 키를 누를 필요는 없으나, 한번 서식을 붙여 넣으면 페인트 붓이 사라지면서 서식 복사, 붙여넣기가 끝납니다.
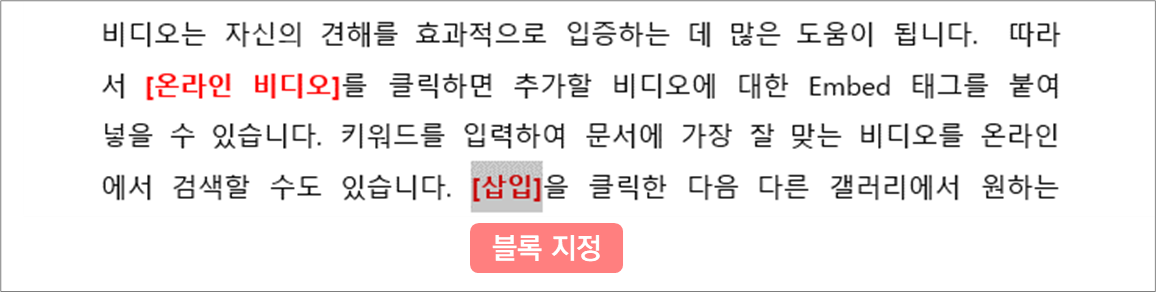
4.2.3 리본 메뉴로 서식을 복사하여 여러 곳에 붙여 넣기
리본 메뉴로 서식을 여러 번 붙여 넣으려면 서식을 복사할 때 서식 복사를 더블클릭하여 서식 복사 상태를 유지하면 됩니다.
① 서식을 복사할 글자(텍스트)를 블록 지정하여 선택한 후 홈 탭 > 클립보드 그룹 > 서식 복사를 2번 클릭합니다.

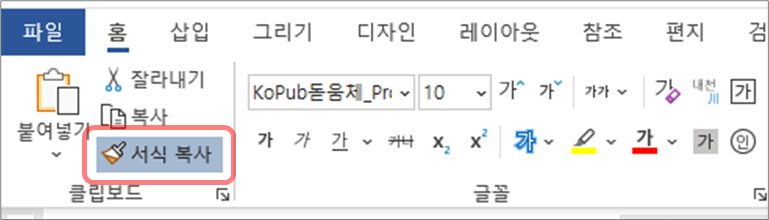
② 서식을 붙여 넣을 곳을 차례대로 드래그하여 블럭 지정하면 바로 서식이 적용됩니다. 더블클릭으로 서식 복사 상태를 유지시켰기 때문에 한 곳에 서식을 붙여 넣더라도 페인트 붓이 사라지지 않습니다. Esc나 다른 글자 키를 누르면 서식 복사 상태가 해제됩니다.
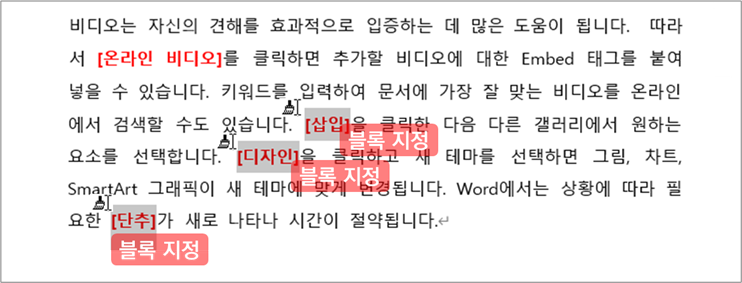
4.3 글자 서식과 단락 서식을 복사하여 붙여 넣기
4.3.1 글자 서식과 같이 복사되는 단락 서식
서식을 설정하기 위해서는 먼저 서식을 지정할 텍스트나 단락을 선택하여야 하는데, "현재 커서나 블록이 있는 텍스트/단락/구역"이 선택된 것입니다[3.2 클릭, 드래그로 단락 선택].
서식 복사는 글자 서식과 단락 서식을 구분하지 않으므로 블록 지정을 하여 서식을 복사하면 글자 서식과 단락 서식이 같이 복사됩니다. 단락 서식만 복사하고자 하였는데 간혹 일부 텍스트(단어)의 서식이 바뀌기도 합니다.
서식을 복사할 때 단락 기호 ↵를 포함하여 단락 전부를 블록 지정하고, 서식을 붙여 넣을 때도 단락 기호 ↵를 포함하여 단락 전부를 블록 지정하면 글자 서식은 "단락 텍스트 전부에 적용된 서식"만 복사됩니다. 단락 서식을 옮기려는 것이면 이런 방법으로 하는 것이 좋습니다.
4.3.2 바로 가기 키로 서식을 복사하여 붙여 넣기
① 서식을 복사할 단락을 드래그하여 블록 지정한 후 Ctrl+Shift+C로 단락 서식을 복사합니다. 단락 서식을 복사하기 위해 단락 기호 ↵를 포함하여 블록을 지정하여야 합니다.
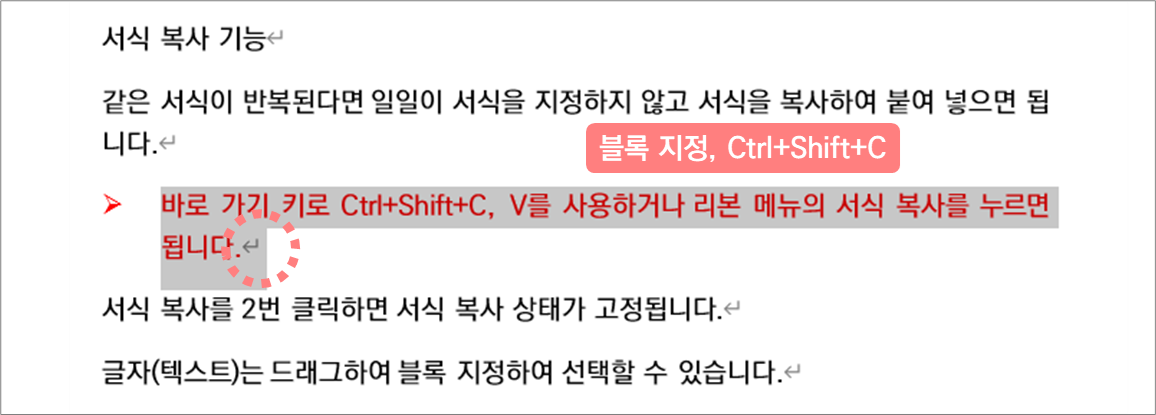
② 서식을 붙여 넣을 단락을 드래그하여 블럭 지정한 후 Ctrl+Shift+V로 서식을 붙여 넣습니다. 단락 서식을 붙여 넣기 위해 단락 기호 ↵를 포함하여 블록을 지정해야 합니다.
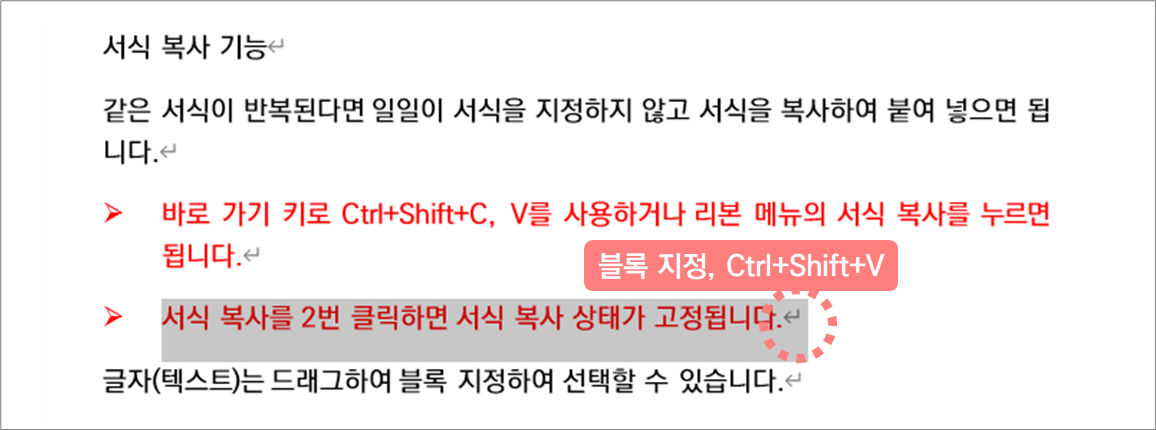
여러 단락에 서식을 붙여 넣는 것이라면 한번에 드래그하여 블록 지정하여 선택한 후 Ctrl+Shift+V로 서식을 붙여 넣으면 됩니다.
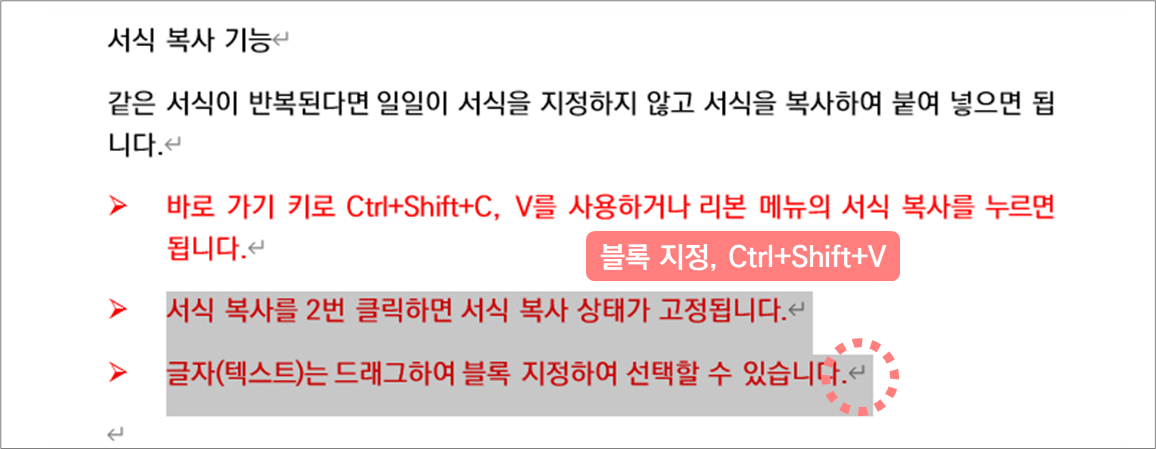
4.3.3 리본 메뉴로 서식을 복사하여 한 곳에 붙여 넣기
① 서식을 복사할 단락을 드래그하여 블럭 지정한 후 홈 탭 > 클립보드 그룹 > 서식 복사를 눌러 서식을 복사합니다. 단락 서식을 복사하기 위해 단락 기호 ↵까지 포함하여 블록을 지정해야 합니다.
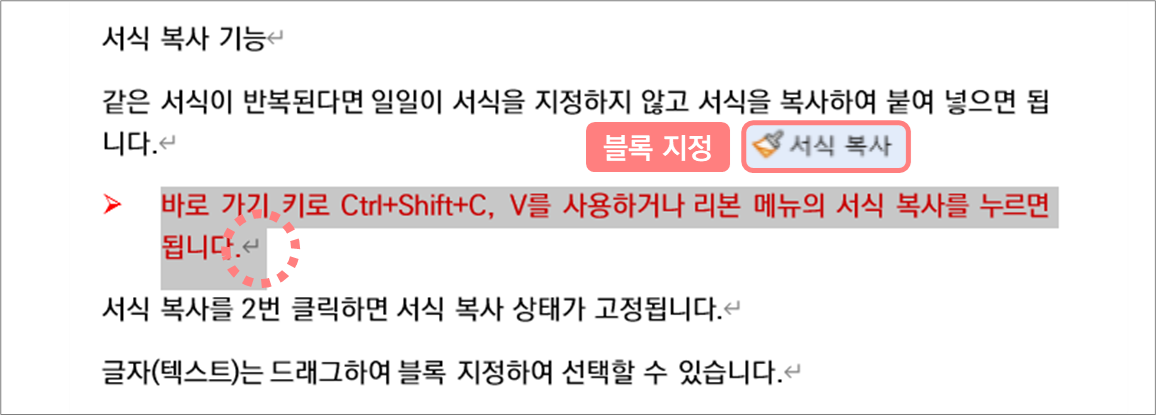
② 커서를 텍스트 근처로 옮기면 서식이 복사되어 있다는 의미로 커서에 페인트 붓(Paint Brush)이 표시됩니다. 서식을 붙여 넣을 단락을 페인트 붓이 있는 커서로 드래그하여 블록 지정하면 서식이 바로 적용됩니다.
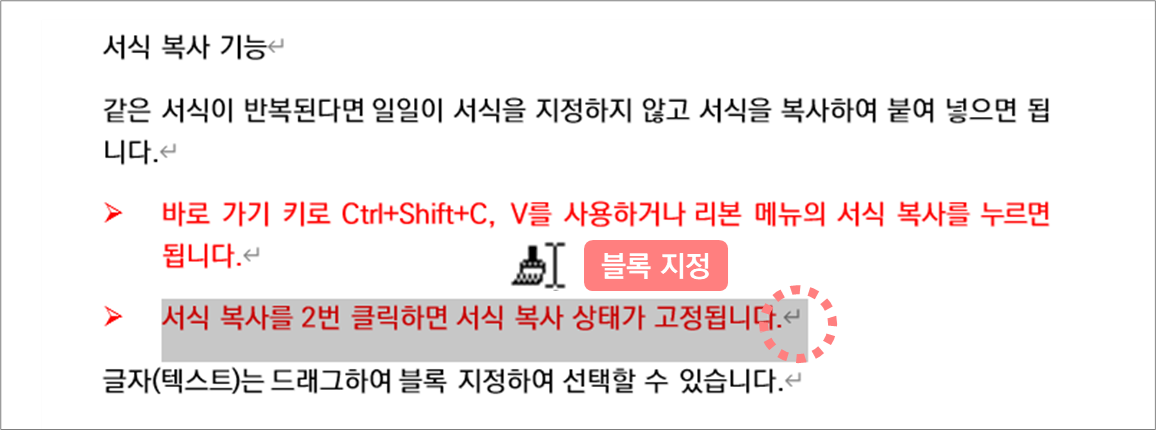
4.3.4 리본 메뉴로 서식을 복사하여 여러 곳에 붙여 넣기
리본 메뉴로 서식을 여러 번 붙여 넣으려면 서식을 복사할 때 서식 복사를 더블클릭하면 됩니다.
① 서식을 복사할 단락을 드래그하여 블록 지정한 후 홈 탭 > 클립보드 그룹 > 서식 복사를 2번 클릭합니다. 단락 서식을 복사하기 위해 단락 기호 ↵까지 포함하여 블록을 지정해야 합니다.
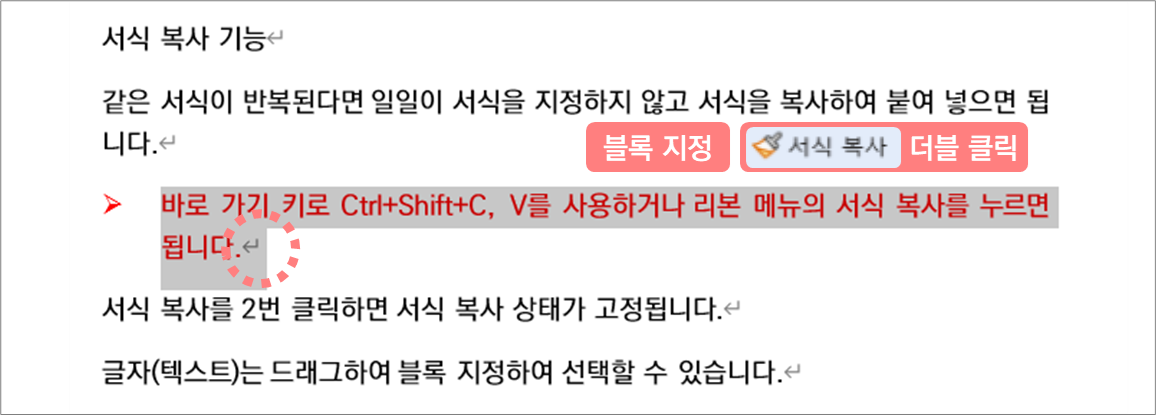

② 서식을 붙여 넣을 단락을 차례대로 드래그하여 블록 지정하면 바로 서식이 적용됩니다. 단락 서식을 적용하기 위해서 단락 기호 ↵까지 포함하여 블록 지정하여야 합니다.
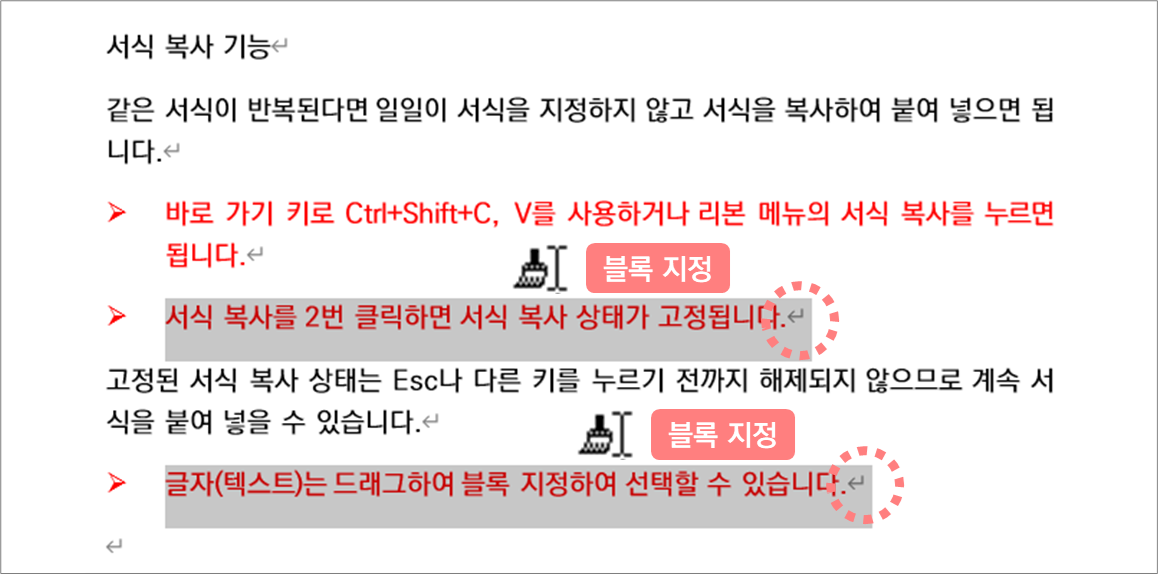
더블 클릭으로 서식 복사 상태를 고정시켰기 때문에 한 곳에 서식을 붙여 넣더라도 페인트 붓이 사라지지 않습니다. Esc나 다른 글자 키를 누르면 서식 복사 상태가 해제됩니다.
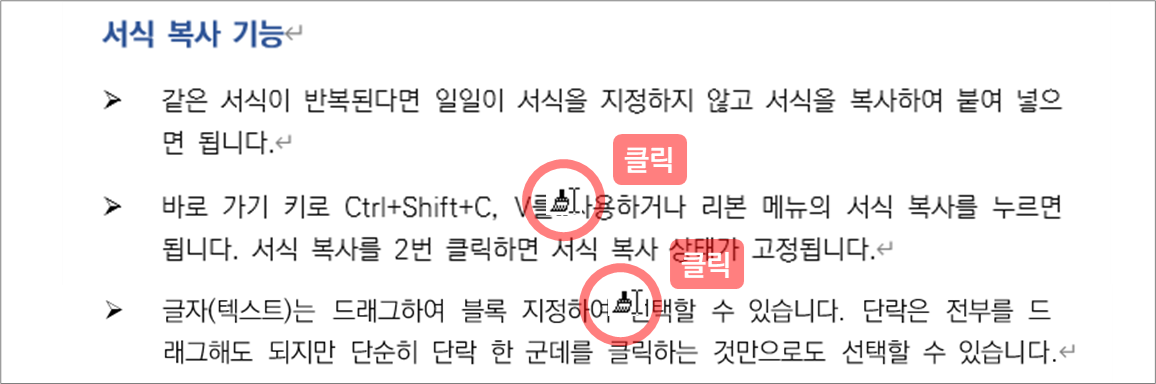
4.4 같은 동작 반복 Ctrl+Y 또는 F4
Ctrl+Y나 F4는 직전의 같은 동작을 반복하는 키입니다. 서식을 복사할 때도 사용할 수 있습니다.
- Ctrl+Y나 F4는 Ctrl+Z로 실행 취소(Undo)를 한 상태에서는 다시 실행(Redo)을 하지만, 실행 취소가 없는 상태에서는 직전의 동작을 반복(Repeat)하는 기능(Redo or Repeat)입니다.
예를 들어, 어느 텍스트를 블록 지정한 상태에서 글꼴 설정 대화상자를 열어 굵게, 밑줄, 글자 크기 14pt를 지정하였는데, 그 다음 텍스트도 동일한 서식을 지정하고 싶으면 블록 지정한 상태에서 Ctrl+Y나 F4를 누르면 됩니다. 다만 실제로 서식을 복사하는데 쓰기는 좀 어렵습니다.
- Ctrl+Y나 F4는 직전의 1개 동작만 반복합니다. 글꼴 설정 대화상자를 열어 굵게, 밑줄을 하고 닫으면 동작 1개이지만, Ctrl+B로 굵게를 하고, Ctrl+U로 밑줄을 넣으면 동작 2개입니다. 대부분의 상황에서는 Ctrl+Y나 F4를 쓰기 어렵습니다.
- 직전의 동작 1개만 반복하므로, 서식 지정후 글자를 입력했으면 그 앞의 서식은 반복하지 못합니다.
- 반복되지 않는 동작도 있습니다.
최초 게시: 2023 .4. 3.
'홈 > 편집·보기' 카테고리의 다른 글
| 글자 서식, 단락 서식 ⑥ 스타일 작업 창 (0) | 2023.04.03 |
|---|---|
| 글자 서식, 단락 서식 ⑤ 서식 표시 창 (0) | 2023.04.03 |
| 글자 서식, 단락 서식 ③ 서식 적용을 위한 글자, 단락 선택 (0) | 2023.04.03 |
| 텍스트 붙여넣기 옵션 (0) | 2023.03.17 |
| Windows, Office 클립보드 기능 (0) | 2023.03.17 |




