전 체 목 차
6. 적용된 서식 제거하기 Ctrl+Space, Ctrl+Q
6.1 서식 초기화(Reset)
문서에 여러 서식이 군데군데 적용되어 있는 경우 서식을 일일이 찾아서 확인하기보다는 적용된 서식을 전부 지우고 초기화하는 것이 편합니다. 특히 여러 사람이 나누어 작성한 문서를 취합할 때는 일단 각종 서식을 초기화해야 합니다.
글자 서식은 서식을 초기화할 텍스트를 블록 지정하여 선택한 후 Ctrl+Space로 지울 수 있습니다. 단락 서식은 서식을 초기화할 단락을 클릭하거나 블록 지정하여 선택한 후 Ctrl+Q로 지울 수 있습니다.
| 바로 가기 키 | 기능 |
| Ctrl+Sapce | 지정한 텍스트의 글자 서식 초기화 |
| Ctrl+Q | 지정한 단락의 단락 서식 초기화 |
| Ctrl+Shift+N | 지정한 범위의 글자, 단락 서식을 표준 스타일로 복귀 |
리본 메뉴에서도 서식 지우기를 할 수 있습니다. 홈 탭 > 글꼴 그룹에 지우개가 그려진 모든 서식 지우기(Clear All Formatting)가 있는데, 텍스트를 블록 지정하면 글자 서식 지우기(Ctrl+Space)로, 단락을 클릭하거나 블록 지정하여 선택하면 단락 서식 지우기(Ctrl+Q)로 작동합니다.

이때 서식을 초기화하면서 지우는 것은 스타일에서 지정한 것 이외에 추가로 지정한 서식을 의미합니다. 즉, 표준 스타일로 작성한 본문이면 표준 스타일에서 지정한 서식으로 복귀하게 됩니다.
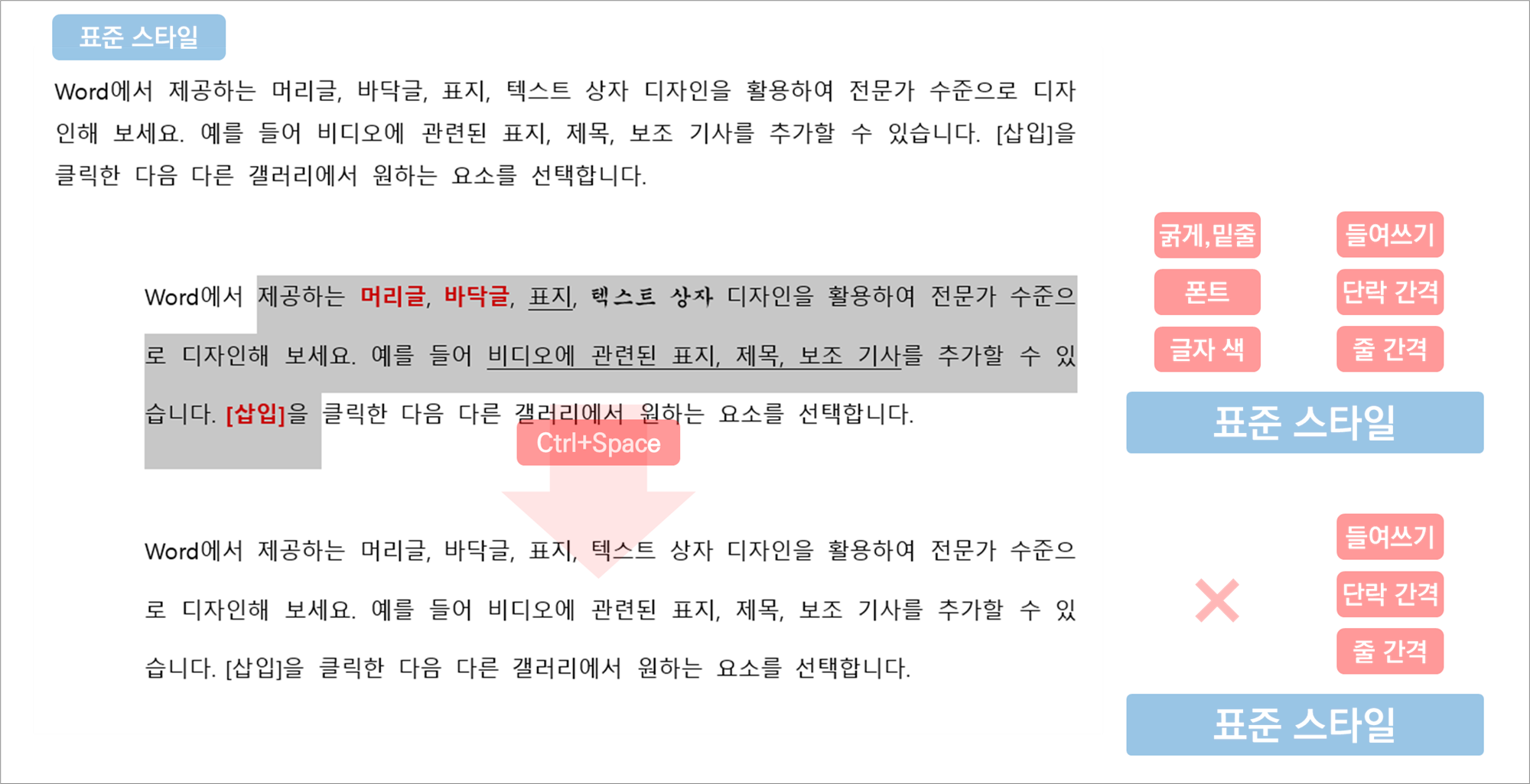
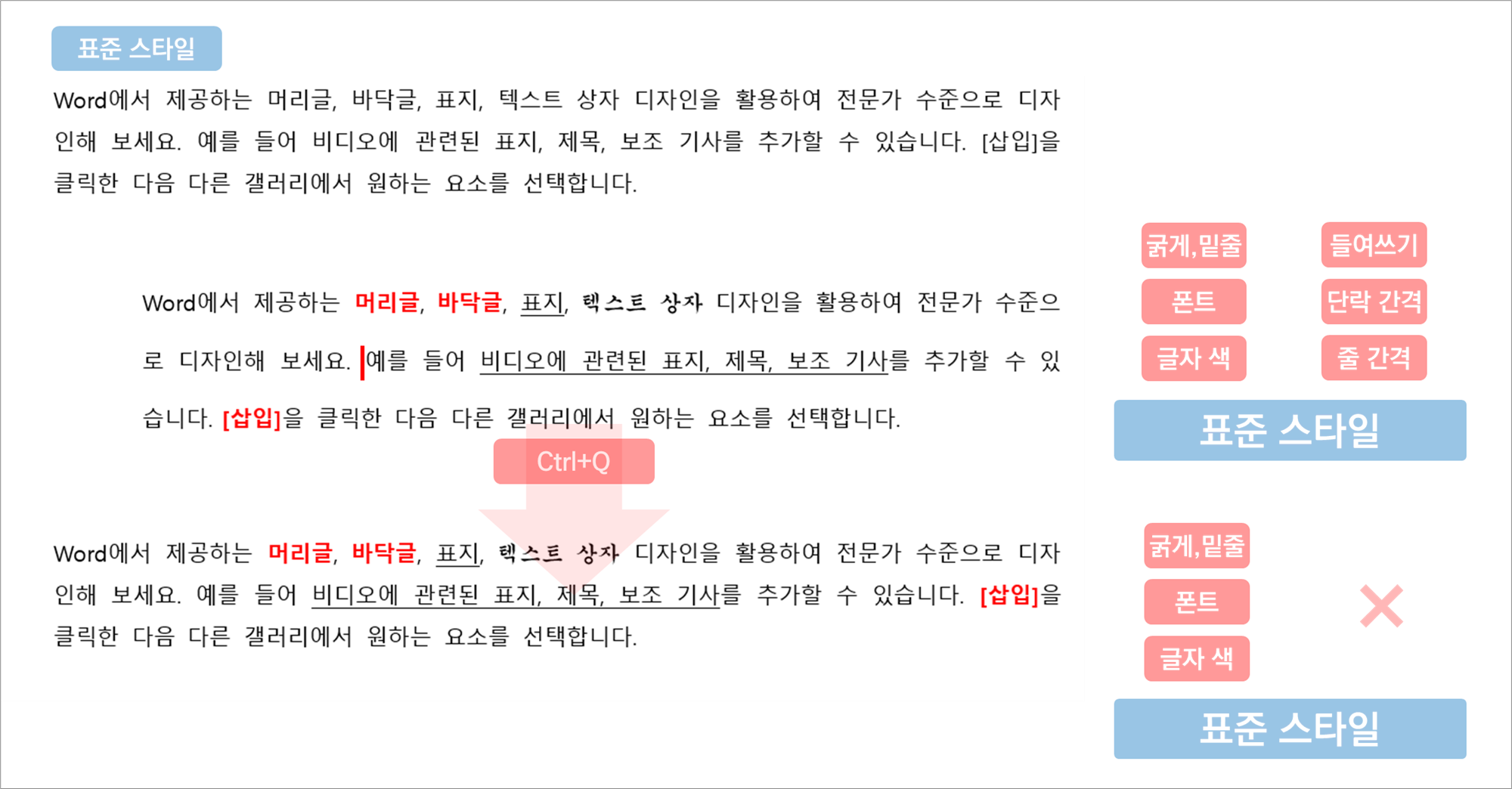
6.2 문서 전부의 서식을 초기화하기
문서에 여러 서식이 어지러이 적용되어 있다면 Ctrl+A로 문서 전체를 선택하여 한 번에 초기화하면 됩니다.
그런데 문서에 각주나 하이퍼링크가 있는 경우 별도의 처리가 필요합니다. 문서 서식을 정리하는 것이 생각보다 번거로운데, 여러 사람이 나누어 쓴 것을 취합하는 것이라면 별도의 처리를 하더라도 일단 서식을 아예 초기화해 놓고 시작하는 것이 편하고 많은 시간을 절약할 수 있습니다.
6.2.1 문서 본문 전체 선택하여 서식 초기화하기
문서 본문 편집 상태에서 Ctrl+A를 누르면 문서 본문(주 문서) 전부가 선택됩니다. 이 상태에서 Ctrl+Space, Ctrl+Q를 차례로 눌러 글자 서식, 단락 서식을 초기화합니다.
※ Ctrl+A로 문서 전부를 선택해도 각주·미주, 메모, 텍스트 상자, 도형의 텍스트는 선택되지 않습니다.
※ 워드에서 Ctrl+A로 문서 전부를 선택하면 한/글과 달리 표의 텍스트도 같이 선택됩니다. 표의 텍스트는 표의 크기나 너비에 맞춰 이미 서식을 지정했을 가능성이 높으므로, 서식을 초기화할 때 주의하여야 합니다.
6.2.2 각주·미주 전체 선택하여 서식 초기화하기
문서 본문 편집 상태에서 Ctrl+A를 눌러도 각주·미주의 텍스트는 선택되지 않습니다. 각주·미주의 텍스트도 모두 선택하려면 보기 모드를 잠시 바꾸어야 합니다. 보기 모드를 초안 보기나 개요 보기로 하면 [각주 편집 창]을 열어 모든 각주를 한 번에 선택할 수 있습니다[각주 보기, 편집 2.2.2 각주 한 번에 보기].
- 보기 탭 > 보기 그룹에서 초안이나 개요를 선택하여 보기 모드를 바꿉니다.
- 참조 탭 > 각주 그룹> 각주/미주 표시를 선택하면 [각주 편집 창]이 열립니다. 본문의 각주 참조 번호를 더블클릭해도 열 수 있습니다. 이 상태에서 Ctrl+A를 누르면 모든 각주가 선택되고, Ctrl+Space, Ctrl+Q로 글자, 단락 서식을 초기화할 수 있습니다.
- 각주 편집이 끝난 후 보기 탭 > 보기 그룹에서 인쇄 모양을 선택하면 평소에 사용하는 인쇄 모양 보기 모드로 돌아옵니다. 바로 가기 키로 Ctrl+Alt+P를 눌러도 됩니다.
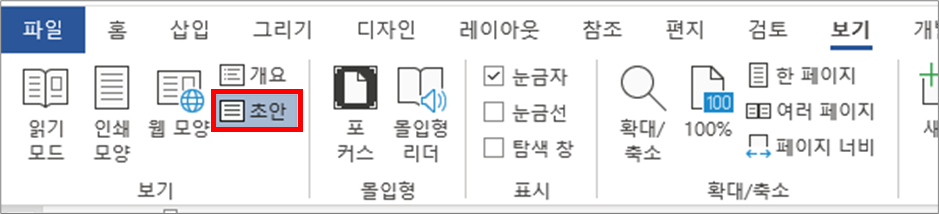
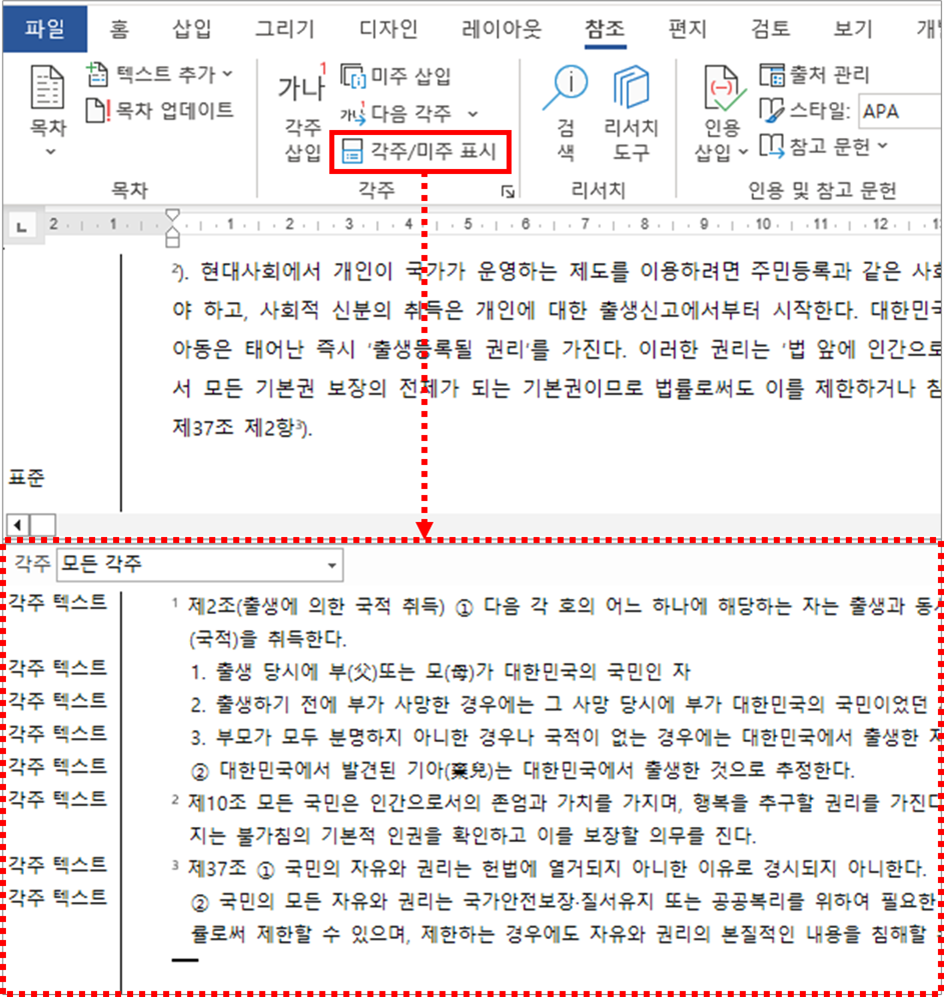
6.2.3 각주 참조 번호 위 첨자로 복구하기
각주 참조 번호 1 2 3 ...은 위 첨자로 표시되는데, Ctrl+Space로 글자 서식을 초기화하면 위 첨자 지정이 풀리면서 글자가 커집니다. 이 때는 각주 참조 번호를 찾아 스타일을 다시 지정해야 합니다[각주 보기, 편집 4.1 각주 편집 - 각주 참조의 글자가 커졌을 때].
- Ctrl+H로 [찾기 및 바꾸기 대화상자]의 바꾸기(P) 탭을 엽니다.
- 찾을 내용(N)에 ^f를 입력합니다
- 바꿀 내용(I)은 아무것도 입력하지 않은 상태로 두고, 왼쪽 아래 서식(O) > 스타일(S)을 눌러서 나온 [스타일 찾기 대화상자]에서 각주 참조 스타일을 찾아서 선택하고 확인을 누릅니다.
- Alt+R로 바꾸기를 누르면서 차례대로 바꿉니다.
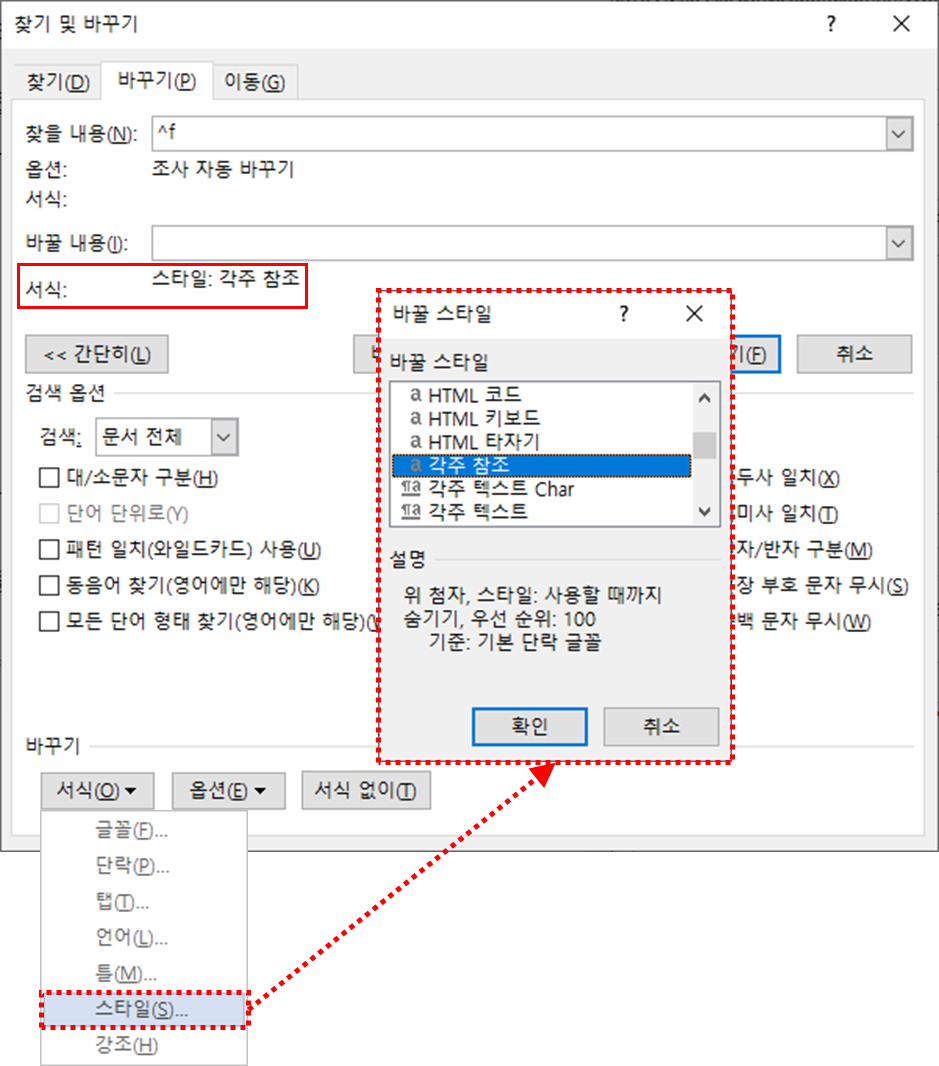
| 찾을 내용(N): | ^f |
| 옵션: 서식: |
패턴 일치(와일드카드) 사용(U) 설정 불필요 (지정하지 않음) |
| 바꿀 내용(I): | (아무것도 입력하지 않음) |
| 서식: | 스타일: 각주 참조 |
6.2.4 하이퍼링크 파란색 밑줄 복구하기
하이퍼링크는 파란색 밑줄로 표시되지만, Ctrl+Space로 글자 서식을 초기화하는 과정에서 하이퍼링크 스타일 지정도 풀립니다. 하이퍼링크를 복구하기 위해서는 각주처럼 하이퍼링크를 찾아 스타일을 다시 지정해야 합니다.
- Alt+F9를 눌러 필드코드가 표시되도록 합니다.
- Ctrl+H로 [찾기 및 바꾸기 대화상자]의 바꾸기(P) 탭을 엽니다.
- 찾을 내용(N)에 ^d HYPERLINK을 입력합니다. 소문자로 ^d hyperlink로 써도 무방합니다.
- 바꿀 내용(I)은 아무것도 입력하지 않은 상태로 두고, 왼쪽 아래 서식(O) > 스타일(S)을 눌러서 나온 [스타일 찾기 대화상자]에서 하이퍼링크 스타일을 찾아서 선택하고 확인을 누릅니다.
- Alt+R로 바꾸기를 누르면서 차례대로 바꿉니다.
- 바꾸기가 끝나면 다시 Alt+F9를 눌러 필드코드가 안 보이도록 합니다.
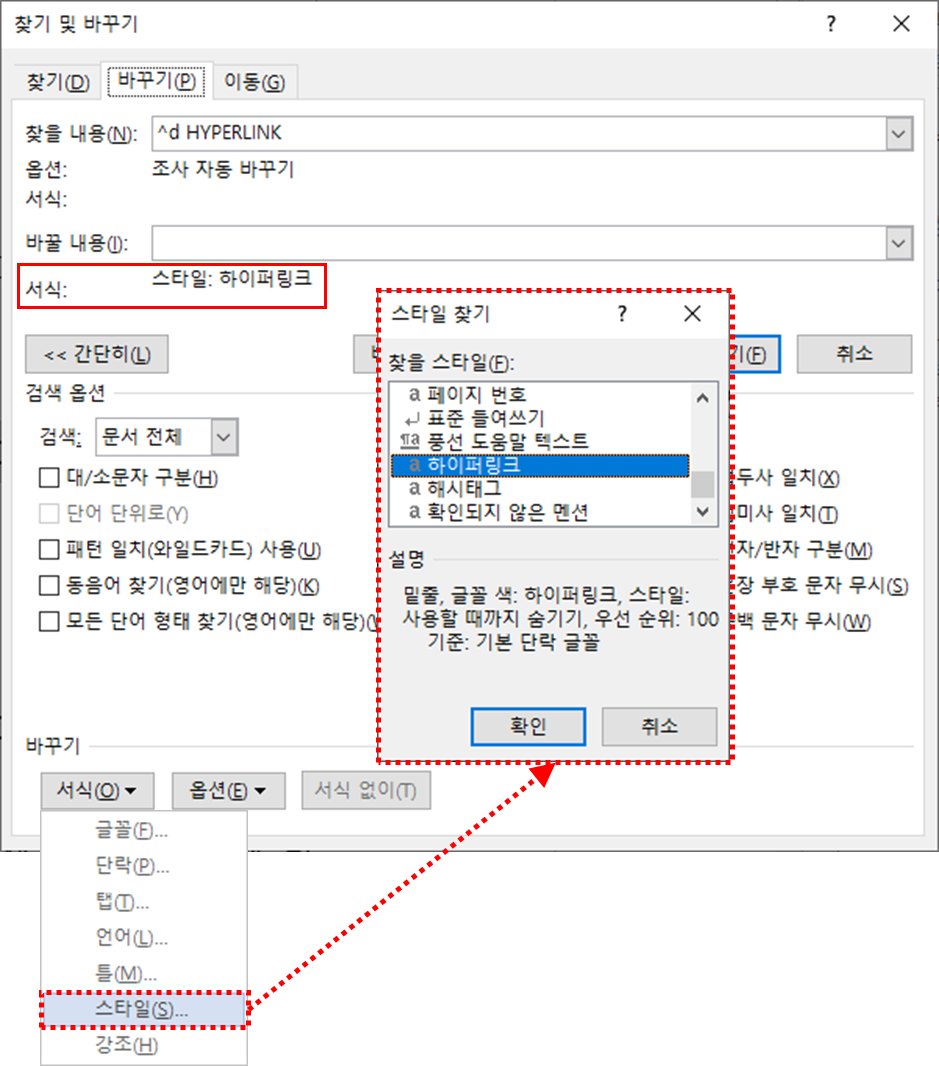
| 찾을 내용(N): | ^d HYPERLINK ※ 소문자 hyperlink도 무관 |
| 옵션: 서식: |
패턴 일치(와일드카드) 사용(U) 설정 불필요 (지정하지 않음) |
| 바꿀 내용(I): | (아무것도 입력하지 않음) |
| 서식: | 스타일: 하이퍼링크 |
6.3 서식 초기화 기능의 한계
실무에서 워드를 사용하는 것을 보면, 스타일을 따로 지정하지 않고 표준 스타일 하나만 사용하면서 서식 복사·붙여넣기로 문서를 꾸미는 경우가 많습니다. 심지어 제목도 표준 스타일로 쓰기도 합니다. 이 경우에는 Ctrl+Space, Ctrl+Q로 서식을 초기화하는 것이 소용없습니다.
Ctrl+Space, Ctrl+Q은 회사 문서 양식처럼 스타일이 지정된 문서에서 개개인의 불필요한 개성을 한 번에 삭제할 때 유용합니다.
Ctrl+Space로 글자 서식을 초기화하면 문자 스타일도 삭제하고 단락 스타일이 그대로 적용됩니다. 하이퍼링크 스타일도 삭제되면서 파란색 밑줄도 사라집니다. 문자 스타일까지 사용하는 경우에는 Ctrl+Space을 쓰면 안 됩니다.
※ 스타일에는 글자 서식만 지정하는 문자 스타일, 글자 서식과 단락 스타일을 모두 지정하는 단락 스타일, 문자 스타일과 단락 스타일의 기능을 모두 갖는 연결 스타일 등이 있습니다[스타일 설정 1.1 형식에 따른 스타일 분류].
최초 게시: 2023 .4. 3.
'홈 > 편집·보기' 카테고리의 다른 글
| 글자 서식, 단락 서식 ⑥ 스타일 작업 창 (0) | 2023.04.03 |
|---|---|
| 글자 서식, 단락 서식 ⑤ 서식 표시 창 (0) | 2023.04.03 |
| 글자 서식, 단락 서식 ④ 서식 복사 (0) | 2023.04.03 |
| 글자 서식, 단락 서식 ③ 서식 적용을 위한 글자, 단락 선택 (0) | 2023.04.03 |
| 텍스트 붙여넣기 옵션 (0) | 2023.03.17 |




