전 체 목 차
탭은 글자 간격을 맞추는 기능이나, 한/글에서 주로 표를 사용하여 간격을 맞추다 보니 탭은 주로 '멀리뛰기' 용도로 사용하여 왔습니다. 국내에서 워드를 사용할 때도 탭을 다양하게 사용하지는 않는 것 같습니다.
단락 앞 부분은 표를 넣을 수 없어 결국 탭으로 간격을 맞추어야 하는데, 문서에 공통되는 탭과 단락에 따로 설정한 탭이 뒤섞이면 실제 Tab을 눌러보기 전까지는 탭 간격을 알기 어렵습니다. 탭을 내어쓰기와 같이 쓰다 보면 편집하는데 불편할 수 있습니다.
1. 탭 종류
1.1 기본 탭, 단락 탭
탭은 모든 단락에 공통적으로 적용되는 기본 탭(DefaultTab)과 특정 단락 또는 스타일에서 별도로 지정한 맞춤 탭(CustomTab)으로 구분됩니다.
※ 워드의 기본 탭은 '4글자'로 기본 설정되어 있으며, 옵션에서 단위를 cm로 표시하도록 한 경우 '1.41cm'로 표시됩니다.
맞춤 탭이 기본 탭보다 우선하여 적용됩니다. 예를 들면 다음과 같습니다.
- 기본 탭 간격을 1cm으로 설정한 경우, 모든 단락에 1cm, 2cm, 3cm, 4cm 등 1cm 간격으로 탭이 설정됩니다. 기본 탭은 눈금자에 표시되지 않습니다.
- 단락이나 스타일에서 2.7cm 맞춤 탭을 설정하면 그 이전의 1cm, 2cm 기본 탭은 적용되지 않습니다. 사용자가 추가한 맞춤 탭은 눈금자에 표시됩니다.

1.2 왼쪽, 오른쪽, 가운데, 소수점 맞춤
탭은 주로 왼쪽 맞춤을 쓰지만, 그 이외에도 오른쪽, 가운데 맞춤 등이 있습니다. 탭을 사용하면 다양한 형태로 줄을 맞출 수 있지만, 한/글에서 탭보다 훨씬 편한 표를 사용하여 줄을 맞추다 보니, 탭은 주로 띄어쓰기 용도로 사용하여 왔습니다.
왼쪽, 가운데, 오른쪽, 소수점 맞춤의 예시는 아래와 같으며, 각 맞춤별로 탭 모양이 다릅니다.
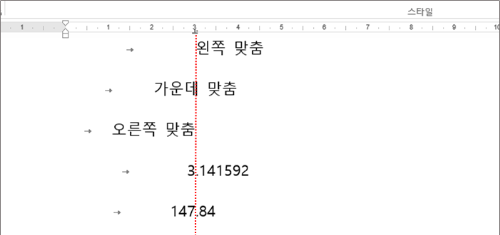
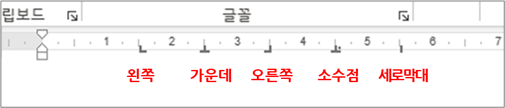
탭 맞춤 종류 중 '세로 막대'는 그 자체로 글자를 정렬하는 기능은 없고, 다른 탭과 같이 쓰면서 해당 단락에 선(막대)을 보여 정렬을 가늠하는 역할을 합니다.
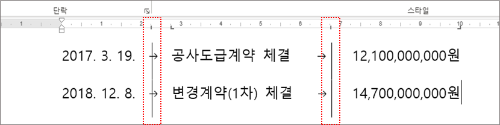
탭으로 벌어지는 간격에 채움선을 넣을 수 있습니다. 주로 목차에서 오른쪽 맞춤과 결합하여 사용하게 됩니다.

2. 탭 설정
2.1 탭 설정 대화상자 [기본 탭+맞춤 탭]
홈 탭 > 단락 그룹의 아래 펼침 아이콘을 클릭하거나, 단락 탭을 설정하려는 단락에서 우클릭하여 단락(P)을 선택하면 단락 설정 대화상자가 열립니다. 대화상자에서 왼쪽 아래 탭(T)...을 누르면 탭 설정 대화상자가 열리면서 탭을 설정할 수 있습니다.
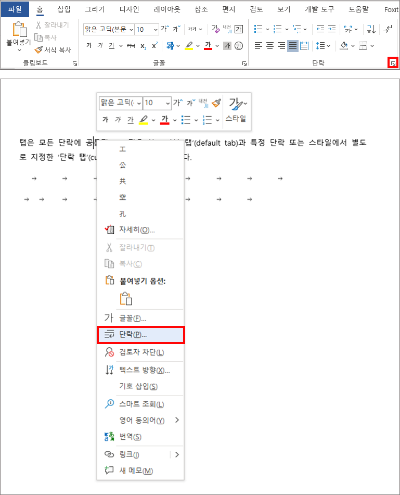
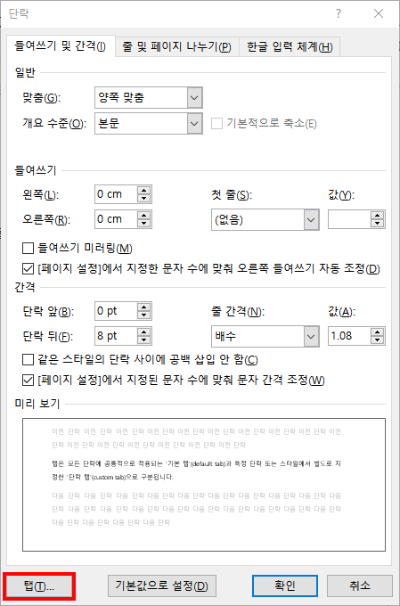
탭 설정 대화상자의 기본 탭(F)에서는 기본 탭 간격을 설정할 수 있습니다. 단위는 'cm', '글자' 모두 가능합니다.
탭 설정 대화상자의 탭 위치(T)에서는 개별적으로 지정하는 맞춤 탭을 설정할 수 있습니다. '1cm'과 같이 원하는 탭 위치를 입력한 후 설정(S)을 누르면 됩니다. 이미 설정된 맞춤 탭을 지우는 것도 가능합니다.
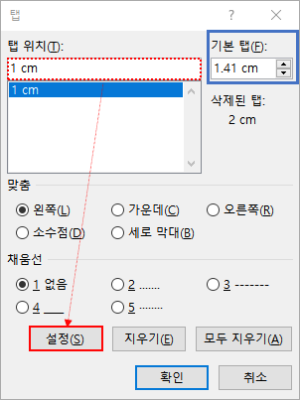
2.2 눈금자 [단락 탭]
맞춤 탭만을 설정할 때는 눈금자 아랫부분을 클릭하면 됩니다. 한/글은 눈금자를 클릭하지만, 워드는 그 아랫부분을 클릭하여 설정합니다. 자세하게 수치로 지정하지 않고 적당한 위치를 편하게 설정할 때 사용할 수 있습니다.
- 눈금자 아랫부분을 클릭하면 왼쪽 맞춤 탭 ┗이 추가됩니다.
- 탭 멈춤 표시 ┗ ┻ ┚를 왼쪽 또는 오른쪽으로 드래그하면 탭이 옮겨 집니다.
- 탭 멈춤 표시를 눈금자에서 끌어내듯 위나 아래쪽으로 드래그하면 탭 멈춤이 삭제됩니다.

2.3 스타일 설정 [단락 탭]
스타일 설정에서 스타일 수정 > 서식(O) > 탭(T)을 통해 탭 설정이 가능하나, 단락 탭만 설정할 수 있습니다.
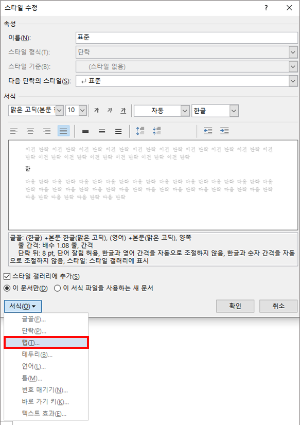
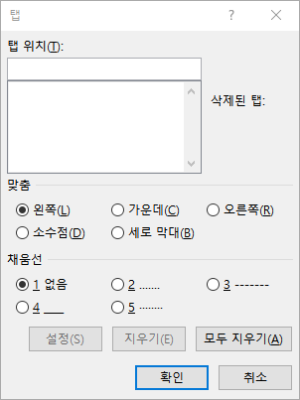
최초 게시일 : 2020. 8. 5.
'홈 > 글꼴·단락' 카테고리의 다른 글
| 단락 위·아래 간격 설정 ① 기본 설정 방법 (0) | 2020.09.08 |
|---|---|
| 탭 설정 ② 탭과 내어쓰기의 적용 순서 (0) | 2020.09.06 |
| 페이지 경계에서 단락 나누기 (0) | 2020.08.06 |
| 다단계 목록 번호가 깨져 검은색 네모 ■로 보일 때 해결방법 (word style corrupt) (0) | 2020.08.05 |
| 배수, 고정, 최소 줄 간격 (0) | 2020.08.05 |




