워드는 하나의 문서를 위·아래로 나누어 보는 기능을 기본 제공합니다. 왼쪽·오른쪽으로 나누어 보기 위해서는 문서를 2개의 창으로 띄운 후 나란히 보기를 선택하거나, 윈도우 키 + 화살표를 이용하여 배치하면 됩니다.
이 포스트는 하나의 문서를 나누어 보는 방법 위주로 설명하고 있으나, 서로 다른 2개의 문서를 화면에 분할배치하여 보는 방법도 아래 [2.1 나란히 보기], [2.3 윈도우키 + 화살표키를 이용한 배치]와 동일합니다.
목 차
1. 위·아래로 나누어 보기 (가로로 나누기, 수직 분할)
보기 탭 > 창 그룹 > 나누기(Ctrl+Alt+S)를 선택하면 하나의 문서를 위·아래로 나누어 볼 수 있습니다. 2개의 화면에서 각각 별도로 편집할 수 있습니다.
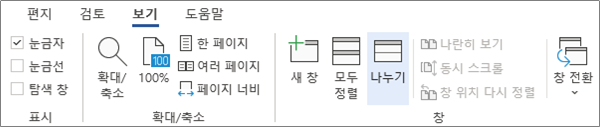
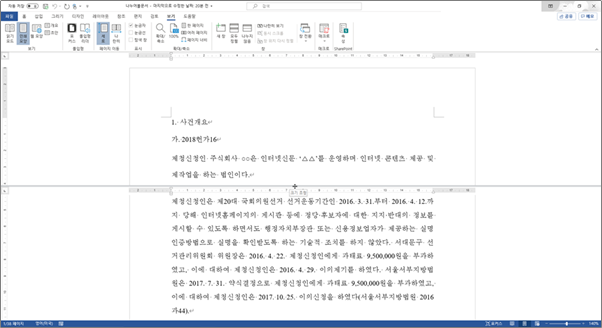
위·아래로 분할된 화면은 기본적으로 1:1의 비율입니다. 가운데 구분선(dividing line)을 위·아래로 드래그하면 비율을 변경할 수 있습니다.
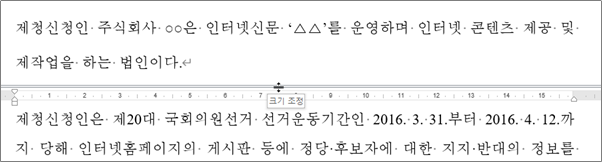
다시 하나의 화면으로 보려면 보기 탭 > 창 그룹 > 나누지 않음(나누어진 상태에서 Ctrl+Alt+S)을 선택하면 됩니다. 또는 구분선을 더블클릭하거나 위 또는 아래 방향으로 끝까지 드래그하여 밀어내도 됩니다.
2. 왼쪽·오른쪽으로 나누어 보기 (세로로 나누기, 수평 분할)
한/글과 달리 워드는 하나의 문서를 왼쪽·오른쪽으로 나누어 보는 기능은 없습니다. 나란히 보기 등 다른 방법을 사용하면 됩니다.
2.1 나란히 보기
서로 다른 2개의 문서를 양쪽에 배치하는 방법은 새창을 띄우지 말고 아래 ②나란히 보기를 바로 하면 됩니다.
하나의 문서를 2개의 편집화면으로 띄운 후 나란히 보는 방법은 다음과 같습니다.
① 나누어 볼 문서를 연 뒤 보기 탭 > 창 그룹 > 새 창을 선택합니다. 이렇게 하면 나누어 볼 문서가 새 창으로 하나 더 띄워지면서 2개의 창(편집화면)이 됩니다.
- 편집화면의 맨 위를 보면 '나누어 볼 문서 - 1', '나누어 볼 문서 - 2'와 같이 파일 이름 옆에 숫자를 붙여 구분하고 있습니다.
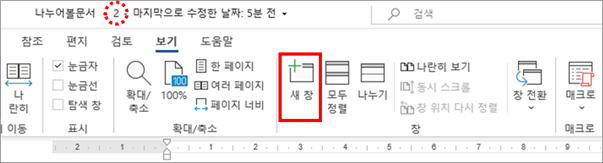
② 보기 탭 > 창 그룹 > 나란히 보기를 선택한 후, 나란히 비교할 문서로 다른 반쪽을 선택합니다.
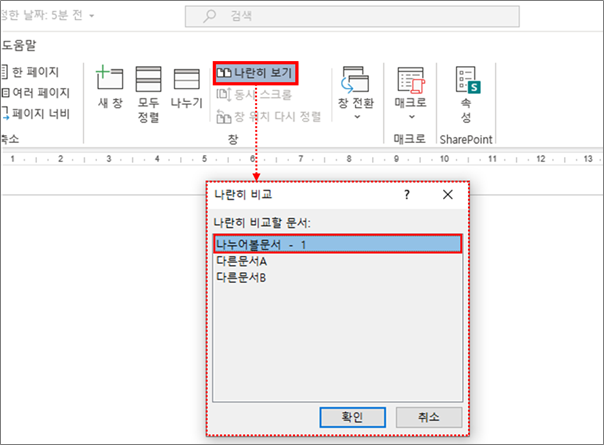
③ 나누어 볼 문서가 왼쪽·오른쪽으로 나누어졌습니다. 다만 나란히 보기 기능은 기본적으로 동시 스크롤이 설정되기 때문에 어느 한쪽에서 화면을 위·아래로 이동하면 다른 한쪽도 같이 이동합니다.
- 이 기능이 필요하지 않으면 동시 스크롤을 클릭하여 해제하면 됩니다. 양쪽 화면에서 일정한 간격을 두고 편집하려는 것이라면, 일단 동시 스크롤을 해제하여 어느 한쪽에서 이동한 뒤 다시 동시 스크롤을 설정하면 됩니다.
- 2개의 화면이 잘 맞춰지지 않으면 창 위치 다시 정렬을 선택하면 됩니다.

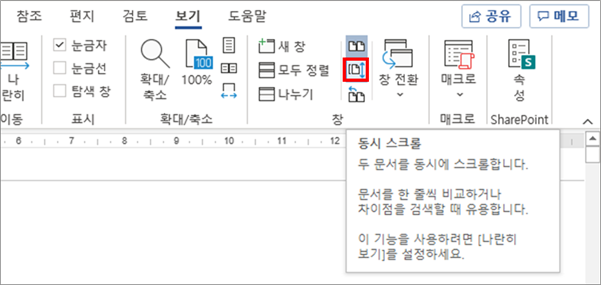
나란히 보기를 종료하려면, 2개의 편집화면 중 어느 하나를 닫으면 됩니다.
나란히 보기 상태인 2개 편집화면은 그 위치를 약간 바꾸었다 하다라도 창 위치 다시 정렬을 선택하면 최초 화면처럼 맞춰집니다.
2.2 나란히 보기 - 여러 대의 모니터를 사용하는 경우
나란히 보기 기능은 주 모니터(1번 모니터)에서만 맞춰집니다. 따라서 듀얼 모니터 또는 트리플 모니터를 사용하는 경우 주 모니터가 아닌 2번, 3번 모니터에서는 나란히 보기가 되지 않습니다(1번 모니터에 맞춰 지거나 여러 모니터로 흩어집니다).
2번, 3번 모니터에서 나누어 보려면 아래 [2.3 윈도우 키 + 화살표를 이용한 배치]를 사용하면 됩니다.
※ 바탕화면의 아이콘이나 파일이 배치되는 모니터가 주 모니터(1번 모니터)입니다. 디스플레이 번호를 확인하는 방법은, 윈도우 바탕화면에서 우클릭 > 디스플레이 설정(D)하면 나오는 디스플레이 설정 화면에서 식별을 눌러보면 됩니다.
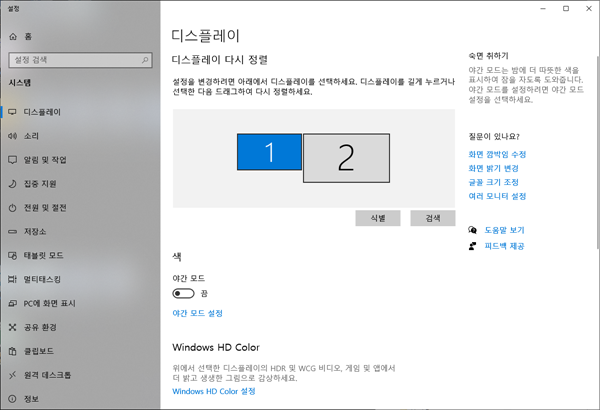
2.3 윈도우 키 + 화살표를 이용한 배치
서로 다른 2개의 문서를 위·아래, 왼쪽·오른쪽으로 나누어 보는 것은 이 방법으로 하면 됩니다.
워드에도 편집화면을 왼쪽·오른쪽으로 나누어 보는 기능이 있다는 점을 설명하기 위해 여기까지 왔지만, 사실 동시 스크롤 기능이 필요한 경우가 아니라면 이 방법이 편합니다.
많이 알려져 있듯이, 프로그램이 열려 있는 상태에서 윈도우 키 + 화살표(→, ←, ↑, ↓)를 누르면 화살표 방향에 따라 창이 배치됩니다. 듀얼 모니터인 경우 윈도우 키 + ←, →를 계속 누르면 창이 모니터를 넘어갑니다.
하나의 문서를 왼쪽·오른쪽으로 나누어 보려면 ① 보기 탭 > 창 그룹 > 새 창을 눌러 창을 하나 더 띄운 뒤 ② 각각의 화면을 윈도우 키 + ←, →로 양쪽에 배치하면 됩니다.
※ 테크몽님의 유튜브 영상을 보면 윈도우의 각종 편리한 기능을 알 수 있습니다. 윈도우 키 + 화살표는 5:30부터 나옵니다.
최초 게시 : 2021. 2. 20.
'검토·보기 > 보기' 카테고리의 다른 글
| 페이지 이동과 스크롤 ② 의도하지 않게 스크롤이 되는 문제 (0) | 2021.03.20 |
|---|---|
| 페이지 이동과 스크롤 ① 스크롤, Shift+F5 (0) | 2021.03.20 |


