1. 스크롤 기능
1.1 스크롤 바
편집하는 문서가 화면보다 큰 경우 오른쪽에 세로 스크롤 바(vertical scroll bar)가, 아래쪽에 가로 스크롤 바(horizontal scroll bar)가 표시됩니다. 스크롤 바 표시는 기본 설정되어 있습니다. 만약 스크롤 바가 보이지 않으면 파일 메뉴 > 옵션 > 고급 > 화면 표시의 가로 스크롤 막대 표시(Z), 세로 스크롤 막대 표시(V)가 해제되어 있는지 확인하면 됩니다.
스크롤 바를 우클릭하면 이동하는 메뉴가 나오지만, 더 익숙한 스크롤 바 조작이나 PageUp, PageDown으로 대체가능한 것이어서 쓸 일은 없습니다.

스크롤 바를 드래그할 때 툴팁으로 페이지 번호가 표시됩니다. 문서에 제목 스타일을 사용하였다면 현재 보이는 페이지의 제목도 같이 표시됩니다.
1.2 동시 스크롤
2개의 문서 중 한쪽에서 위·아래로 스크롤을 옮기면 다른 쪽도 같은 방향으로 스크롤이 이동하는 기능입니다(Synchronous Scrolling). 나란히 보기 기능과 연결되어 있습니다.
A문서와 B문서를 동시 스크롤로 보는 방법은, A문서에서 보기 탭 > 창 그룹 > 나란히 보기를 누른 후 나란히 비교할 문서로 B문서를 선택하면 됩니다. 이렇게 하면 A, B 문서가 화면 양쪽으로 배치되고, 동시 스크롤은 기본 설정됩니다. 동시 스크롤 기능이 필요 없으면 보기 탭 > 창 그룹 > 동시 스크롤을 눌러 해제하면 됩니다. 간격을 두고 스크롤되도록 하려면, 일단 동시 스크롤을 해제하고 한쪽을 원하는 만큼 이동한 뒤 다시 설정하면 됩니다.
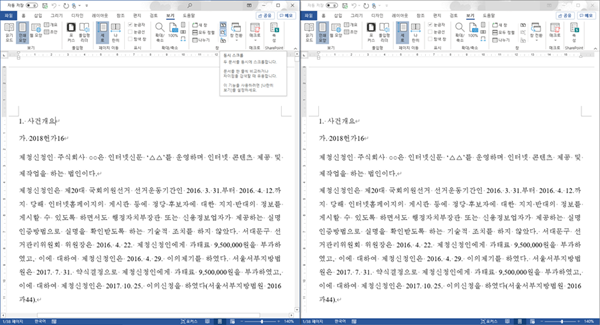
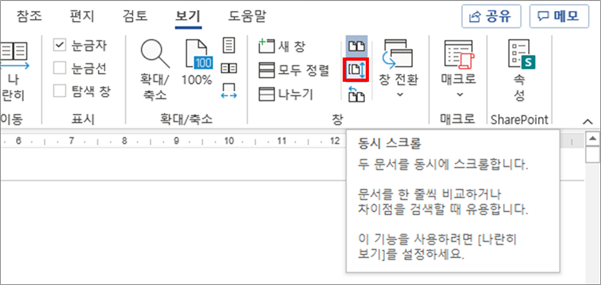
동시 스크롤 기능은 서로 다른 문서에서 사용할 일은 없고, 주로 한 문서의 다른 버전간 수정 내용을 간단히 비교할 때 사용하게 됩니다. 문서의 양이 많다면 동시 스크롤로 일일이 눈으로 확인하기보다는, 문서 비교 기능을 사용하는 것이 편합니다. 원본 문서와 수정 문서를 비교하여 수정된 부분을 변경내용으로 표시하도록 하는 기능입니다[문서의 비교·병합 3. 사용례].
하나의 문서를 2개의 편집 화면으로 띄워 동시 스크롤로 보고자 하는 것이라면, 보기 탭 > 창 그룹 > 새 창으로 편집 화면을 하나 더 열면 됩니다. 이에 대한 자세한 내용은 [편집화면 나누어 보기 2.1 나란히 보기]를 참고하기 바랍니다.
1.3 자동 스크롤
자동 스크롤(Auto Scrolling) 기능을 켜 둔 상태에서 커서가 편집 화면 위쪽에 위치하면 위로, 편집 화면 아래쪽에 위치하면 아래로 스크롤이 됩니다. 다만, 워드의 자동 스크롤 기능을 켰다 껐다 하기 번거로울 뿐 아니라, 스크롤 속도가 매우 빠르기 때문에 실제 쓸 일이 없습니다. 자동 스크롤 기능이 필요하다면 마우스 휠 버튼을 눌러서 하면 됩니다.
자동 스크롤 기능은 리본 메뉴에 기본설정되어 있지 않기 때문에, 사용하려면 별도로 추가해야 합니다. 방법은 다음과 같습니다.
- ① 파일 메뉴 > 옵션 > 리본 사용자 지정에서 명령 선택(C)을 리본 메뉴에 없는 명령을 선택한 뒤 목록에서 자동 이동을 선택합니다. ※ '자동 스크롤'이 아님
- ② 리본 메뉴 사용자 지정(B)에서 자동 스크롤 버튼을 두고자 하는 그룹을 선택하고, 확인을 눌러 종료합니다.
- ③ 사용자가 선택한 리본 메뉴 그룹을 보면 자동 이동 버튼이 추가되어 있습니다. 이 버튼을 누르면 편집화면 가운데 자동 스크롤 표시가 보이면서 자동 스크롤이 됩니다. 자동 이동 버튼을 다시 누르거나 클릭, ESC를 누르면 자동 스크롤 기능이 해제됩니다.
2. 이동 대화상자
페이지를 이동할 때 보통 스크롤바를 사용하지만, 긴 문서에서 특정 페이지로 바로 이동할 때는 이동 대화상자(Go-To dialog box)를 이용할 수 있습니다. Ctrl+G(Go-To) 또는 F5를 누르면 이동 대화상자가 열리고 이동할 곳(O)에 페이지를 선택한 후 페이지 번호를 입력하면 됩니다. '10'을 입력하면 10페이지로 이동하고, '+3'을 입력하고 다음(T)을 누르면 3페이지씩 건너뜁니다.
- 상태표시줄에 구역 번호나 서식 있는 페이지 번호가 표시되어 있는 경우에는 그 번호를 클릭하면 이동 대화상자가 열립니다.
- 물론 긴 문서는 제목 스타일이 지정되어 있어 탐색 창이나 문서의 목차에서 바로 이동할 수 있으므로, 실제 페이지 번호로 이동할 일은 많지 않을 것입니다.
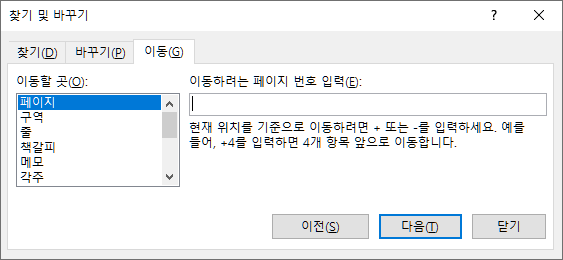
이동 대화상자에서 이동할 곳(O)으로 페이지 이외에 구역, 줄, 책갈피, 메모, 각주, 미주, 필드, 표, 그래픽, 수식, 개체, 제목도 선택할 수 있으나, 구역과 필드를 제외하고는 실제 쓸 일이 없습니다. '문서의 10번째 각주'를 찾을 일은 없고, 각주를 하나씩 넘겨 보는 것이라면 리본메뉴에서 더 쉽게 할 수 있기 때문입니다. 이동 대화상자보다 더 자주 쓰게 되는 방법은 다음과 같습니다.
- 메모 : 검토 탭 > 메모 그룹에서 이전, 다음으로 하나씩 이동할 수 있습니다. 검토 탭 > 추적 그룹 > 검토 창을 열면 모든 메모를 한 번에 볼 수 있습니다.
- 각주·미주 : 참조 탭 > 각주 그룹에서 이전 각주, 다음 각주로 하나씩 이동할 수 있습니다. 보기 탭 > 보기 그룹 > 개요로 개요 모드를 선택한 후 참조 탭 > 각주 그룹 > 각주/미주 표시를 누르면 모든 각주를 한번에 볼 수 있습니다[각주 보기, 편집 2.2 각주 한 번에 보기, 편집하기].
- 책갈피 : 삽입 탭 > 링크 그룹 > 책갈피로 책갈피 대화상자를 열어 책갈피를 편집하거나 원하는 책갈피로 이동할 수 있습니다.
- 제목 : 탐색 창(Ctrl+F)을 열어 제목 탭에서 원하는 제목을 클릭하면 바로 이동합니다.
3. 종전 편집 위치로 돌아가기 [Shift+F5]
문서를 중간중간 편집하다가 종전 편집 위치로 돌아가야 할 때 Shift+F5(돌아가기, GoBack)를 사용하면 편합니다.
텍스트를 추가·삭제한 위치가 현재 위치를 포함하여 총 4개까지 저장됩니다. 단순히 클릭만 했던 위치는 저장되지 않습니다. Shift+F5를 누를 때마다 저장된 위치를 차례대로 순환하며 이동합니다.
문서를 열었을 때 바로 Shift+F5를 누르면 마지막 편집 위치로 이동합니다. 워드 2013부터는 문서를 열었을 때 스크롤 바에 북마크 아이콘으로 '반갑습니다! 마지막으로 읽은 위치'가 표시되고, 그 아이콘을 클릭하면 바로 이동할 수 있습니다.
최초 게시 : 2021. 3. 20.
'검토·보기 > 보기' 카테고리의 다른 글
| 페이지 이동과 스크롤 ② 의도하지 않게 스크롤이 되는 문제 (0) | 2021.03.20 |
|---|---|
| 편집화면 나누어 보기 (0) | 2021.02.20 |


