전 체 목 차
2. 단락 공백 조절을 위한 바로 가기 키
이 포스트의 2.1, 2.2는 워드에서 기본 제공하는 명령어이고, 2.3은 사용자가 개별적으로 매크로를 사용하여 추가 설정하는 것입니다.
| 포스트 | 설정 | 기능 | 추가되는 공백 크기 |
| 2.1 | 기본 설정 (Ctrl+0) |
단락 위(앞) 공백 추가/제거 | 단락 스타일에서 지정된 값이 있다면 그 값, 없으면 12pt |
| 2.2 | 기본 설정 | 단락 뒤(아래) 공백 추가/제거 | (위와 같음) |
| 2.3 | 사용자 추가 설정 필요 | 단락 앞/뒤 공백 추가/제거 | 사용자가 지정하는 값 |
2.1 단락 위(앞) 공백 추가/제거
워드의 바로 가기 키 중 Ctrl+0은 단락 앞 공백 추가/제거를 위한 토글키입니다. 토글(Toggle)은 전원 스위치를 누를 때마다 "ON → OFF → ON → …"가 반복되는 것처럼 상태가 바뀌는 것으로서, Ctrl+0을 누르면 단락 위 공백을 "추가 → 제거 → 추가 → …"하는 형태로 설정할 수 있습니다.
이때 추가되는 공백은 해당 단락 스타일에서 미리 설정된 간격(공백)이 있다면 그 값만큼, 따로 지정된 것이 없다면 12pt로 설정됩니다.
2.2 단락 뒤(아래) 공백 추가/제거
다만 실제로는 단락 위가 아닌 아래에 공백을 두는 경우가 많은데, 단락 '아래' 공백 설정을 위한 바로 가기 키를 설정해 놓으면 좀 더 편하게 편집할 수 있습니다. 단락 공백 추가/제거는 별도의 매크로를 설정할 필요없이 워드에서 기본 제공하고 있는 명령어를 사용하면 됩니다. 이 기능도 공백을 추가하는 경우 해당 단락 스타일에서 미리 설정한 공백이 있다면 그 값만큼, 따로 지정된 것이 없다면 12pt가 설정됩니다.
① 파일 메뉴 > 옵션 > 리본 사용자 지정에서 바로 가기 키 : 사용지 지정(T)을 클릭하면 [키보드 사용자 지정 대화상자]가 나옵니다.
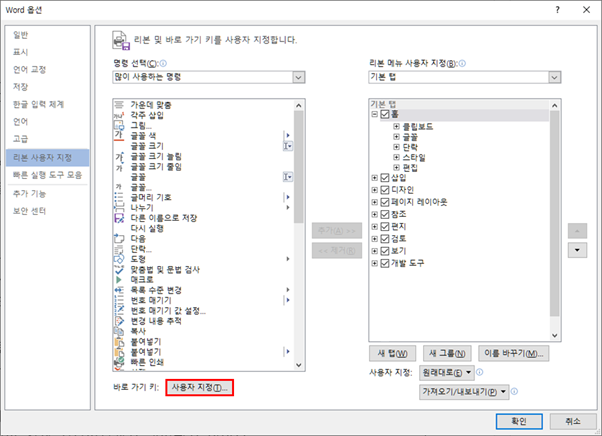
② 키보드 사용자 지정 대화상자의 '범주(C)'를 모든 명령으로 선택하고 '명령(O)'을 OpenOrCloseParaBelow를 지정합니다.
③ 새 바로 가기 키(N) 입력 부분에서 원하는 바로 가기 키를 입력한 후 지정(A)를 누르면 됩니다.
- 아례 예시의 경우, 'Ctrl+9'를 직접 입력하는 것이 아니라, 입력 부분에서 Ctrl과 9를 동시에 누르면 'Ctrl+9'로 표시됩니다.
- '저장할 파일(V)'은 기본 설정되어 있는 'Normal.dotm'으로 놔두면 해당 컴퓨터의 워드 작업에서 모두 사용할 수 있습니다. 해당 문서를 선택하면 해당 문서에서만 사용할 수 있습니다.
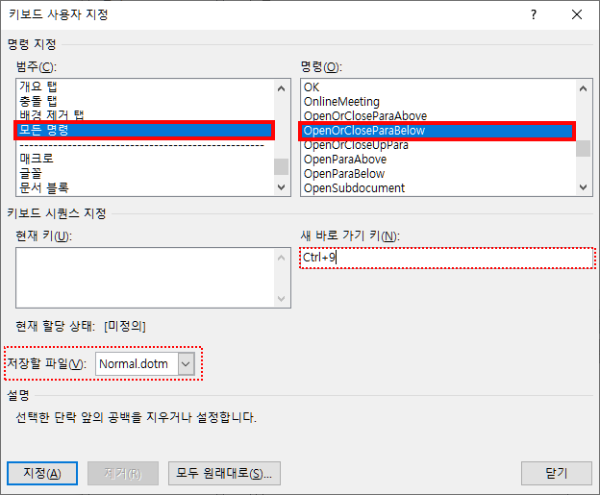
단락 공백과 관련된 명령어는 다음과 같습니다. 추가/제거마다 각각 별도의 바로 가기 키를 지정하는 것은 효율적이지 않으므로 위 설명처럼 추가/제거를 같이 할 수 있는 토글기능(OpenOrClose)을 쓰는 것이 좋습니다.
| 명령어 | 바로 가기 키 | 설명 |
| OpenOrCloseUpPara | Ctrl+0 | 단락 위 공백을 추가/제거 |
| OpenOrCloseParaAbove | (위와 같음) | |
| OpenOrCloseParaBelow | 단락 아래 공백을 추가/제거 | |
| OpenUpPara | 단락 위 공백을 추가 | |
| OpenParaAbove | (위와 같음) | |
| OpenParaBelow | 단락 아래 공백을 추가 | |
| CloseUpPara | 단락 위 공백을 제거 | |
| CloseParaAbove | (위와 같음) | |
| CloseParaBelow | 단락 아래 공백을 제거 |
단락 위(앞) 공백 추가/제거에 Ctrl+0이 지정되어 있으므로, 단락 아래(뒤) 공백 추가/제거에도 바로 가기 키를 설정한다면 유사한 키를 지정하는 것이 좋을 것입니다. Ctrl+숫자는 다음과 같이 바로 가기 키가 지정되어 있으며, 비어 있는 키를 사용하면 됩니다.
- 새로이 지정되는 바로 가기 키는 가급적 비어 있는(미할당) 것을 쓰는 것이 좋습니다. 아래 필드코드 관련 바로 가기 키(Ctrl+3, 4, 6)는 쓸 일이 많지 않고 심지어 다른 키도 설정되어 있으나, 위 키를 덮어쓰게 되면 같은 바로 가기 키를 설정하지 않은 다른 컴퓨터에서 그 키를 눌렀을 때 필드코드가 잠기거나 링크가 끊기는 동작이 될 수 있습니다.
- Alt+문자, Alt+숫자 형식은 비어있는 것처럼 보이더라도, 리본메뉴 키팁 또는 빠른 실행 도구에 이미 지정되어 있는 것이어서 사용할 수 없습니다.
| 바로 가기 키 | 할당 명령어 | 설명 |
| Ctrl+0 | OpenOrCloseUpPara | 단락 위 공백을 추가/제거 |
| Ctrl+1 | SpacePara1 | 단락 줄 간격을 배수 1줄로 설정 |
| Ctrl+2 | SpacePara2 | 단락 줄 간격을 배수 2줄로 설정 |
| Ctrl+3 | LockField | 필드코드가 업데이트되지 않도록 함(Ctrl+F11로도 지정되어 있음) |
| Ctrl+4 | UnlockField | 필드코드가 업데이트되도록 함(Ctrl+Shift+F11로도 지정되어 있음) |
| Ctrl+5 | SpacePara15 | 단락 줄 간격을 배수 1.5줄로 설정 |
| Ctrl+6 | UnlinkField | 필드코드 현재 값을 유지(Ctrl+Shift+F9로도 지정되어 있음) |
| Ctrl+7 | [미할당] | |
| Ctrl+8 | [미할당] | |
| Ctrl+9 | [미할당] |
2.3 사용자가 지정한 값으로 단락 위/아래 공백 추가/제거
워드에서 기본 제공하는 단락 앞/뒤 공백 추가는 해당 단락의 스타일에서 지정한 값이 있다면 그 값만큼, 별도로 지정한 값이 없다면 12pt가 설정됩니다. 만약 12pt가 아닌 다른 값으로 공백을 추가하고 싶다면 매크로를 바로 가기 키와 연결하여 사용하면 됩니다.
- 매크로를 바로 가기 키와 연결하여 사용하는 방법은 'VBA 매크로 실행, 바로 가기 키 연결 방법 2.3 바로 가기 키와 연결'을 참고하시기 바랍니다. 이 포스트의 매크로 코드를 적절한 값으로 수정한 후, 위 포스트에서 설명하는 방법으로 바로 가기 키와 연결하면 됩니다.
아래는 단락 위/아래 공백을 추가/제거하는 매크로 스크립트입니다.
- 예시로 '6'pt가 입력되어 있는데, 사용자가 원하는 값으로 바꾸면 됩니다. '6' 부분에 숫자만 입력하면 되고, '5.7'과 같은 실수도 가능합니다.
- [2.1], [2.2]처럼 토글 기능으로 하였습니다. 예를 들어, 사용자가 '단락뒤공백추가제거'를 바로 가기 키 Ctrl+9와 연결하였다면 Ctrl+9를 누를 때마다 공백이 '추가 → 제거 → 추가 → 제거 → ...'됩니다.
- 여러 단락을 블럭지정하면 동시에 공백을 추가/제거할 수 있습니다. 되돌리기(Ctrl+Z)도 여러 단락의 공백 추가/제거가 하나의 동작으로 묶입니다.
단락 앞(위) 공백 추가/제거
|
1
2
3
4
5
6
7
8
9
10
11
12
13
14
15
16
17
18
19
20
21
22
23
24
25
26
27
28
29
30
31
|
Sub 단락앞공백추가제거()
Dim para As Paragraph
Dim objUndo As UndoRecord
Set objUndo = Application.UndoRecord
Dim 단락앞공백 As Single
단락앞공백 = 6 ' pt값을 입력하세요.
On Error GoTo ErrorHandler
objUndo.StartCustomRecord ("단락앞공백추가제거")
For Each para In Selection.Paragraphs
If para.Format.SpaceBefore = 0 Then
para.Format.SpaceBefore = 단락앞공백
Else
para.Format.SpaceBefore = 0
End If
Next
objUndo.EndCustomRecord
Exit Sub
ErrorHandler:
ActiveDocument.Undo
objUndo.EndCustomRecord
Exit Sub
End Sub
|
단락 뒤(아래) 공백 추가/제거
|
1
2
3
4
5
6
7
8
9
10
11
12
13
14
15
16
17
18
19
20
21
22
23
24
25
26
27
28
29
30
31
|
Sub 단락뒤공백추가제거()
Dim para As Paragraph
Dim objUndo As UndoRecord
Set objUndo = Application.UndoRecord
Dim 단락뒤공백 As Single
단락뒤공백 = 6 ' pt값을 입력하세요.
On Error GoTo ErrorHandler
objUndo.StartCustomRecord ("단락뒤공백추가제거")
For Each para In Selection.Paragraphs
If para.Format.SpaceAfter = 0 Then
para.Format.SpaceAfter = 단락뒤공백
Else
para.Format.SpaceAfter = 0
End If
Next
objUndo.EndCustomRecord
Exit Sub
ErrorHandler:
ActiveDocument.Undo
objUndo.EndCustomRecord
Exit Sub
End Sub
|
최초 게시일 : 2020. 9. 7.
'홈 > 글꼴·단락' 카테고리의 다른 글
| 들여쓰기, 내어쓰기 설정 ① 단락 창, 눈금자 (0) | 2020.09.08 |
|---|---|
| 단락 위·아래 간격 설정 ③ 설정상의 문제 (0) | 2020.09.08 |
| 단락 위·아래 간격 설정 ① 기본 설정 방법 (0) | 2020.09.08 |
| 탭 설정 ② 탭과 내어쓰기의 적용 순서 (0) | 2020.09.06 |
| 탭 설정 ① 종류, 설정 (0) | 2020.09.06 |




