전 체 목 차
4. 바로 가기 키, 탭, 스페이스바를 통한 들여쓰기 설정
워드는 바로 가기 키, 탭, 스페이스바를 통해 들여쓰기, 내어쓰기를 조절할 수 있으나, 스페이스바로 하는 내어쓰기 기능때문에 오히려 불편한 경우가 많습니다. 아래 각 기능에 대한 설명을 본 후, 사용자에게 굳이 필요 없으면 자동고침 옵션을 해제해두는 것이 좋습니다.
4.1 왼쪽 들여쓰기 (단락 왼쪽 여백)
단락에서 Ctrl+M를 누르거나 둘째 줄 이하의 줄 가장 앞에서 Tab을 누르면 탭 또는 '위 단락의 들여쓰기' 간격만큼 왼쪽 들여쓰기가 조절됩니다(반대방향의 조절은 Ctrl+Shift+M 또는 Shift+Tab). 아래는 기본 탭(4글자)이 적용된 예시입니다.
- 이때 탭과 함께 적용되는 '위 단락의 들여쓰기'란 Ctrl+M을 적용하는 단락의 바로 위 단락에 설정되어 있는 들여쓰기입니다. 기본 탭이 1cm단위로 설정되어 있고, 바로 위 제목 단락이 0.5cm, 1.2cm의 들여쓰기를 사용하고 있는 경우 Ctrl+M은 0.5cm, 1cm, 1.2cm, 2cm, 3cm으로 뛰게 됩니다.
- 이 경우에도 단락 탭이 설정되어 있으면 단락 탭 간격이 우선합니다. 위 예시에서 해당 단락에 단락 탭이 1.4cm, 2.8cm으로 설정되어 있는 경우 Ctrl+M은 기본 탭과 '위 단락의 들여쓰기'를 무시하고 1.4cm, 2.8cm으로 뜁니다.
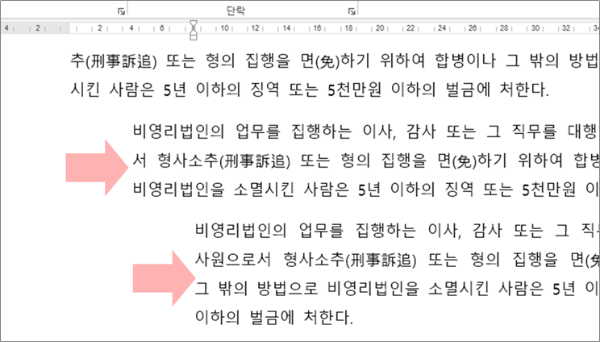
문서 양식이 제목에 맞춰 왼쪽 들여쓰기(왼쪽 여백)를 맞추는 방식이라면 이 기능이 유용합니다. 아래 예시처럼 제목 1, 2, 3의 왼쪽 여백이 조금씩 다르고 그 아래 본문을 제목의 들여쓰기에 맞춰야 할 때, 제목 단계마다 본문 스타일을 따로 지정하면 사용할 때도 번거롭습니다. 이때는 1개의 본문 스타일을 제목에 맞춰 Ctrl+M 또는 Ctrl+Shift+M로 들여쓰기를 조절하면 됩니다.
- Ctrl+M으로 뛰는 간격이 기본 탭과 섞여 불필요하게 많은 경우 본문 스타일에 원하는 위치에 맞춰 단락 탭을 설정하면 됩니다.
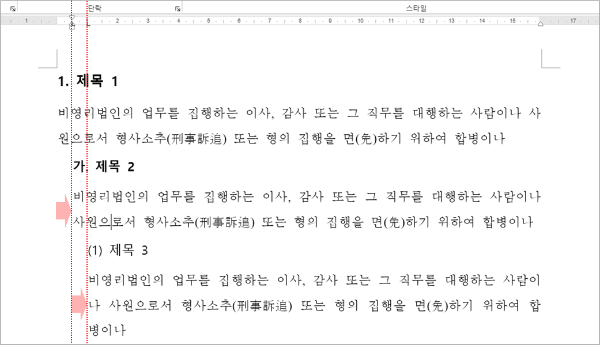
4.2 첫 줄 들여쓰기
단락 첫 줄에서 Tab을 누르면 탭 간격만큼, 스페이스바를 누르면 1글자 간격만큼 들여쓰기가 조절됩니다. 실행된 들여쓰기를 취소할 때는 Shift+Tab 또는 BackSpace를 누르면 됩니다.
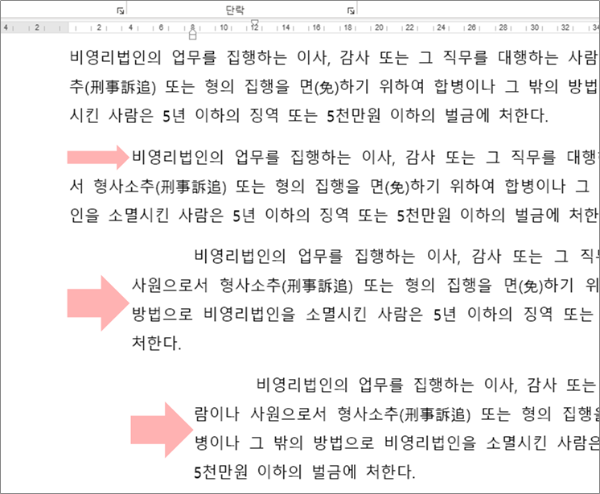
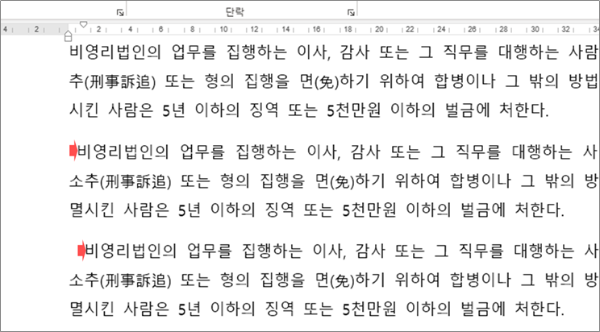
특히 탭을 사용한 들여쓰기는, 탭을 대신하여 들여쓰기가 되는 것을 원하지 않으면 밑줄 태그 옵션으로 조절할 수 있습니다.
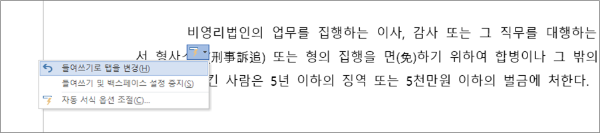
4.3 내어쓰기
단락에서 Ctrl+T를 누르면 탭 간격만큼 내어쓰기가 조절됩니다(반대방향의 조절은 Ctrl+Shift+T). 둘째 줄 이하의 줄 가장 앞에서 스페이스바를 누르면 1글자 간격만큼 내어쓰기가 조절됩니다.
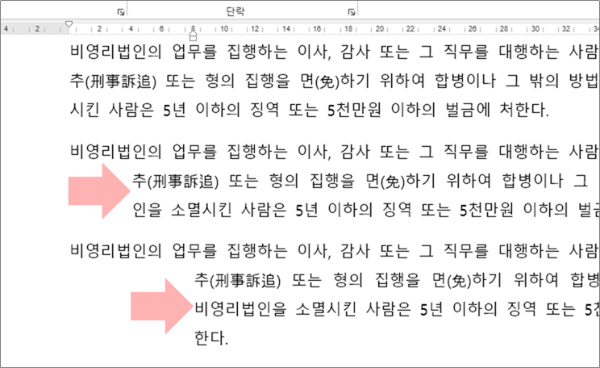
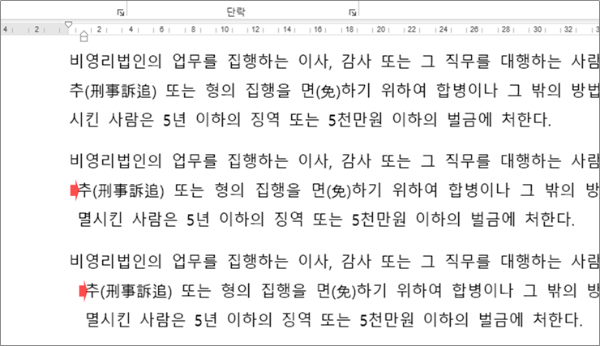
4.4 요약 & 결론
일단 설명의 편의상 각 들여쓰기 유형별로 정리하였는데 역시 복잡합니다. 설명한 내용을 정리하면 다음과 같습니다.
| 번호 | 들여쓰기 유형 | 방법 | 간격 | 설정 |
| ① | 왼쪽 들여쓰기 (단락 왼쪽 여백) |
Ctrl+M/Ctrl+Shift+M | 탭+α | |
| ② | 둘째줄(이하) 맨 앞에서 Tab | 탭+α | 자동 고침 옵션 | |
| ③ | 첫 줄 들여쓰기 | 첫 줄 맨 앞에서 Tab | 탭 | 자동 고침 옵션 |
| ④ | 첫 줄 맨 앞에서 스페이스바 | 1글자 | 자동 고침 옵션 | |
| ⑤ | 내어쓰기 | Ctrl+T/Ctrl+Shift+T | 탭 | |
| ⑥ | 둘째줄 맨 앞에서 스페이스바 | 1글자 | 자동 고침 옵션 |
위 방법 중 ②, ③, ④, ⑥은 자동 고침 옵션이 설정되어 있어야 합니다. 파일 메뉴 > 옵션 > 언어 교정 > 자동 고침 옵션(A) > 입력할 때 자동 서식 탭 > 탭과 백스페이스 넣을 때 첫 부분에 왼쪽으로 들여쓰기가 이 기능이고, 기본적으로 설정되어 있습니다.
- "첫 부분에 왼쪽으로 들여쓰기"의 의미가 잘 와 닿지 않는데, 영문 버전에서의 표현은 "Set left- and first-indent with tabs and backspaces"로서, 결국 탭과 (백)스페이스로 왼쪽 여백(LeftIndent)와 들여쓰기(FirstLineIndent)를 조절한다는 의미입니다. 이 기능은 이 부분 들여쓰기 이외에도 글머리 기호·번호 매기기 목록·다단계 목록의 들여쓰기, 단계 조정에서 사용하는 Shift+Tab/Tab과도 연관되어 있습니다.

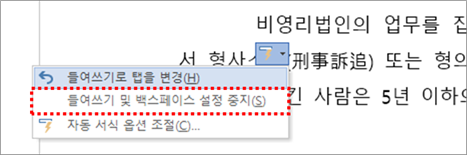
문제는 위 ②, ③, ④, ⑥은 의도적으로 사용하기보다는, 평소 그 기능을 사용하지 않다가 편집 과정에서 Tab이나 스페이스바를 눌렀을 때 의도치 않게 들여쓰기가 조절되는 경우가 많습니다. 특히 ⑥이 당황스러울 때가 많은데, 가령 아래 예시에서 첫 줄 맨 끝 부분에 '정하는 바에 따라'를 쓰기 위해 '정하는' 다음에 스페이스바를 누른 경우 공백은 들어가지 않고 내어쓰기로 바뀌면서 둘째 줄 이하의 글자가 밀리는 문제가 발생합니다. '엇!?'하고 실행 취소를 한 뒤 다시 해도 (당연히) 똑같이 내어쓰기가 됩니다.
단락 정렬을 '양쪽 맞춤'으로 쓰면 '왼쪽 맞춤'으로 쓰는 경우보다 이런 일이 훨씬 빈번하게 일어납니다. 결국 스타일을 재적용하거나, 그 앞부분에서 줄바꿈, 공백 삽입을 하여 수정한 후 다시 이어붙이는 방법 등을 쓰게 됩니다.
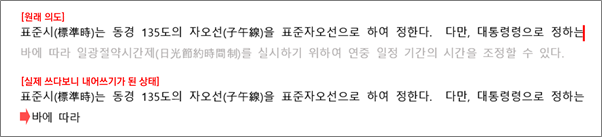
탭 단위로 변경되는 ②, ③은 사실 평소에 탭 설정을 잘 안 하기 때문에 쓸 일이 많지 않습니다. 글자 단위로 변경되는 ④, ⑥은 그 기준이 가령 첫 줄의 실제 글자 간격이라면 한/글의 Shift+Tab을 대체하는 훌륭한 기능이 될 수 있겠으나 첫 줄의 글자와 상관없는 고정된 간격(표준 스타일의 글자 기준)이기 때문에 칼각을 맞추기도 어려워 잘 쓰지 않게 됩니다. 반면 의도치 않은 내어쓰기로 당황스러운 상황이 종종 발생합니다.
②, ③, ④, ⑥ 기능을 굳이 쓰지 않는다면 설정을 해제해 두는 것이 편합니다. 이 옵션과 관련된 다른 기능인 목록 들여쓰기, 단계 조절은 Shift+Alt+←/Shift+Alt+→으로 대체 가능합니다[자동 고침 옵션 4.16 탭과 벡스페이스 넣을 때 첫 부분에 왼쪽으로 들여쓰기].
최초 게시 : 2020. 8. 6.
'홈 > 글꼴·단락' 카테고리의 다른 글
| 글머리 기호 목록, 번호 매기기 목록 ① 적용, 목록 편집 (0) | 2021.03.01 |
|---|---|
| 한글 문서 작성에 적합한 워드 설정 ① 단락 설정 (0) | 2020.09.14 |
| 들여쓰기, 내어쓰기 설정 ① 단락 창, 눈금자 (0) | 2020.09.08 |
| 단락 위·아래 간격 설정 ③ 설정상의 문제 (0) | 2020.09.08 |
| 단락 위·아래 간격 설정 ② 바로 가기 키 (0) | 2020.09.08 |




