1. 머리글/바닥글 구성
1.1 워드의 머리글/바닥글
문서의 위쪽이나 아래쪽에 페이지 번호나 제목, 회사의 로고, 상호, 연락처 등을 넣을 수 있습니다. 문서 위쪽에 있으면 머리글(Header), 아래쪽에 있으면 바닥글(Footer)이라고 하는데, 워드에서 머리글과 바닥글은 하나의 기능으로 같이 취급됩니다.
머리글/바닥글에 페이지 번호를 넣는 정도는 아주 간단하게 구성할 수 있습니다. 좀 더 복잡한 구성을 위해서는 다음의 내용을 이해할 필요가 있습니다.
- 머리글/바닥글은 구역별로 설정합니다[1.2.2]. 문서 중간에서 머리글/바닥글 구성을 바꾸거나 페이지 번호를 1부터 다시 시작하려면 구역을 나누어야 합니다.
- 머리글/바닥글을 한 구역 내에서도 홀수 페이지와 짝수 페이지를 다르게 설정할 수 있습니다[1.2.1]. 가령 페이지 번호는 홀수 페이지에서는 오른쪽에, 짝수 페이지에서는 왼쪽에 배치합니다. 첫 페이지만 다르게 설정할 수도 있기 때문에 표지만 머리글/바닥글을 다르게 설정할 수도 있습니다.
- StyleRef 필드 코드를 넣으면 머리글/바닥글에 현재 페이지의 장, 절 제목을 넣을 수 있습니다[4]. 문서 전부나 일부(본문)의 전체 페이지 수도 NumPages나 SectionPages 필드 코드를 편집하여 넣을 수 있습니다[3].
워드는 여러 양식을 기본 제공합니다. 머리글/바닥글 탭 구성이 좀 복잡한데, 기본 제공 양식을 일단 넣고 수정해서 쓰는 것이 편합니다.
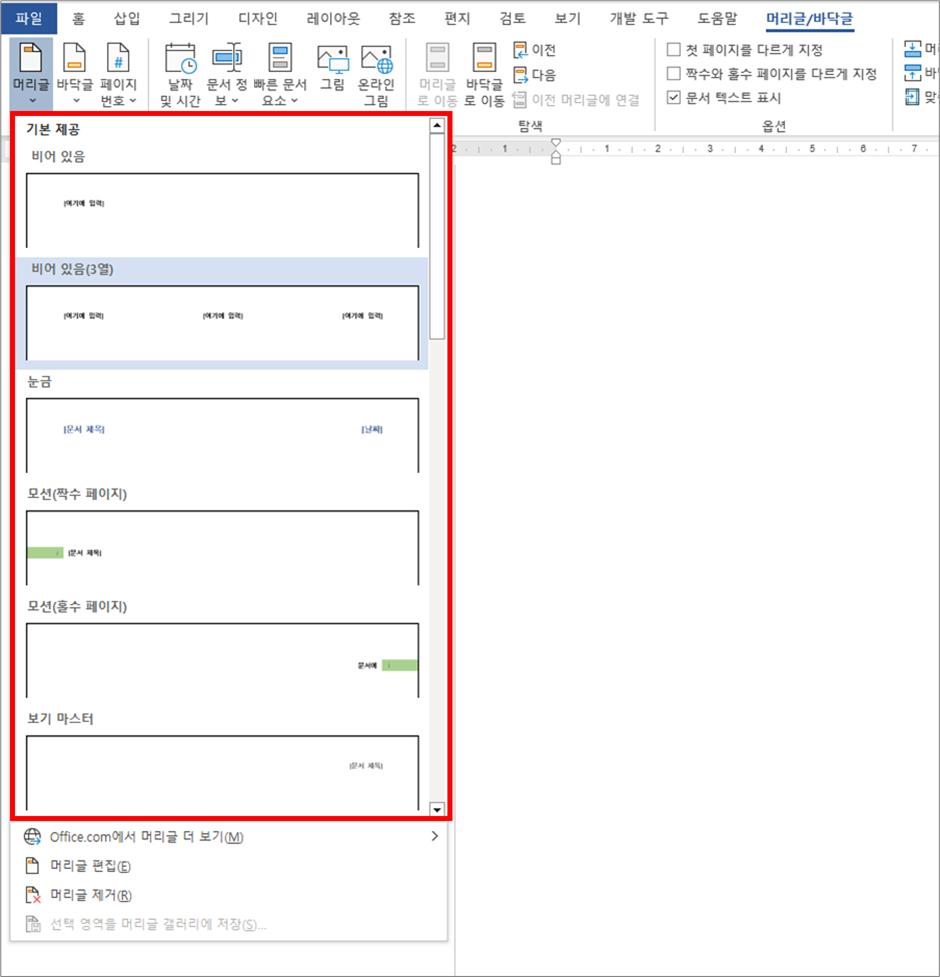
1.2 머리글/바닥글의 기본 구성
1.2.1 (1개의 구역에서) 첫 페이지, 홀수 페이지, 짝수 페이지를 다르게 구성
페이지 번호 위치는 홀수 페이지와 짝수 페이지를 다르게 설정하는 경우가 많습니다. 머리글/바닥글 편집 상태에서 짝수와 홀수 페이지를 다르게 지정을 체크하면, 홀수 페이지와 짝수 페이지를 각각 다르게 설정할 수 있습니다.
※ 홀수 페이지가 기본(primary)이고 짝수와 홀수 페이지를 다르게 지정을 체크하면 짝수 페이지 머리글/바닥글(wdHeaderFooterEvenPages)이 따로 만들어지는 것입니다. 나중에 이 옵션을 다시 꺼서 홀수 페이지와 짝수 페이지의 머리글/바닥글을 동일하게 맞출 때는 "현재 홀수 페이지 머리글/바닥글이 남는다"고 이해하면 쉽습니다.
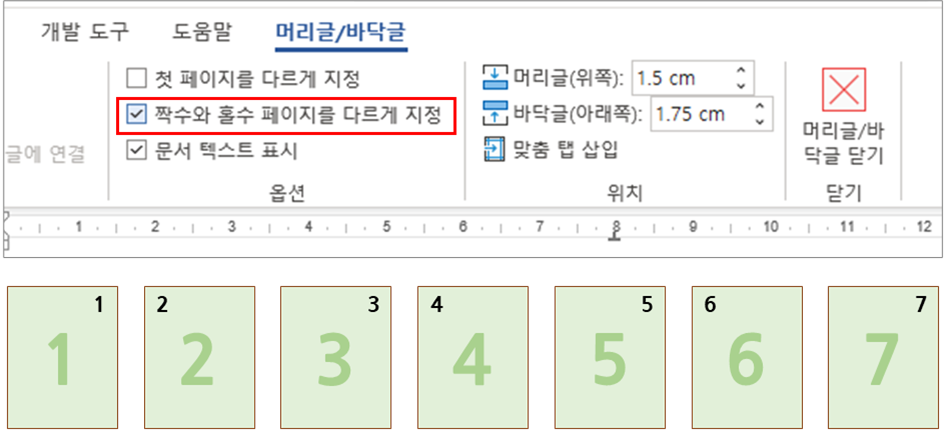
첫 페이지는 회사 로고와 상호, 주소, 연락처 등이 들어간 레터헤드(letterhead)를 넣기도 합니다. 머리글/바닥글 편집 상태에서 첫 페이지를 다르게 지정을 체크하면, 첫 페이지만 다르게 설정할 수 있습니다.
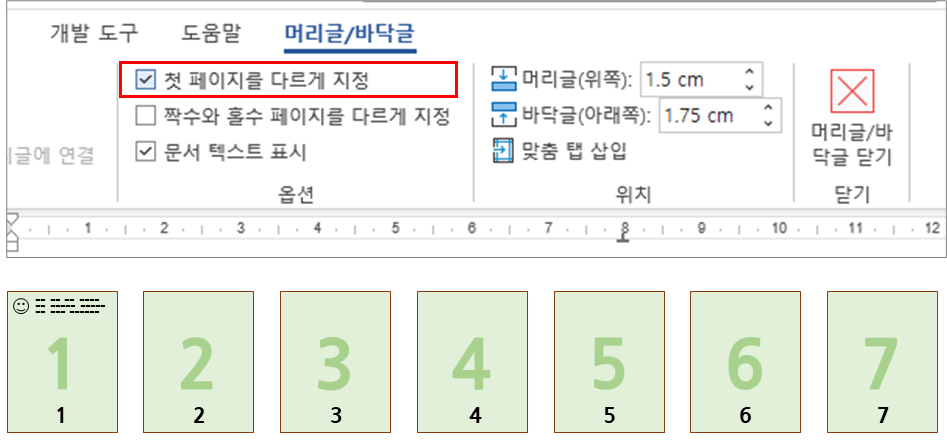
물론 홀수, 짝수 페이지와 첫 페이지를 각각 다르게 설정할 수도 있습니다.
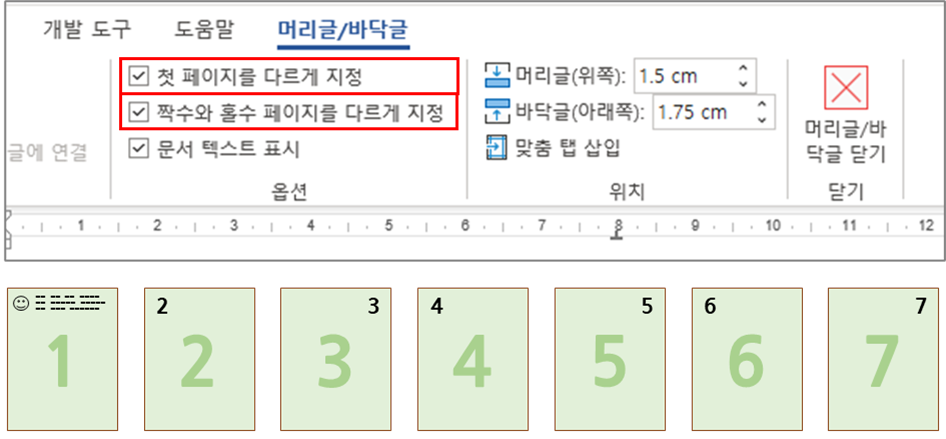
1.2.2 구역별로 다르게 구성
머리글/바닥글은 구역별로 적용되는 설정이므로, 머리글/바닥글을 다르게 하려면 구역을 나누어야 합니다. 그러나 머리글/바닥글은 1개의 구역 내에서도 첫 페이지, 홀수 페이지, 짝수 페이지를 각각 다르게 설정할 수 있으므로, 굳이 구역을 나누지 않고도 충분히 문서 양식을 구성할 수 있습니다.
머리글/바닥글을 다르게 하기 위해 구역을 나누어야 하는 경우는 다음과 같습니다.
① 문서 중간에서 페이지 번호가 새로 시작하는 경우: 문서 중간에서 페이지 번호를 새로 시작하려면 구역을 나누어야 합니다. 문서 앞 부분에 목차를 넣으면서 밀리는 본문의 페이지 번호를 다시 1부터 시작하도록 하거나, 문서 끝에 넣은 별지의 페이지 번호를 다시 1부터 시작하도록 하는 경우에 해당합니다[3.3 문서 중간에서 페이지 번호를 다시 1로 시작하기].
② 문서 일부에 페이지 번호나 이미지를 표시하지 않는 경우: 문서 끝에 넣은 별지에 페이지 번호나 이미지(로고) 등을 빼려면 별지 시작 부분에서 구역을 나누고 머리글/바닥글을 별도로 설정해야 합니다.
③ 문서 일부 머리글/바닥글의 이미지나 구성이 바뀌는 경우: 문서 일부 머리글/바닥글의 이미지나 구성이 바뀌는 경우에는 짝수와 홀수 페이지를 다르게 지정만으로는 해결할 수 없습니다. 부득이 바뀌는 부분에서 구역을 나누어야 합니다.
④ 문서 일부 머리글/바닥글의 텍스트가 바뀌는 경우: 문서 일부 머리글/바닥글의 텍스트가 바뀌는 경우도 짝수와 홀수 페이지를 다르게 지정만으로 해결할 수 없으므로, 바뀌는 부분에서 구역을 나누어야 합니다. 그런데 머리글/바닥글에 장, 절 등 제목을 넣는 것이라면 STYLEREF 필드로 처리하면 되므로, 굳이 구역을 나눌 필요가 없습니다[4. 머리글/바닥글에 제목 넣기].
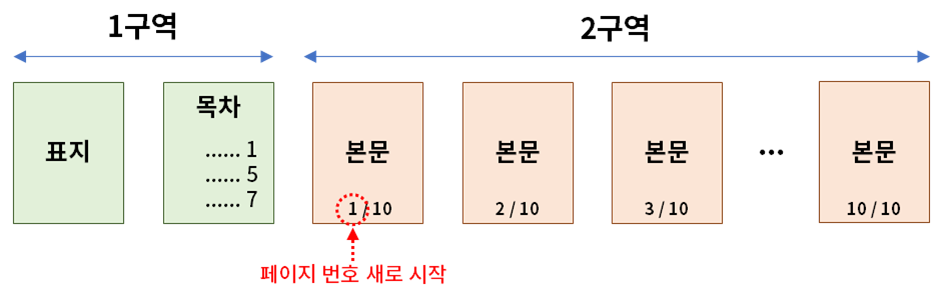

그런데 구역을 나누더라도 머리글/바닥글은 서로 연동됩니다. 1구역을 1구역과 2구역으로 나누더라도, 1구역과 2구역은 연결되어 있으므로 2구역에서 일부를 수정하면 1구역도 동일하게 적용됩니다[구역 나누기 3.2.1 머리글/바닥글 - 구역을 나누더라도 연결되어 있음].

이전 머리글에 연결을 다시 누르면 연결이 해제되어 한 구역의 머리글/바닥글을 수정하더라도 다른 구역에 영향을 미치지 않습니다. 단, 머리글/바닥글은 첫 페이지, 홀수 페이지, 짝수 페이지를 각각 다르게 설정할 수 있으므로 연결을 해제하는 것도 3가지 경우를 각각 따로 확인해야 합니다[구역 나누기 3.2.2 머리글/바닥글 연결 해제 방법].
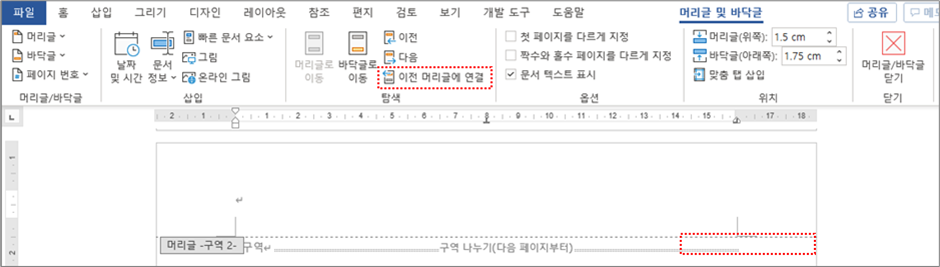
2. 머리글/바닥글 편집하기
2.1 머리글/바닥글 탭 열기/닫기
편집하려는 구역의 머리글 또는 바닥글을 더블 클릭하면 머리글/바닥글 탭이 열리면서 편집 상태가 됩니다. 또는 머리글 또는 바닥글에서 우클릭하거나 삽입 탭 > 머리글/바닥글을 누른 후 머리글 편집(H) 또는 바닥글 편집(E)을 선택해도 됩니다.

머리글/바닥글 편집 상태에서 Esc를 누르거나 본문 영역을 더블 클릭하면 머리글/바닥글 편집 상태가 종료됩니다. 머리글/바닥글 탭의 머리글/바닥글 닫기를 눌러 닫을 수도 있습니다.
2.2 머리글/바닥글의 편집 영역
2.2.1 텍스트 편집 영역
머리글은 문서 위쪽에, 바닥글은 문서 아래쪽에 점선으로 영역이 표시됩니다. 머리글/바닥글에 입력하는 텍스트나 표는 이 영역에서 편집합니다.
머리글/바닥글 탭에서 텍스트 편집 영역의 수직 위치를 조절할 수 있습니다. 여기서 조절하는 수치는 페이지 경계에서 가장 가까운 텍스트까지의 거리입니다.
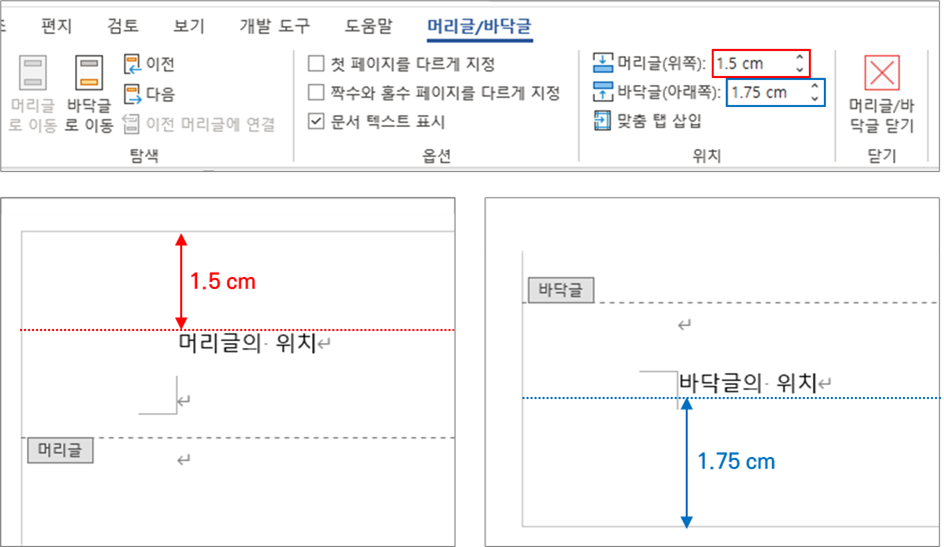
2.2.2 이미지, 텍스트 상자의 위치
머리글/바닥글은 원래 페이지 전부가 편집 영역입니다. 그러나 그림이나 텍스트 상자는 페이지 왼쪽, 오른쪽의 여백은 물론 페이지 중간에도 넣을 수 있습니다. 워드에서 기본 제공하는 머리글/바닥글 양식 중에도 왼쪽, 오른쪽의 여백을 활용하는 것이 있습니다[2.2.B].
※ 워드에서 이미지를 쪽 배경으로 넣으려면 디자인 탭 > 페이지 배경 > 워터마크 > 사용자 지정 워터마크(W)로 워터마크 없이 이미지를 삽입해도 되지만, 머리글/바닥글에서 바로 이미지를 넣어도 됩니다.
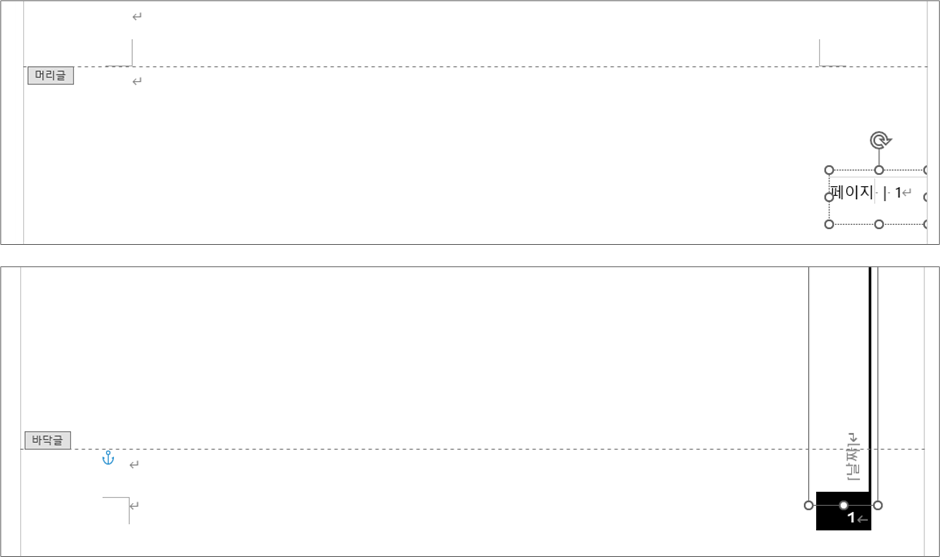
본문과 머리글/바닥글 사이에 공백이 많거나 일부 텍스트가 조금씩 밀린다면 머리글/바닥글에 넣은 이미지의 레이아웃이나 여백을 확인하여 수정해야 합니다.
머리글/바닥글에 회사 로고 등 이미지를 넣기도 합니다. 이미지나 텍스트 상자는 점선으로 표시되는 머리글/바닥글 영역으로 제한되지 않는데, 머리글/바닥글에 넣은 이미지의 레이아웃이나 여백(간격) 때문에 본문 영역의 텍스트가 밀리기도 합니다.
대개는 본문 영역의 텍스트가 약간 밀리는 정도여서 큰 문제는 없고 잘 보이지도 않습니다. 레터헤드가 미리 인쇄된 용지에 출력하기 위해 머리글/바닥글의 이미지를 잠시 지웠는데 텍스트가 조금씩 밀린다면, 머리글/바닥글에 넣은 이미지의 레이아웃이나 여백을 확인해서 수정하면 됩니다
머리글/바닥글의 이미지가 본문 영역의 텍스트 배치에 영향을 미치지 않도록 하려면 레이아웃은 텍스트 뒤(B)나 텍스트 앞(F)으로 하고, 텍스트와의 간격은 전부 0㎝으로 해두는 것이 좋습니다.

2.3 탭 맞추기
2.3.1 머리글/바닥글 탭 설정
머리글/바닥글에 페이지 번호만 넣는다면 왼쪽/오른쪽 맞춤(정렬) 정도만 맞추면 되지만, 제목을 페이지 번호와 같이 넣으려면 단순히 왼쪽/오른쪽 맞춤만으로는 구성할 수 없고 탭을 추가해야 합니다. 제목을 페이지 가운데 넣고 페이지 양 끝에 페이지 번호를 넣는 것은 다음처럼 가운데 맞춤 탭과 오른쪽 맞춤 탭을 넣어야 합니다.
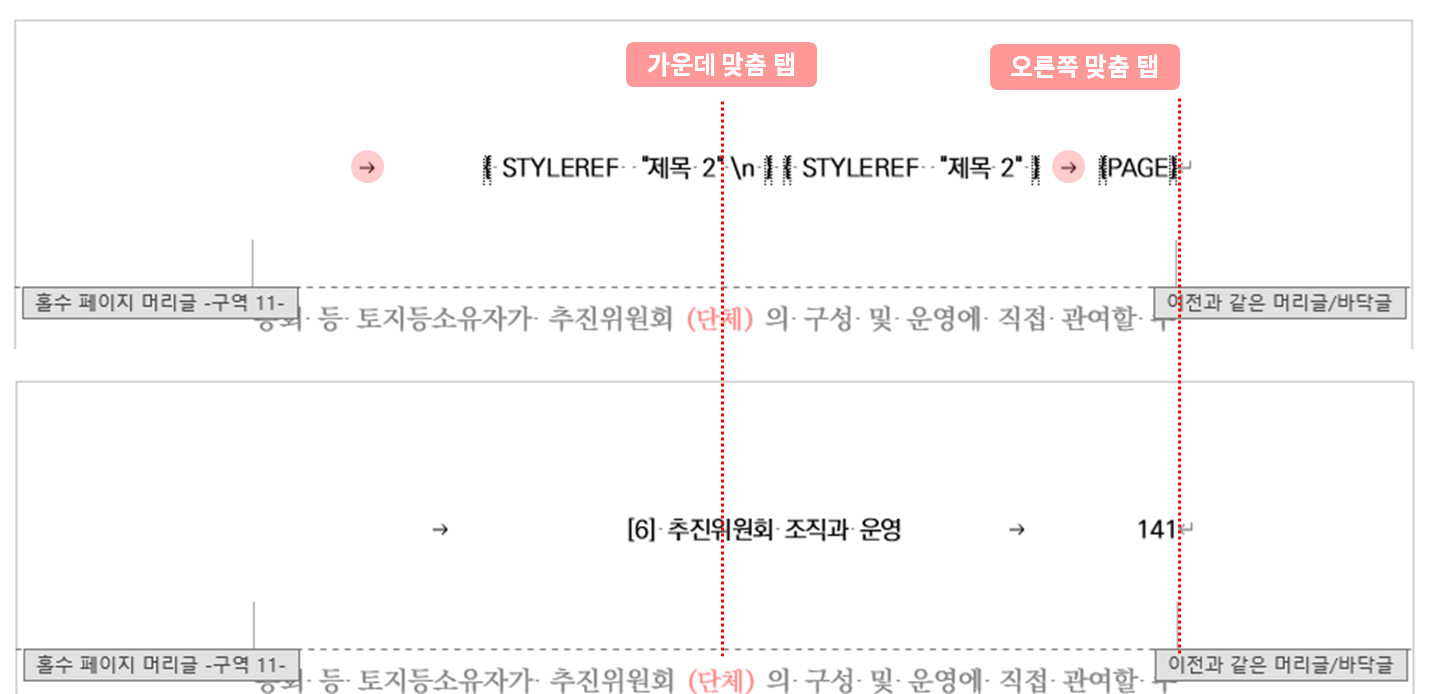
머리글/바닥글에 적용되는 머리글 스타일 또는 바닥글 스타일에는 가운데 맞춤 탭과 오른쪽 맞춤 탭이 이미 설정되어 있습니다. 또한 머리글/바닥글 탭에서 맞춤 탭 삽입을 눌러 머리글/바닥글에서만 쓰는 맞춤 탭을 간단히 넣을 수 있습니다.
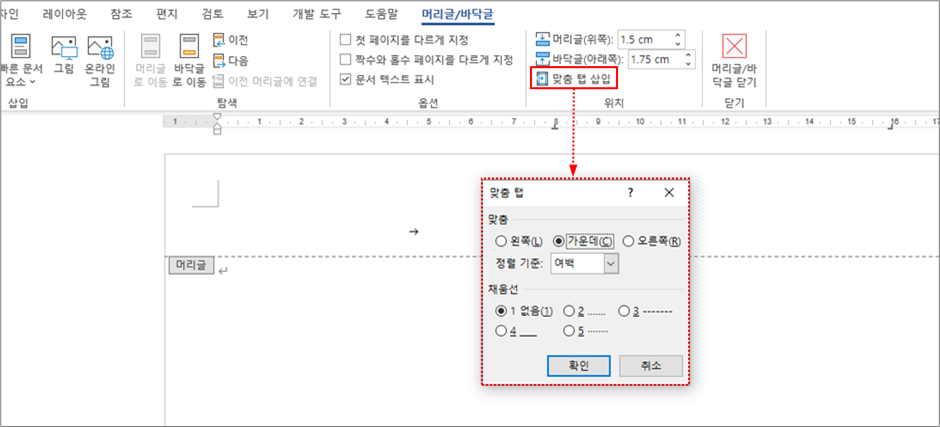
결론부터 이야기하면, 머리글/바닥글에서 탭으로 위치를 맞추는 것이 생각보다 까다롭습니다. 워드에서 기본 제공하는 머리글/바닥글 양식을 일단 넣고 수정하는 것이 편합니다[4.2 현재 페이지의 장, 절 제목 넣기].
2.3.2 탭 설정 방법 ① - 머리글/바닥글에 기본 설정되어 있는 탭만 쓰는 방법
머리글/바닥글에는 2개의 탭이 이미 설정되어 있습니다. 머리글/바닥글에 적용되는 '머리글' 스타일과 '바닥글' 스타일에는 가운데 탭 7.96㎝, 오른쪽 탭 15.92㎝이 설정되어 있습니다.
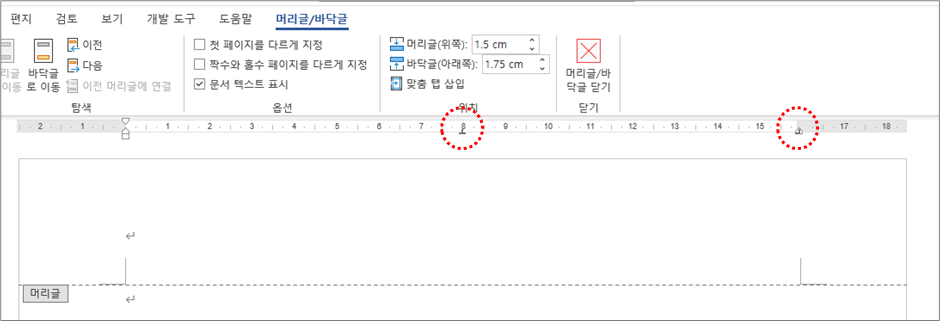
기본 설정되어 있는 탭의 위치는 고정값입니다. 페이지 여백의 기본값인 왼쪽 여백 2.54㎝(=1인치), 오른쪽 여백 2.54㎝을 제외한 15.92㎝를 기준으로 탭 위치를 설정한 것으로 보입니다. 페이지 여백을 바꾸면 기본 설정되어 있던 탭 위치로 바꾸어야 합니다. 탭의 위치를 바꾸는 방법은 다음과 같습니다.
- 눈금자에 표시된 탭 멈춤 표시 ┴ ┘를 왼쪽이나 오른쪽으로 드래그하여 옮깁니다. 탭 멈춤을 눈금장에서 끌어내듯 위나 아래로 드래그하면 탭 멈춤이 삭제됩니다[탭 설정 2.2 눈금자].
- 정밀하게 수치로 바꾸려면, ⓐ 머리글/바닥글 편집 상태에서 Alt+O, P로 단락 설정 대화상자를 열고 ⓑ 대화상자의 왼쪽 아래 탭(T)...을 눌러 탭 설정 대화상자를 엽니다. 탭 설정 대화상자에서 탭을 추가하거나 삭제합니다[탭 설정 2.1 탭 설정 대화상자].
2.3.3 탭 설정 방법 ② - 머리글/바닥글 맞춤 탭을 추가로 넣는 방법
머리글/바닥글 탭의 맞춤 탭 삽입으로 머리글/바닥글만을 위한 맞춤 탭을 넣을 수 있습니다. 이 탭은 스타일이나 단락에서 설정하는 맞춤 탭보다 우선 적용되기는 하는데, Tab을 여러 번 누르면 탭이 섞여서 편집이 어렵게 됩니다.
맞춤 탭을 추가로 넣는 방법은 ⓐ 맞춤 탭 삽입을 눌러 대화상자에서 가운데(C)를 눌러 첫번째 탭을 넣고, ⓑ 다시 맞춤 탭 삽입을 눌러 대화상자에서 오른쪽(R)을 눌러 두번째 탭을 넣고 끝냅니다.
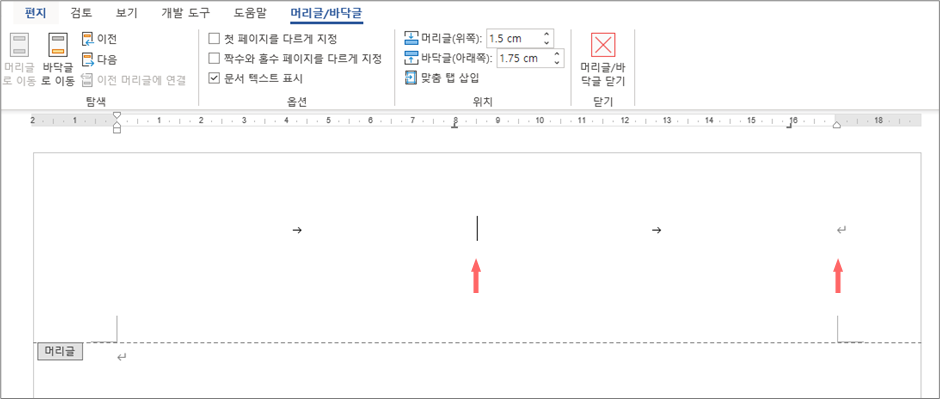
이후에 Tab을 또 누르면 단락이나 스타일에서 설정한 맞춤 탭과 섞이게 됩니다. 탭이 복잡하게 섞이면 머리글 또는 바닥글을 드래그한 후 Delete를 눌러 탭을 다 지우고 다시 설정합니다.
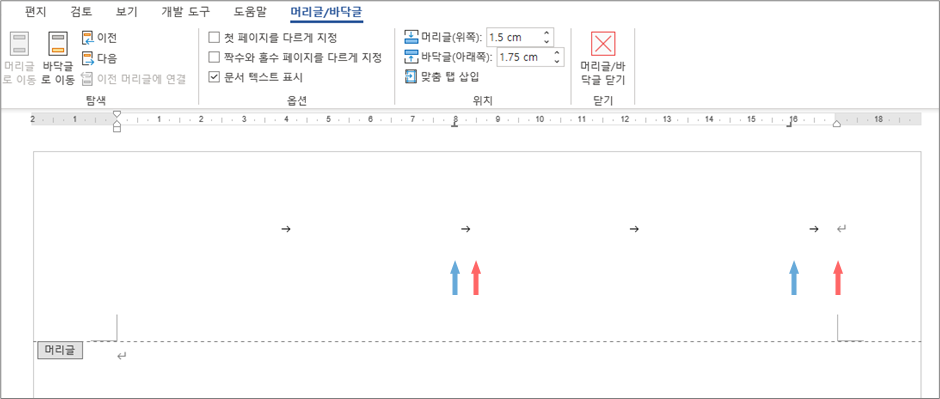
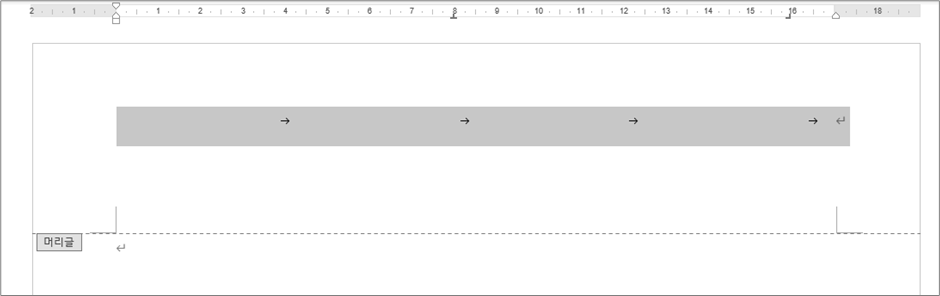
최초 게시: 2023. 5. 8.
'레이아웃 > 구역·머리글·바닥글' 카테고리의 다른 글
| 머리글/바닥글 ③ 제목 StyleRef (0) | 2023.05.08 |
|---|---|
| 머리글/바닥글 ② 페이지 번호 Page, NumPages, SectionPages (0) | 2023.05.08 |
| 구역 나누기 ⑤ 구역이 나누어진 문서에서 특정 페이지 인쇄 방법 (0) | 2020.09.14 |
| 구역 나누기 ④ 구역이 나누어진 문서에서 페이지 번호 등의 처리 방법 (0) | 2020.09.14 |
| 구역 나누기 ③ 구역 나누기에 따른 레이아웃의 변경 (0) | 2020.09.14 |




