전 체 목 차
3. 머리글/바닥글에 페이지 번호 넣기
3.1 페이지 번호 구성
3.1.1 페이지 번호 또는 페이지 수
페이지 번호나 전체 페이지 수는 필드 코드로 들어갑니다. 페이지에 관한 필드 코드는 다음 3가지입니다.
| 필드 코드 | 내용 |
| {PAGE} | 현재 페이지의 번호 |
| {NUMPAGES} | 문서의 전체 페이지 수 |
| {SECTIONPAGES} | 현재 구역의 페이지 수 |
① Page: 현재 페이지의 번호로서, 1/3, 2/3, 3/3, …에서 1, 2, 3에 해당하는 부분입니다. 문서에서 구역을 나누어 페이지 번호를 1부터 새로 시작하면 1/3, 2/3, 3/3, 1/12, 2/12, 3/12, …처럼 번호가 중복될 수 있습니다.
② NumPages: 문서 전체의 페이지 수입니다.
③ SectionPages: 현재 페이지가 속한 구역의 페이지 수입니다. 문서에서 표지, 목차를 제외한 본문의 페이지 수를 전체 페이지 수로 표시하려 한다면 본문을 별도의 구역으로 만들고 전체 페이지 수에 {NUMPAGES} 대신 {SECTIONPAGES}을 넣으면 됩니다[3.4 문서 일부만의 페이지 수를 전체 페이지 수로 표시하기].
3.1.2 페이지 번호 서식
페이지 번호의 서식은 필드 코드가 아니라 별도의 메뉴로 설정해야 합니다. 삽입 탭 > 머리글/바닥글 그룹 > 페이지 번호 > 페이지 번호 서식(F)을 선택하면 [페이지 번호 서식 대화상자]가 열리면서 현재 구역의 페이지 번호 서식을 정할 수 있습니다.
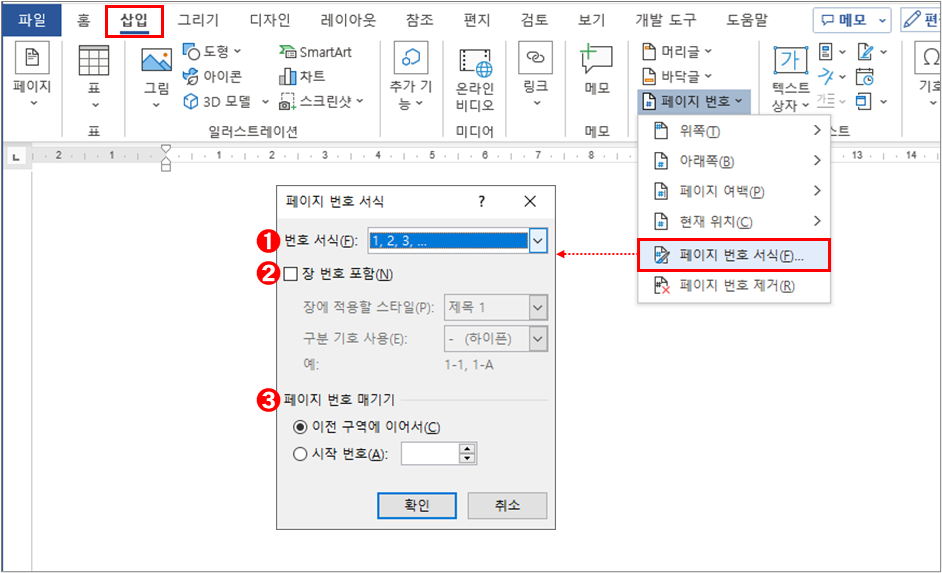
① 번호 서식(F)
페이지 번호의 서식을 정할 수 있습니다. 제공되는 서식으로 1, 2, 3, ..., - 1 -, - 2 -, - 3 -, …, 1, 2, 3 ..., a, b, c, ..., A, B, C, ..., ⅰ,ⅱ,ⅲ, ..., Ⅰ,Ⅱ,Ⅲ, ..., 가,나,다 ..., ㄱ,ㄴ,ㄷ ..., 일,이,삼 ..., 일,십,백 ...이 있습니다.
기본 설정인 1, 2, 3, ...을 그대로 쓰면서, 목차 등에서 ⅰ,ⅱ,ⅲ, ...로 바꿔 쓰는 것이 일반적입니다.
② 장 번호 포함(N)
장 번호 포함(N)을 체크하면 페이지 번호를 장, 절의 번호와 연결하여 1-1처럼 표시할 수 있습니다. 제목 스타일을 다단계 목록과 연결하면 1. 가. (1) 등의 단락 번호가 자동으로 입력되는데[제목 스타일 설정 ② 개요 번호가 자동으로 지정되는 제목 스타일 설정 방법], 이 옵션은 제목의 단락 번호를 페이지 번호와 나란히 표시하는 것입니다.
제목의 단락 번호 중 숫자만 포함됩니다. 제1장, 제1절, Section 1 등에서 1만 추출되기 때문에 1-1, 1-2 정도로만 표시됩니다. 그리고 제목의 단락 번호(숫자)와 페이지 번호 사이에 하이픈 -, 마침표 ., 콜론 :, Em 대시 —, En 대시 –만 넣을 수 있기 때문에 형식이 제한됩니다.
장, 절의 번호를 페이지 번호와 나란히 넣는다면, StyleRef 필드 코드를 사용하여 { STYLEREF "제목 2" \n } - { PAGE }로 구성하는 것이 낫습니다[4.1 StyleRef 필드 코드].
③ 페이지 번호 매기기
구역을 나누더라도 페이지 번호는 이전 구역에 이어지도록 기본 설정되어 있습니다. 문서 중간에서 페이지 번호를 1부터 다시 시작하려면 여기서 시작 번호(A)를 선택합니다[3.3 문서 중간에서 페이지 번호를 다시 1로 시작하기].
3.2 기본 제공 페이지 번호 양식 넣기
페이지 번호는 머리글/바닥글을 열어 직접 필드 코드로 입력해도 되지만, 워드에서 기본 제공하는 페이지 번호 양식을 일단 넣고 나중에 수정하는 것이 편합니다.
① 삽입 탭 > 머리글/바닥글 그룹 > 페이지 번호를 누르면 기본 제공하는 양식이 드롭다운 메뉴에 표시됩니다. 메뉴에서 적절한 페이지 번호 양식을 클릭하여 삽입합니다.
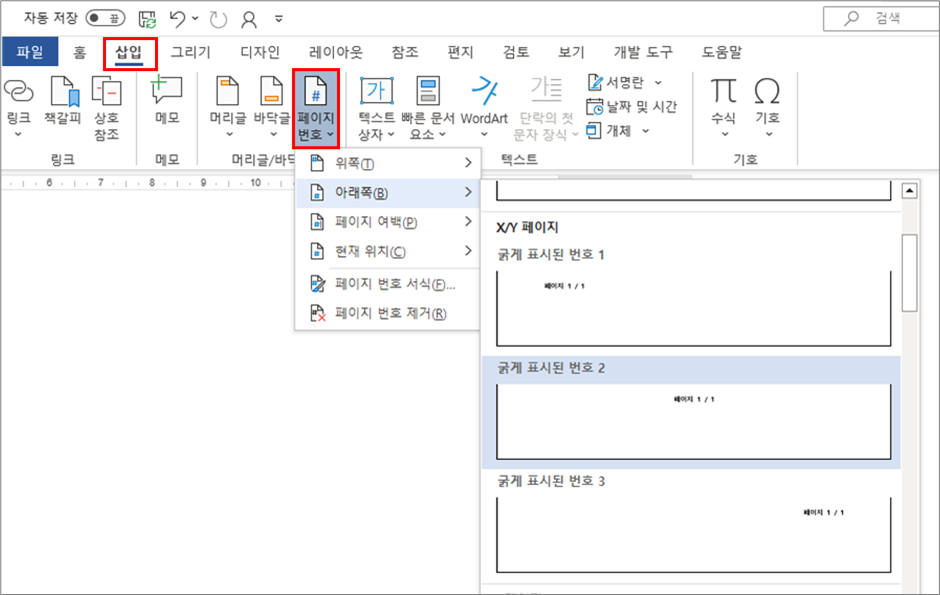
머리글/바닥글 편집 상태이면 머리글/바닥글 탭에서도 바로 페이지 번호를 넣을 수 있습니다.
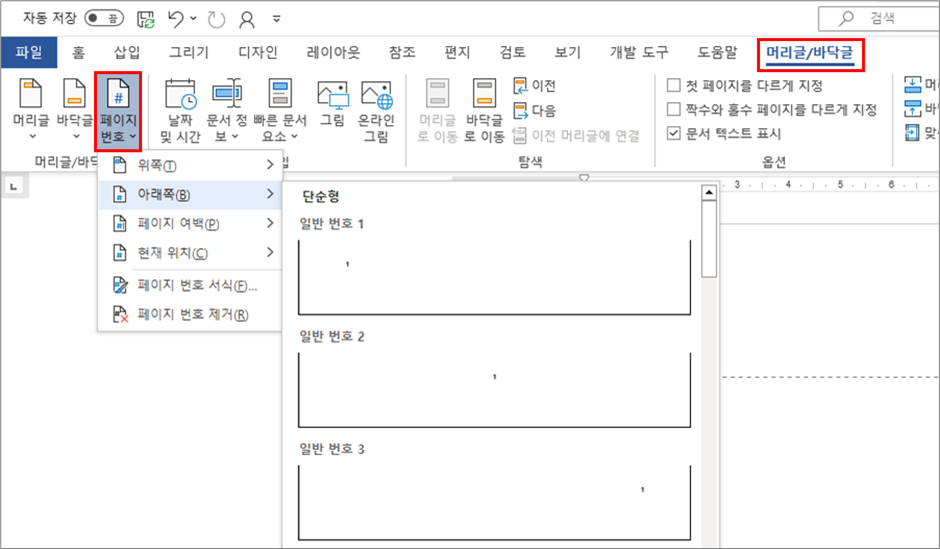
② 예시로 선택한 페이지 1 / 1이 삽입되었습니다. 그런데 페이지 번호가 바닥글 영역을 넘어 본문 영역 쪽에 위치하고 있습니다. 머리글/바닥글에 1개씩 미리 입력되어 있던 단락 나누기 ↵가 그대로 남아 있기 때문입니다. 단락 나누기 ↵를 Backspace나 Delete로 삭제하면 페이지 번호가 다시 아래쪽으로 내려옵니다.
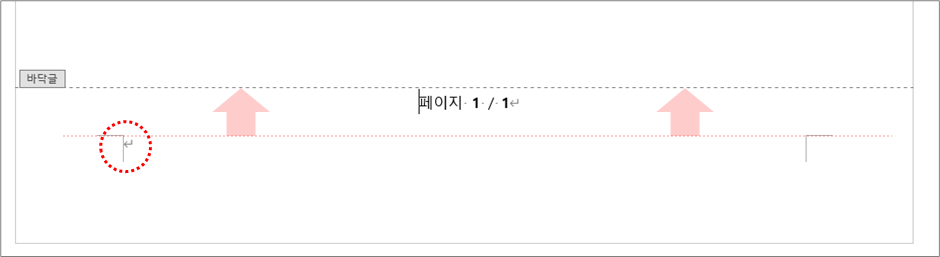
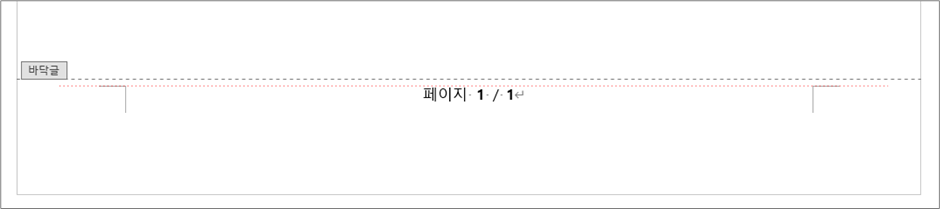
③ 머리글/바닥글 탭에서 위치를 조절하여 페이지 번호의 위치를 적절히 맞춥니다[2.2 머리글/바닥글의 편집 영역]. 필요하면 글자 크기나 왼쪽 맞춤, 오른쪽 맞춤 등을 바꾸어 서식을 정리합니다.


3.3 문서 중간에서 페이지 번호를 다시 1로 시작하기
구역을 나누더라도 페이지 번호는 1부터 시작하지 않고 앞 구역 번호에서 이어집니다. 페이지 번호는 기본값으로 이전 구역에 이어지도록 설정되어 있기 때문입니다.
새로 나눈 구역에서 페이지 번호를 1로 시작하도록 하기 위해서는 페이지 번호 매기기 설정을 바꿉니다.
① 페이지 번호가 새로 시작할 구역에 커서를 놓습니다. 구역 어느 한 곳에 커서나 블록이 위치하면 해당 구역이 선택된 것입니다[글자 서식, 단락 서식 3.3 클릭, 드래그로 구역 선택].
② 해당 구역에서 삽입 탭 > 머리글/바닥글 그룹 > 페이지 번호 > 페이지 번호 서식(F)을 선택하면 [페이지 번호 서식 대화상자]가 열립니다.
③ 대화상자에서 페이지 번호 매기기를 시작 번호(A)로 바꾸고 1로 맞춥니다. 이제 해당 구역에서 페이지 번호가 1부터 시작합니다.
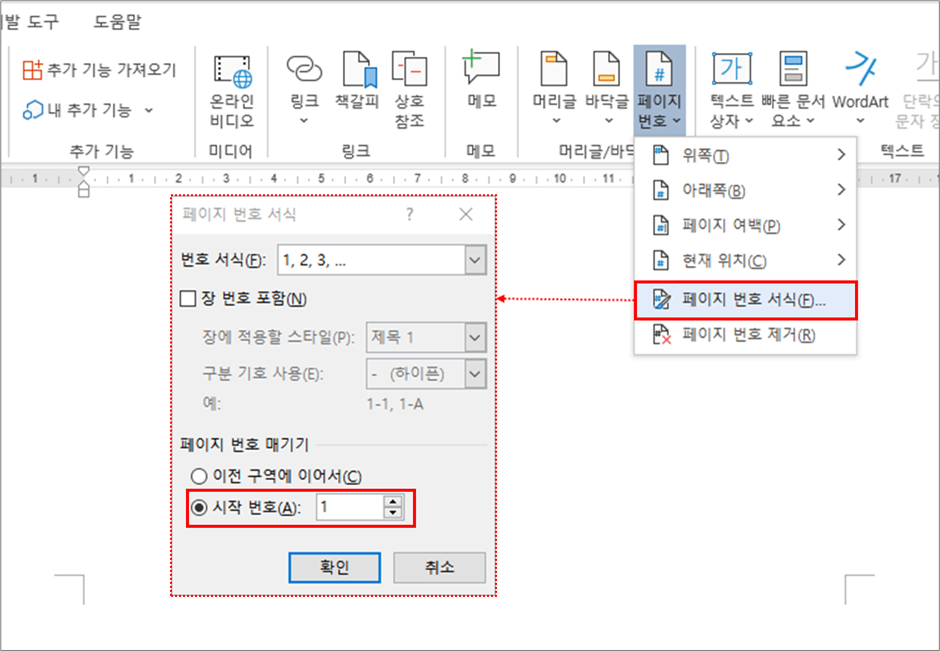
페이지 번호는 기본값으로 이전 구역에 이어지도록 설정되어 있기 때문에, 아래 예시처럼 구역을 나누고 2구역만 1부터 시작하도록 바꾸더라도 3구역, 4구역은 페이지 번호가 계속 이어집니다.

3.4 문서 일부만의 페이지 수를 전체 페이지 수로 표시하기
3.4.1 1개 구역의 페이지 수를 전체 페이지 수로 표시하기
페이지 수에 관한 필드 코드는 ① 현재 페이지의 번호 Page, ② 문서의 전체 페이지 수 NumPages, ③ 현재 구역의 전체 페이지 수 SectionPages가 있습니다[3.1.1 페이지 번호 또는 페이지 수].
보통 '전체 페이지 수'는 문서 전체의 페이지 수를 의미합니다. 워드에서 기본 제공하는 페이지 번호 서식인 페이지 1 / 1은 {PAGE} / {NUMPAGES}로 입력되어 현재 페이지 번호 / 문서 전체 페이지 수를 표시합니다.
표지나 목차를 제외하고 본문만의 전체 페이지 수를 표시해야 할 때가 있습니다. 이때는 본문을 따로 1개의 구역으로 나누고, 전체 페이지 수를 문서 전체의 페이지 수 {NUMPAGES}가 아닌 구역의 페이지 수 {SECTIONPAGES}로 바꾸면 됩니다.
① 표지·목차와 본문 사이에 구역을 나눕니다. 본문 앞부분에서 레이아웃 탭 > 페이지 설정 그룹 > 나누기 > 구역나누기 - 다음 페이지부터(N)을 선택하여 구역을 나눕니다[구역 나누기 2.2 구역 나누기 설정]. 표지·목차는 1구역, 본문은 2구역이 되었습니다.
② 2구역에서 페이지 번호가 1부터 다시 시작하도록 페이지 번호 매기기를 설정합니다. 2구역 어느 한 곳을 커서나 블록을 둔 상태에서 삽입 탭 > 머리글/바닥글 그룹 > 페이지 번호 > 페이지 번호 서식(F)으로 [페이지 번호 서식 대화상자]를 열고 페이지 번호 매기기를 시작 번호(A)로 바꾸고 1을 입력합니다[구역 나누기 4.1 새로운 구역에서 페이지 번호 1로 시작하기].
③ 머리글/바닥글 부분을 더블 클릭하여 편집 상태로 들어가서 필드 코드를 다음과 같이 수정합니다.
- Alt+F9를 누르면 필드 코드로 표시됩니다. 전체 페이지 수가 문서 전체 페이지 수인 {NUMPAGES}로 입력된 것을 알 수 있습니다.
- {NUMPAGES}를 {SECTIONPAGES}로 직접 수정합니다.
- 다시 Alt+F9를 누르면 필드 코드가 숫자로 표시됩니다. 전체 페이지 수가 문서 전체가 아닌 해당 구역의 페이지 수로 바뀌었습니다.
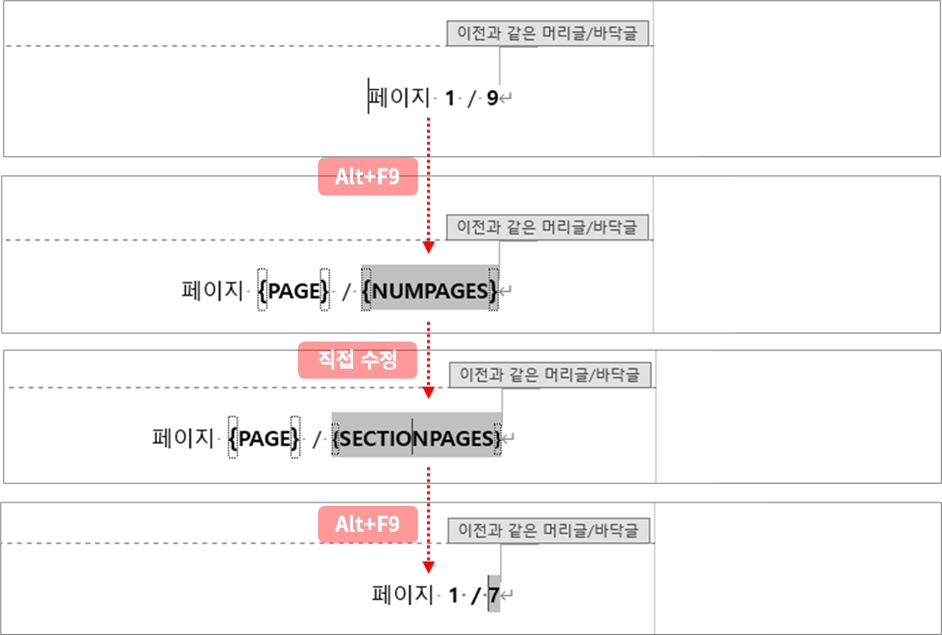
3.4.2 여러 구역의 합계 페이지 수를 전체 페이지 수로 표시하기
아래 예시의 경우, 중간에 페이지 방향을 바꾸기 위해 구역을 나누다 보니 본문이 2구역, 3구역, 4구역 총 3개의 구역으로 나누어졌습니다. 3.4.1처럼 본문만의 전체 페이지 수를 표시하려고 해도, 여러 구역의 페이지 수를 표시하는 필드 코드는 없기 때문에 결국 수작업으로 입력하여야 합니다.

① 전체 페이지수를 수동으로 입력하는 방법
본문 부분의 페이지를 수를 합하여 직접 입력합니다. 여기서는 {SECTIONPAGES}를 지우고 9를 입력하면 됩니다. 편집 최종 단계에서 이 방법으로 입력하는 것이 가장 간단합니다.
② 페이지 수를 계산하도록 하는 방법
필드코드에서 간단한 사칙연산은 가능합니다. 표지·목차가 총 3페이지라면 문서 전체 페이지수에서 3을 빼면 본문 페이지 수가 됩니다. 표지, 목차 등의 페이지 수가 고정되어 있다면 이 방법을 쓸 수도 있습니다.
전체 페이지 수 부분에 {={NUMPAGES}-3}을 입력하면 됩니다. 그런데 필드 코드를 표시하는 중괄호 { }는 키보드로 입력하면 안 되고 Ctrl+F9로 입력해야 합니다. 방법은 다음과 같습니다.
- {SECTIONPAGES}를 삭제합니다.
- 전체 페이지 수 자리에 커서를 두고 Ctrl+F9로 필드 코드 입력을 위한 괄호 { }를 입력합니다.
- 방금 생성된 { } 안에 커서를 두고 다시 Ctrl+F9를 눌러 필드 코드 입력을 위한 괄호 { }를 입력합니다. 괄호 안에 NUMPAGES를 입력합니다.
- 나머지 부분에 추가로 입력하여 {={NUMPAGES}-3}로 만듭니다.
3.5 홀수 페이지와 짝수 페이지를 다르게 페이지 번호 배치하기
3.5.1 간단하게 페이지 번호의 왼쪽, 오른쪽 맞춤만 맞추는 방법
펼쳐서 보는 책의 페이지 번호는 짝수 페이지는 왼쪽에, 홀수 페이지는 오른쪽에 배치합니다.

짝수와 홀수 페이지를 다르게 지정을 설정하면 짝수 페이지의 머리글/바닥글이 홀수 페이지의 머리글/바닥글에서 분리됩니다. 이 상태에서 짝수 페이지만 따로 설정하면 됩니다.
① 먼저 홀수 페이지를 기준으로 페이지 번호를 넣습니다. [3.2 기본 제공 페이지 번호 양식 넣기]에서 오른쪽에 페이지 번호가 들어가도록 입력합니다. 일단 페이지 번호를 넣고 홀수 페이지는 오른쪽 맞춤, 짝수 페이지는 왼쪽 맞춤으로 정리해도 됩니다.
② 짝수 페이지에서 머리글/바닥글을 더블 클릭하여 편집 상태를 열고, 머리글/바닥글 탭에서 짝수와 홀수 페이지를 다르게 지정을 선택합니다. 짝수 페이지 머리글/바닥글이 초기화되면서 ①에서 입력한 페이지 번호가 사라집니다.

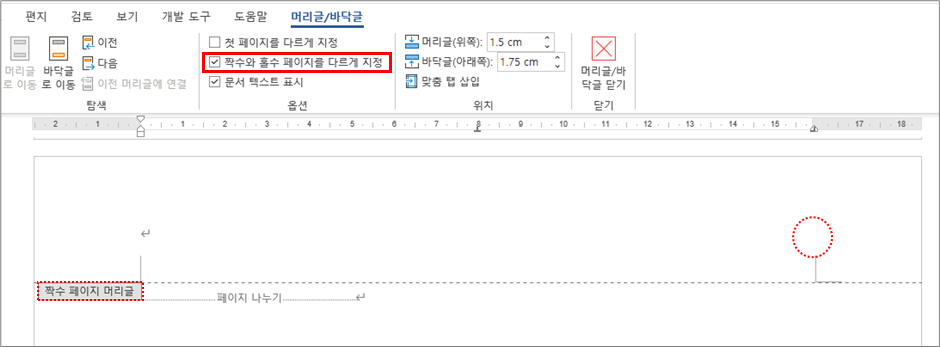
③ 여기서 홀수 페이지와 같은 양식의 페이지 번호를 삽입합니다. 머리글/바닥글 탭의 페이지 번호에서 같은 양식을 선택해서 삽입해도 되지만, 홀수 페이지의 머리글/바닥글로 가서 페이지 번호를 복사해 온 후 단락 맞춤(정렬)만 바꿔도 됩니다.

3.5.2 페이지 번호와 제목을 같이 넣는 방법
펼쳐서 보는 책의 페이지 번호는 짝수 페이지는 왼쪽에, 홀수 페이지는 오른쪽에 배치하고, 머리글/바닥글의 중간에 책 제목이나 장, 절 등의 제목을 표시합니다. 짝수 페이지에는 책 제목을 넣기도 합니다.
제목은 StyleRef 필드 코드로 넣고, 페이지 번호는 Page 필드 코드로 넣습니다. 아래처럼 2개의 탭을 넣어 페이지 번호와 제목의 위치를 정합니다.
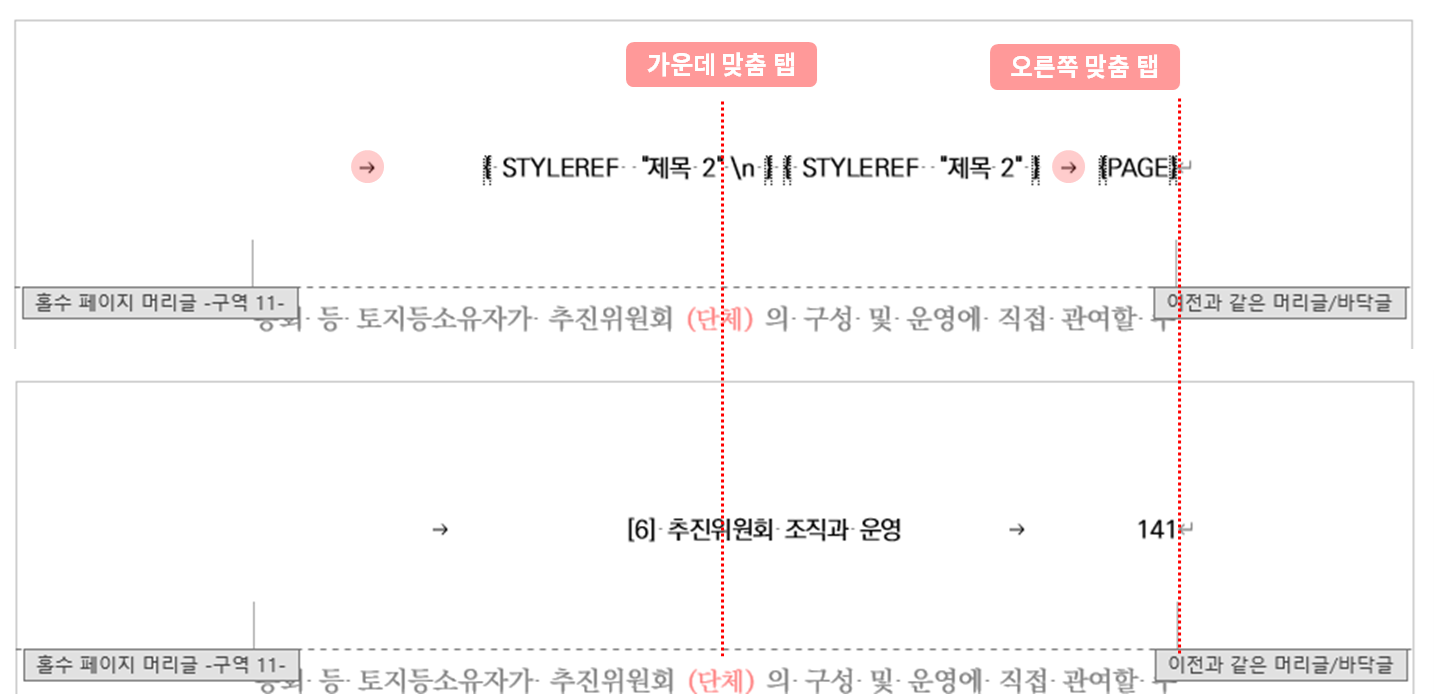
워드에서 기본 제공하는 머리글 양식 중 비어 있음(3열)을 쓰면 편합니다. 자세한 방법은 4.2 현재 페이지의 장, 절 제모 넣기를 참고하기 바랍니다.
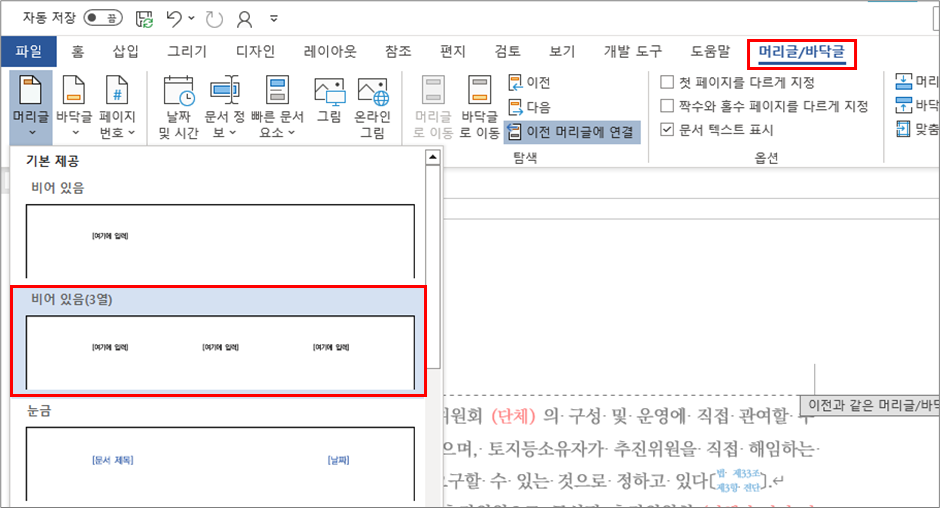
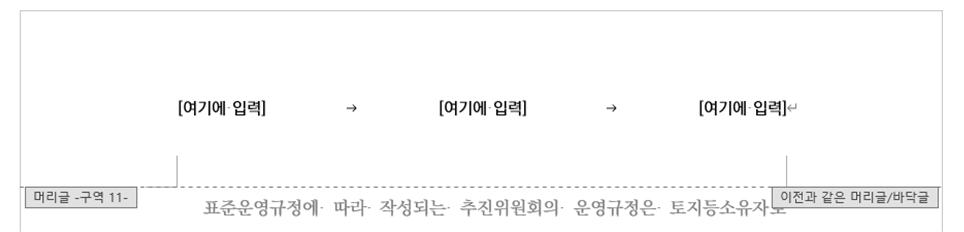
최초 게시: 2023. 5. 8.
'레이아웃 > 구역·머리글·바닥글' 카테고리의 다른 글
| 페이지 번호가 1/1, 2/2, 3/3, …으로 표시되는 문제 (3) | 2023.05.08 |
|---|---|
| 머리글/바닥글 ③ 제목 StyleRef (0) | 2023.05.08 |
| 머리글/바닥글 ① 구성, 편집 (1) | 2023.05.08 |
| 구역 나누기 ⑤ 구역이 나누어진 문서에서 특정 페이지 인쇄 방법 (0) | 2020.09.14 |
| 구역 나누기 ④ 구역이 나누어진 문서에서 페이지 번호 등의 처리 방법 (0) | 2020.09.14 |




