4. 머리글/바닥글에 제목 넣기
4.1 StyleRef 필드 코드
4.1.1 StyleRef 필드 코드의 용도
책은 머리글/바닥글에 책의 제목이나 장, 절 등 상위 제목을 넣습니다. 책의 제목은 바로 머리글/바닥글에 입력하면 되지만, 장, 절 등 제목은 해당 페이지에 맞춰야 합니다. 머리글/바닥글에 StyleRef 필드 코드를 입력해 놓으면 해당 페이지에 맞춘 제목이 자동으로 입력됩니다.
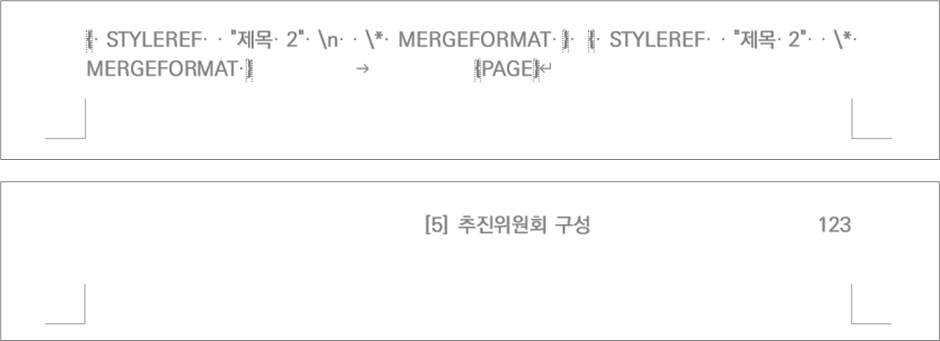
StyleRef를 여러 기능으로 사용할 수 있다고는 하나, 거의 대부분 머리글/바닥글에 현재 페이지의 제목을 표시하는 기능으로 사용합니다.
4.1.2 StyleRef 필드 코드 넣기
StyleRef 필드를 직접 입력하는 방법은 다음과 같습니다.
- 머리글/바닥글을 더블 클릭하여 편집 상태로 열고 StyleRef 필드를 삽입할 위치에 커서를 놓습니다.
- Ctrl+F9를 눌러 필드 코드 입력을 위한 괄호 { }를 입력합니다. ※ 필드 코드를 표시하는 중괄호 { }는 키보드로 입력할 수 없습니다.
- 방금 생성된 { } 안에 STYLEREF, 스타일 이름, 스위치를 차례로 입력합니다.
- 입력을 마쳤으면 F9를 눌러 필드 코드를 업데이트하고, Alt+F9를 눌러 실제 표시된 텍스트를 확인합니다.
StyleRef 필드 코드를 메뉴로 입력하는 방법은 다음과 같습니다.
① 편집할 구역의 머리글 또는 바닥글을 더블 클릭하여 편집 상태로 엽니다.
② StyleRef 필드를 삽입할 위치에 커서를 놓고, 머리글/바닥글 탭 > 삽입 그룹 > 문서 정보 > 필드(F)로 필드 대화상자를 엽니다.
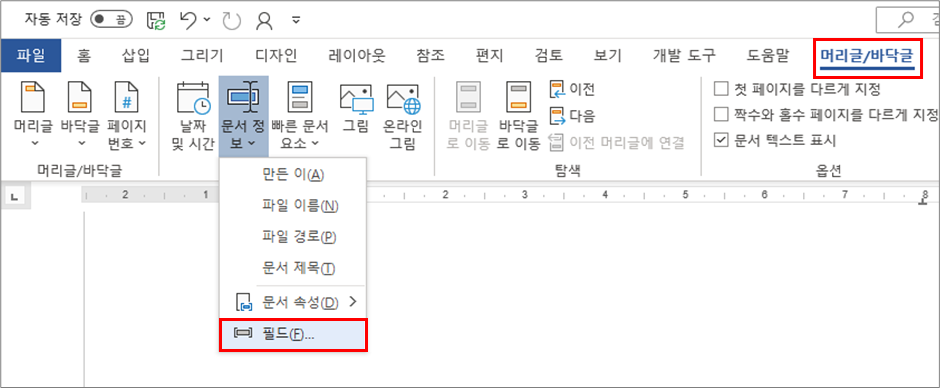
③ 필드 대화상자에서 다음과 같이 선택합니다.
- 필드 이름(F)을 StyleRef로 선택하면 StyleRef를 위한 필드 속성이 열립니다.
- 스타일 이름(N)에서 표시할 제목이나 텍스트에 지정된 스타일을 선택합니다.
- 필드 옵션은 특별히 쓸 일이 없습니다. 제목의 텍스트가 아니라 번호(개요 번호)를 표시하려는 것이면 단락 번호 삽입(G)을 체크합니다.
- 업데이트할 때 형식 유지(V)는 끄는 것이 낫습니다[4.1.3 ⑧].
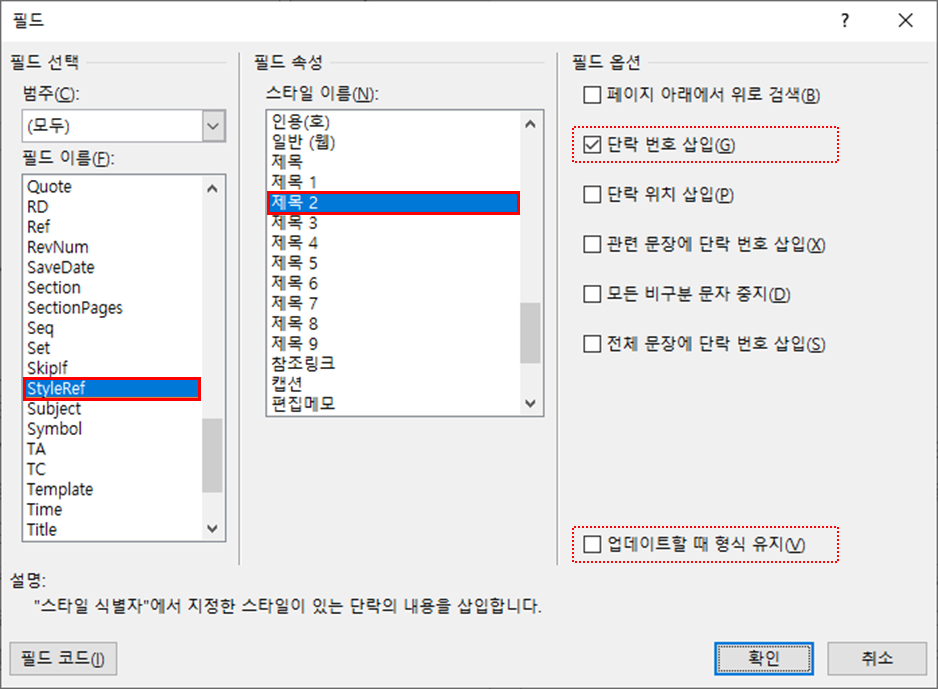
4.1.3 StyleRef 필드 코드 구성


① 스타일 이름(N)
표시할 스타일 이름을 입력합니다. 가령 { STYLEREF "제목 2" }는 현재 페이지가 속해 있는 2단계 제목올 표시합니다.
스타일 이름에 공백이 있으면 스타일 이름을 따옴표 " "로 묶어야 합니다. 워드에 내장된 기본 제목 스타일인 제목 1, 제목 2, … 제목 9는 { STYLEREF 2 }처럼 숫자 1, 2, … 9로 써도 됩니다.
- 예시 1: { STYLEREF "제목 2" } 또는 { STYLEREF 2 } → 추진위원회의 구성
③ 단락 번호 삽입(G) \n, ⑤ 관련 문장에 단락 번호 삽입(X) \r, ⑥ 모든 비구분 문자 중지(D) \t, ⑦ 전체 문장에 단락 번호 삽입(S) \w
{ STYLEREF " " }는 제목의 텍스트만 표시됩니다. I. 1. 가.와 같은 개요 번호도 머리글/바닥글에 표시하려면 별도의 조건(스위치)을 지정한 StyleRef 필드 코드를 추가로 넣어야 합니다.
③ 단락 번호 삽입(G)(Insert paragraph number)을 체크하면 단락의 개요 번호가 표시됩니다. 개요 번호를 1. 가. (1) (가)처럼 쓰는 법률 문서 양식에서 가장 많이 씁니다.
- 예시 2: { STYLEREF "제목 2" } → 추진위원회의 구성
- 예시 3: { STYLEREF "제목 2" \n } { STYLEREF "제목 2" } → [5] 추진위원회의 구성
⑦ 전체 문장에 단락 번호 삽입(S)(Insert paragraph # in full context)은 상위 제목을 전부 포함하여 개요 번호를 표시합니다. 1.1.2와 같은 Legal Numbering은 개요 번호에 이미 상위 제목이 포함되어 있기 때문에 ⑦을 안 써도 됩니다.
- 예시 4: { STYLEREF "제목 4" } { STYLEREF "제목 4" } → 2 추진위원회의 법적 성격
- 예시 5: { STYLEREF "제목 4" \w } {STYLEREF '제목 4" } → 제3장[5]I.2 추진위원회의 법적 성격
⑤ 관련 문장에 단락 번호 삽입(X)(Insert paragraph # in relative context)는 ③에 더하여 상대적인 위치까지 표시하는 설정입니다. 가령 제3장 [5] I. 위치에서 제3장 [5] I.에 해당하는 StyleRef를 삽입하면 I만 표시되지만, 제3장 [4] III.에 해당하는 StyleRef를 삽입하면 공통되는 상위 제목인 제3장까지 거슬러 올라간 후 달라지는 부분인 [4] III.를 표시합니다. 제목 표시를 위한 StyleRef에서 이 기능을 쓸 일은 없을 것 같습니다.
⑥ 모든 비구분 문자 중지(D)(Suppress all non-delimiter chars)를 체크하면 제목 번호에서 숫자만 남습니다.
- 예시 6: { STYLEREF "제목 1" \n } → 제3장
- 예시 7: { STYLEREF "제목 1" \n \t } → 3
- 예시 8: { STYLEREF "제목 2" \n } → [5]
- 예시 9: { STYLEREF "제목 2" \n \t } → 5
- 예시 10: { STYLEREF "Heading 2" \n } → Section 2.1
- 예시 11: { STYLEREF "Heading 2" \n \t } → 2.1
StyleRef로 제목을 넣을 때 개요 번호 끝에 있는 마침표(trailing periods) .는 따라오지 않습니다. I. 1. 가.는 I 1 가로만 표시됩니다. 마침표 .가 필요하면 .를 중간에 직접 입력해 놓습니다.
- 예시 12: { STYLEREF "제목 3" \n } {STYLEREF "제목 3" } → I 추진위원회의 법적 성격과 지위
- 예시 13: { STYLEREF "제목 3" \n }. {STYLEREF "제목 3" } → I. 추진위원회의 법적 성격과 지위
② 페이지 아래에서 위로 검색(B) \l
StyleRef는 해당 페이지의 위에서 아래로 검색하면서 가장 먼저 조건에 맞는 첫 제목(텍스트)을 표시합니다. 페이지 아래에서 위로 검색(B)(Search from bottom of page to top)을 체크하면 해당 페이지의 아래에서 위로 검색하면서 조건에 맞는 마지막 제목(텍스트)을 표시합니다.

이 옵션은 해당 페이지의 시작과 끝 단어를 나란히 표시하는 사전 스타일을 구성할 때 사용합니다[4.3 현재 페이지의 처음과 끝에 있는 단어를 나란히 표시하기(사전 스타일)].
④ 단락 위치 삽입(P) \p
단락 위치 삽입(P)(Insert position of paragraph)을 체크하면, 현재 StyleRef 필드 위치를 기준으로 참조할 제목(텍스트)이 더 먼저 위치하면 '위참조', 나중에 위치하면 '아래참조'를 표시합니다. 말 그대로 '위참조'와 '아래참조'라는 글자가 출력됩니다(영어 설정에서는 'above', 'below').
'위참조', '아래참조'를 그대로 쓰지는 않고 필드 코드의 IF문과 결합하여 쓰는 것인 듯한데, 실제 용도는 생각하기 어렵습니다.
⑧ 업데이트할 때 형식 유지(V) \* MERGEFORMAT
업데이트할 때 형식 유지(V)가 기본값으로 체크되어 있어서 필드 코드에 \* MERGEFORMAT 조건(스위치)이 추가됩니다. MergeFormat은 필드 코드가 표시하는 텍스트 전부가 아닌 일부만의 서식을 유지하는 옵션입니다[필드 코드 MergeFormat].
MergeFormat은 실제 쓸 일이 없으면서 필드 코드에서 꽤 많은 공간을 차지해서 편집할 때 불편합니다. 필드 대화상자로 필드 코드를 넣을 때 업데이트할 때 형식 유지(V)는 끄는 것이 낫고, 이미 입력된 \* MERGEFORMAT은 지워도 무방합니다.
4.2 현재 페이지의 장, 절 제목 넣기
4.2.1 머리글/바닥글 구성 개요
펼쳐서 보는 책의 페이지 번호는 짝수 페이지는 왼쪽에, 홀수 페이지는 오른쪽에 배치하고, 머리글/바닥글의 중간에 책 제목이나 장, 절 등의 제목을 표시합니다.
짝수 페이지에는 책 제목을 넣기도 합니다. 책 제목은 Title 필드 코드로 넣을 수도 있지만 그냥 바로 텍스트로 입력하는 것이 간편합니다.
홀수 페이지의 페이지 구성을 예로 들면 ⓐ 제목을 표시하는 StyleRef 필드 코드가 중간 위치인 6.6㎝에 가운데 맞춤으로 들어가고, ⓑ 페이지 번호를 표시하는 Page 필드 코드가 오른쪽 끝인 13.2㎝에 오른쪽 맞춤으로 들어가면 됩니다.
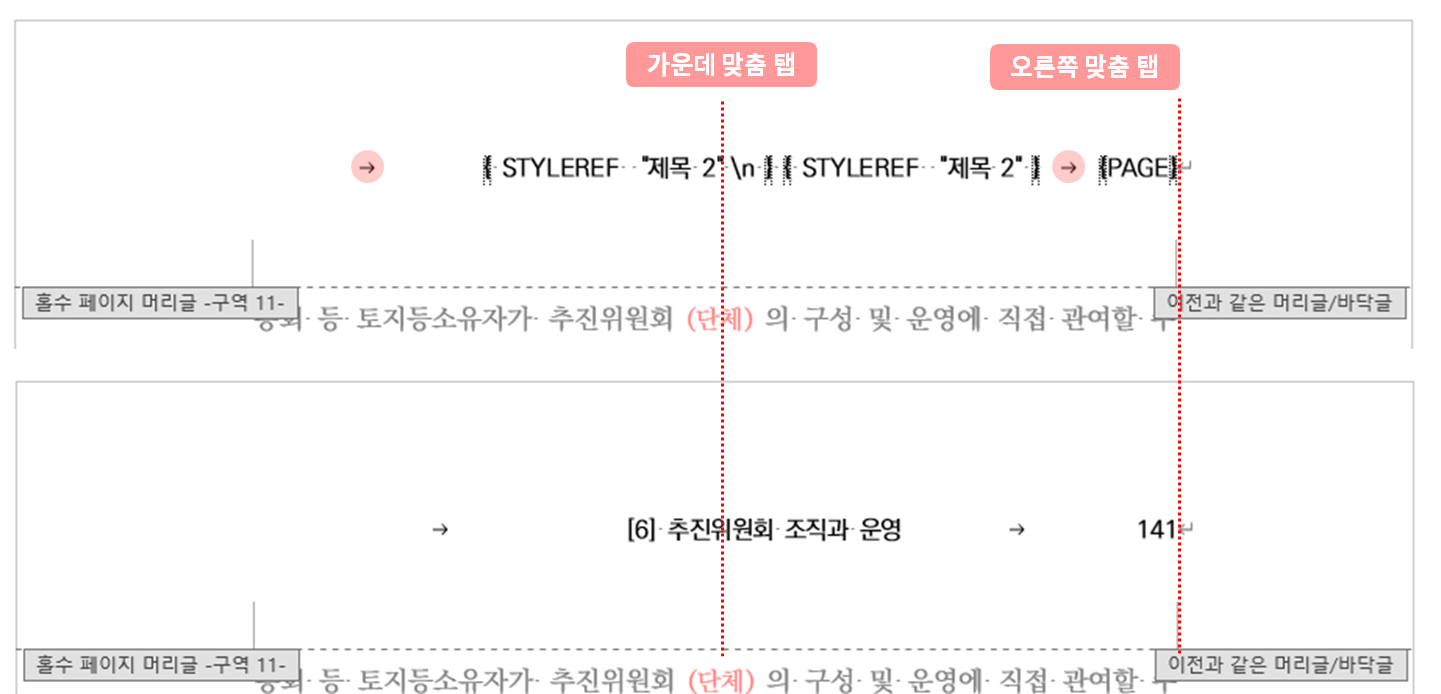
4.2.2 머리글/바닥글 구성 방법 예시
머리글/바닥글에는 이미 2개의 탭이 기본 설정되어 있지만, 위치가 고정되어 있어 페이지 여백을 바꾸면 다시 설정해야 합니다[2.3.2 탭 설정 방법 ① - 머리글/바닥글에 기본 설정되어 있는 탭만 쓰는 방법]. 여기서는 워드에서 기본 제공하는 머리글/바닥글 양식을 사용하여 좀 더 쉽게 설정하는 방법으로 설명합니다.
① 머리글/바닥글을 더블 클릭하여 편집 상태를 열고, 머리글/바닥글 탭 > 머리글/바닥글 그룹 > 머리글에서 비어 있음(3열)을 선택합니다. 이 양식은 탭이 맞춰져 있어서 그대로 쓰면 됩니다.
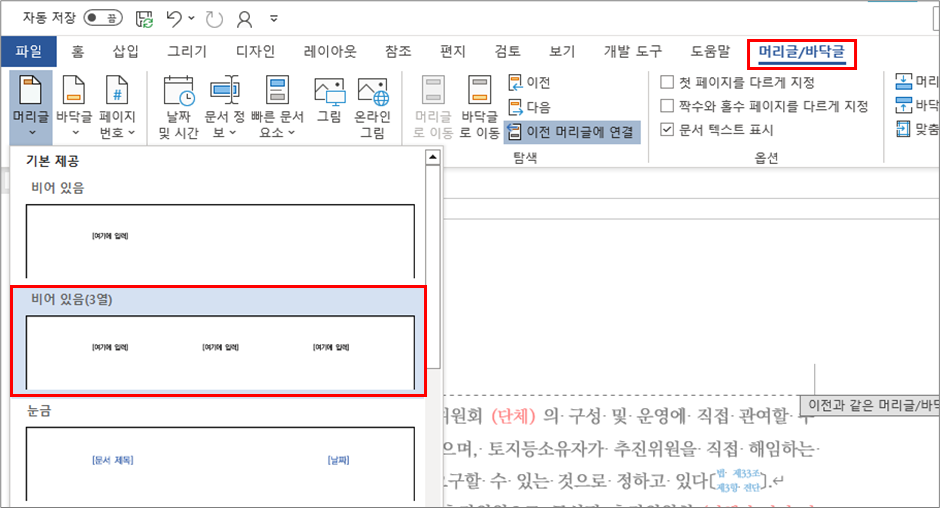
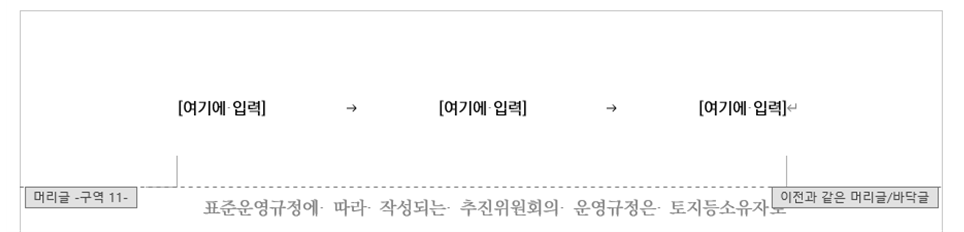
② 먼저 홀수 페이지를 기준으로 설정합니다. 두 번째 [여기에 입력]을 지우고 그 자리에 StyleRef 필드를 넣습니다.
- 먼저 제목 2의 제목 번호(개요 번호)를 넣는 StyleRef를 입력합니다. Ctrl+F9로 필드 코드 입력을 위한 중괄호 { }를 열고 그 안에 내용을 직접 입력하여 { STYLEREF "제목 2" \n }을 만듭니다.
- 다음으로 제목 2의 텍스트를 넣는 StyleRef를 삽입합니다. Ctrl+F9로 필드 코드 입력을 위한 중괄호 { }를 열고 그 안에 내용을 직접 입력하여 { STYLEREF "제목 2" }을 만듭니다.
- 2개의 { STYLEREF } 사이에 공백이나 .을 넣어 서식을 정리합니다.
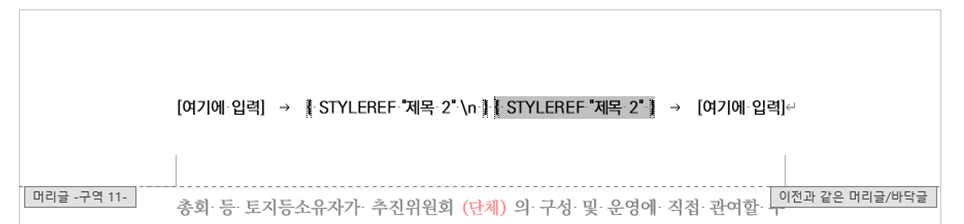
③ 세 번째 [여기에 입력]을 지우고 그 자리에 페이지 번호를 표시하는 Page 필드를 넣습니다. Ctrl+F9로 필드 코드 입력을 위한 중괄호 { }를 열고 그 안에 내용을 직접 입력하여 { PAGE }을 만듭니다.
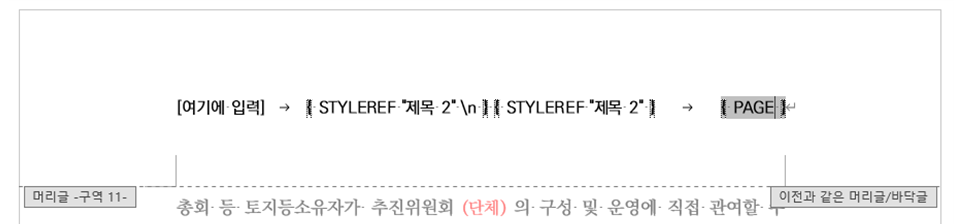
④ 홀수 페이지와 짝수 페이지의 머리글/바닥글 구성이 다르므로, 짝수 페이지를 분리하여 다시 설정합니다. 머리글/바닥글 편집 상태에서 짝수와 홀수 페이지를 다르게 지정을 선택하면 짝수 페이지의 머리글/바닥글이 지워지면서 초기화됩니다.
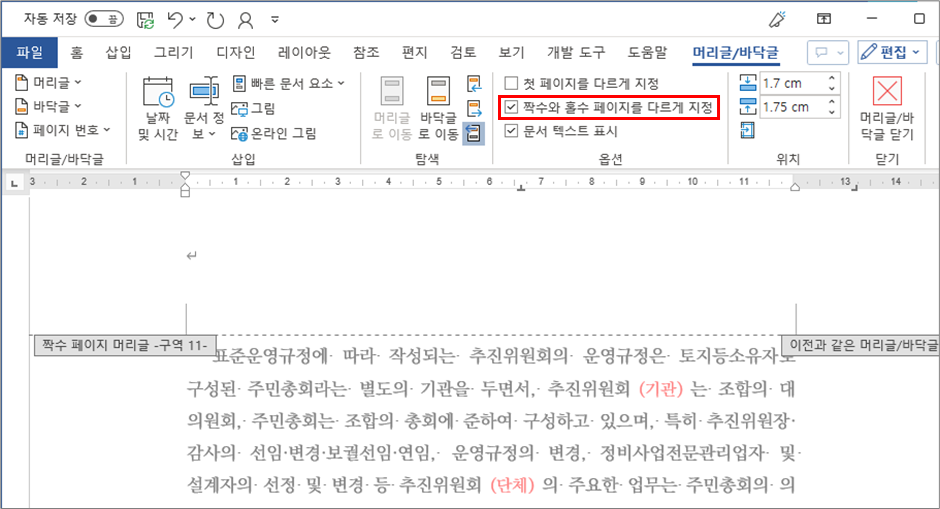
⑤ 짝수 페이지 바닥글/머리글 편집 상태에서 머리글/바닥글 탭 > 머리글/바닥글 그룹 > 머리글에서 비어 있음(3열)을 선택합니다.
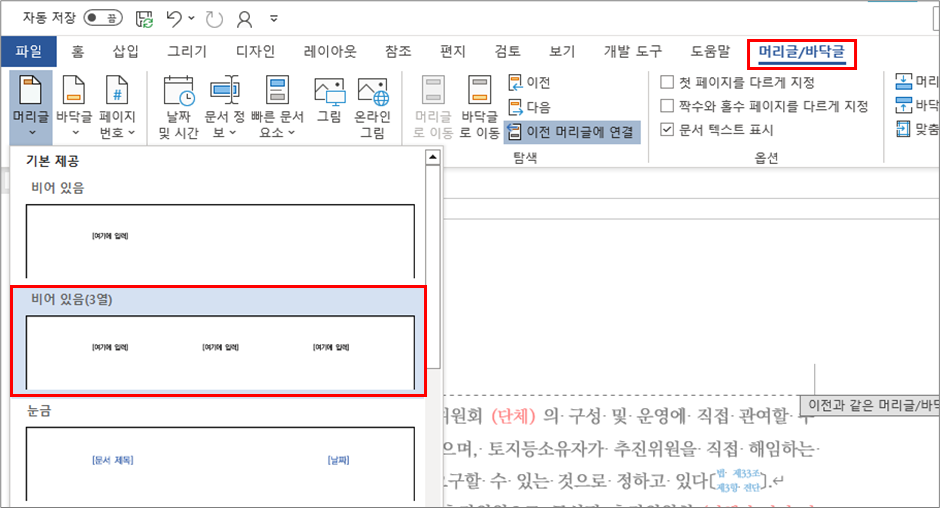
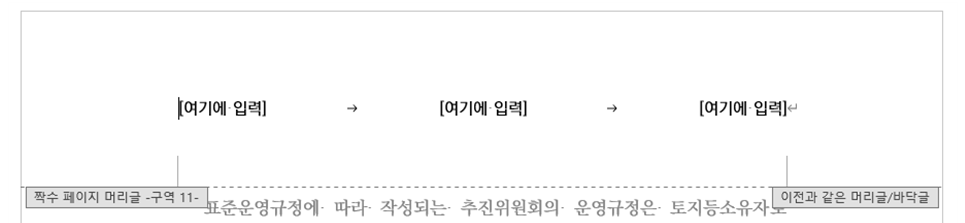
⑥ 첫 번째 [여기에 입력]을 지우고 그 자리에 페이지 번호를 표시하는 Page 필드를 넣습니다. 홀수 페이지 머리글/바닥글에 입력해 놓은 { PAGE }를 그대로 복사하여 붙여 넣으면 됩니다.
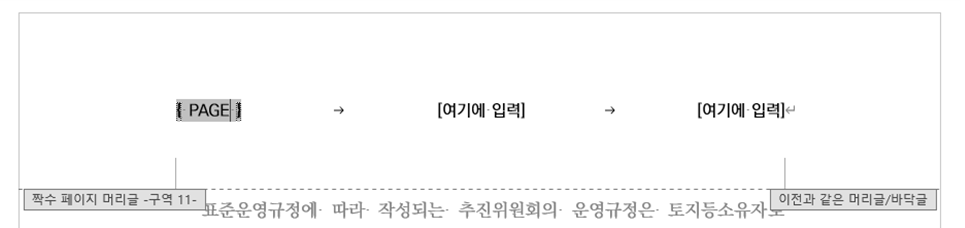
⑦ 두 번째 [여기에 입력]을 지우고 책 제목을 직접 입력합니다. 제목 1을 넣는 것이라면, 홀수 페이지 머리글/바닥글에 입력해 놓은 2개의 { STYLEREF }를 복사하여 붙여 놓고 2를 1로 바꿔도 됩니다.
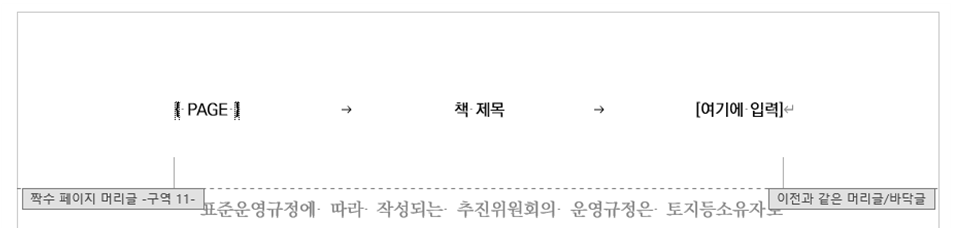
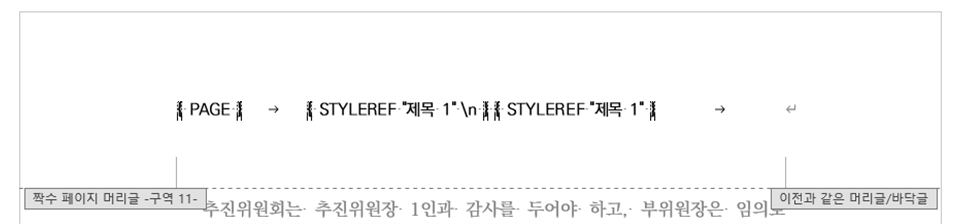
⑧ 홀수 페이지, 짝수 페이지 머리글에 남아 있는 [여기에 입력]을 지우면서 서식을 정리하고, 머리글/바닥글의 수직 위치를 적절히 맞춥니다.
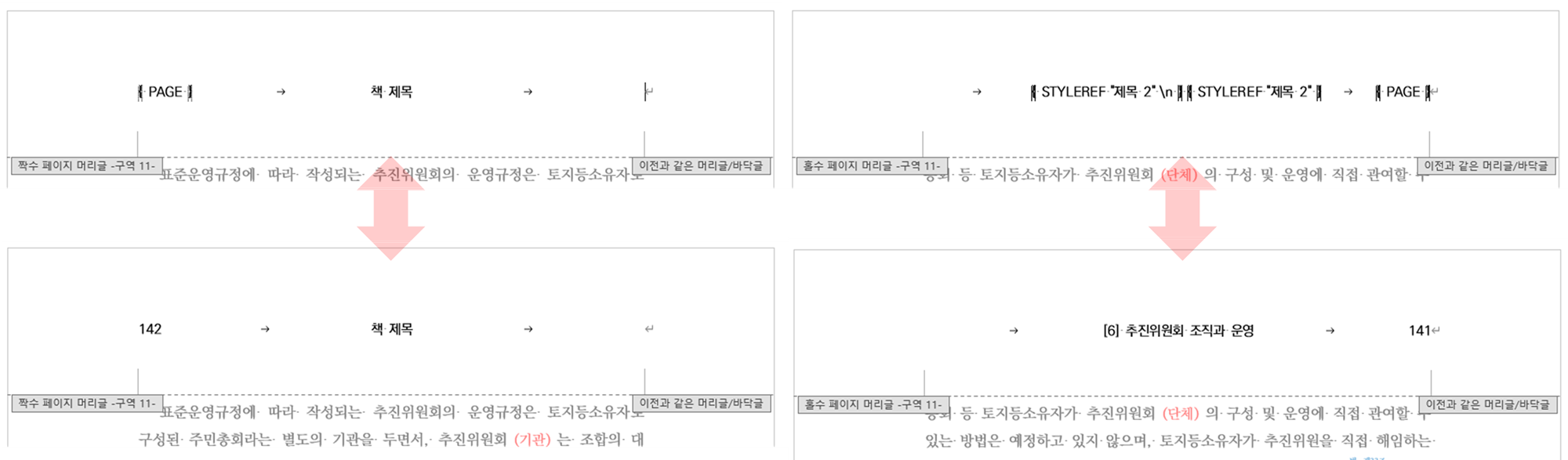
4.3 현재 페이지의 처음과 끝에 있는 단어를 나란히 표시하기 (사전 스타일)
4.3.1 머리글/바닥글 구성 개요
사전(dictionary)은 해당 페이지에 있는 첫 단어와 마지막 단어를 머리글에 표시합니다. 법전도 해당 페이지의 법률명과 함께 조문을 표시하는 구성을 많이 씁니다.
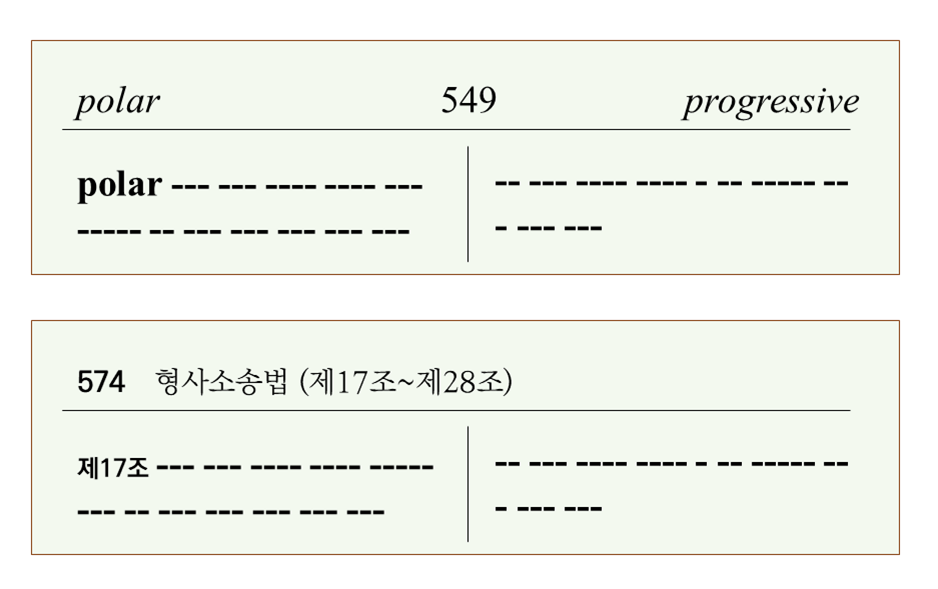
워드의 StyleRef 필드를 사용하면 이러한 '사전 스타일' 구성도 간단히 할 수 있습니다. 단어나 조문 번호에 문자 스타일을 지정하고 페이지 아래에서 위로 검색(B) \l 옵션을 써서 현재 페이지에서 해당 스타일이 적용된 첫 번째 텍스트와 마지막 텍스트를 표시하면 됩니다.
※ StyleRef는 보통 제목 스타일(단락 스타일)을 연결하여 쓰지만, 물론 문자 스타일도 연결할 수 있습니다. 사전의 단어나 법전의 조문 번호는 서식을 통일하기 위해 스타일을 맞춰 쓰게 되므로 현재 문서 구성을 바꾸지 않고 간단히 표시할 수 있습니다.
4.3.2 머리글/바닥글 구성 방법 예시
법률의 조문 번호를 머리글에 표시하는 것을 예로 들어 보겠습니다. 조문 번호에는 "조문 번호"라는 문자 스타일을 지정해 놓았습니다.
머리글/바닥글을 더블 클릭하여 편집 상태를 열고 StyleRef를 2번 넣습니다.
- 먼저 현재 페이지에서 조문 번호 스타일이 적용된 첫 번째 텍스트를 넣는 StyleRef를 입력합니다. Ctrl+F9로 필드 코드 입력을 위한 중괄호 { }를 열고 그 안에 내용을 직접 입력하여 { STYLEREF "조문 번호" }로 만듭니다.
- 다음으로 현재 페이지에서 조문 번호 스타일이 적용된 마지막 텍스트를 넣는 StyleRef를 입력합니다. Ctrl+F9로 필드 코드 입력을 위한 중괄호 { }를 열고 그 안에 내용을 직접 입력하여 { STYLEREF "조문 번호" \l }을 만듭니다.
- 2개의 { STYLEREF } 사이에 공백이나 -을 넣어 서식을 정리하고, 머리글의 위치를 조절합니다.
- 예시 13: { STYLEREF "조문 번호" } - { STYLEREF "조문 번호" \l } → 제1조 - 제3조
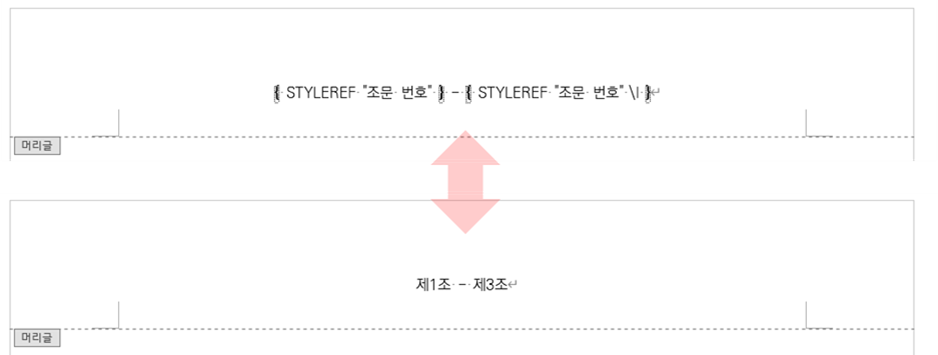
법률의 이름까지 같이 머리글에 표시하려면, 법률의 이름을 제목 스타일로 지정하고 StyleRef를 하나 더 추가합니다. 법률 이름에 "제목 2" 스타일을 적용하였다면 다음과 같이 구성합니다.
- 예시 14: { STYLEREF "제목 2" } ({ STYLEREF "조문 번호" }~{ STYLEREF "조문 번호" \l }) → 도시개발법 (제1조~제3조)
최초 게시: 2023. 5. 8.
'레이아웃 > 구역·머리글·바닥글' 카테고리의 다른 글
| 페이지 번호가 1/1, 2/2, 3/3, …으로 표시되는 문제 (3) | 2023.05.08 |
|---|---|
| 머리글/바닥글 ② 페이지 번호 Page, NumPages, SectionPages (0) | 2023.05.08 |
| 머리글/바닥글 ① 구성, 편집 (1) | 2023.05.08 |
| 구역 나누기 ⑤ 구역이 나누어진 문서에서 특정 페이지 인쇄 방법 (0) | 2020.09.14 |
| 구역 나누기 ④ 구역이 나누어진 문서에서 페이지 번호 등의 처리 방법 (0) | 2020.09.14 |




