텍스트에 테두리나 음영을 넣어 텍스트를 강조할 수 있습니다. 리본 메뉴로 테두리나 음영을 놓으면 정해진 기본값으로만 입력되는데, 테두리 및 음영 대화상자를 열면 세부적인 속성을 바꿀 수 있습니다.
목 차
1. 텍스트 강조를 위한 테두리, 음영
텍스트를 드래그하여 블록 지정한 상태에서 리본 메뉴의 글자 테두리나 음영을 누르면 텍스트에 테두리(Border)나 음영(Shading)이 들어갑니다.
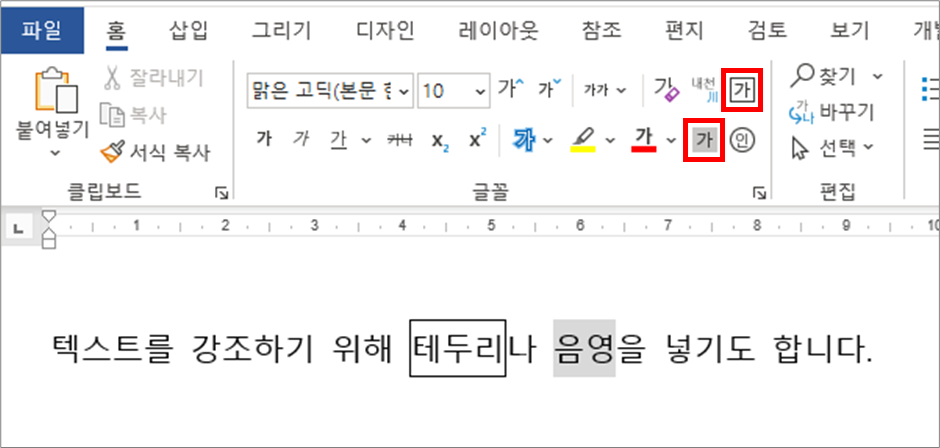
테두리나 음영은 특정 단어나 문구를 강조하려고 할 때 종종 사용합니다. 형광펜 기능으로도 텍스트를 강조할 수도 있지만, 형광펜 색상이 튀거나 너무 진하다는 이유로 형광펜을 대체하여 테두리나 음영을 쓰기도 합니다. 물론 음영까지 쓸 정도면 이미 서면은 밑줄, 굵게, 맑은 고딕으로 범벅된 상태일 수 있습니다.
테두리나 음영은 리본 메뉴에서 바로 넣을 수 있지만, 테두리 선의 스타일이나 음영의 농도를 바꾸는 방법은 바로 찾기 어렵습니다. 여기서는 테두리나 음영의 속성을 바꾸는 방법을 위주로 설명합니다.
2. 테두리 선 스타일, 음영 농도 바꾸기
2.1 테두리 선, 음영 농도 기본값
리본 메뉴의 글자 테두리나 음영을 눌렀을 때 나오는 테두리와 음영의 속성은 다음과 같습니다. 기본값은 바뀌지 않습니다.
- 테두리: 단일 실선, 검정 색, 0.5pt
- 음영: 무늬 15%, 흰색 바탕(배경), 검정 색 글씨(전경)

2.2 테두리 및 음영 대화상자 열기
리본 메뉴에서 글자 테두리나 음영을 눌러 나오는 테두리와 음영의 속성을 고정되어 있습니다. 테두리 선의 스타일이나 음영의 농도를 바꾸기 위해서는 [테두리 및 음영 대화상자]을 열어야 합니다. 다음 중 각자 편한 방법으로 대화상자를 열면 됩니다.
2.2.1 홈 탭
리본 메뉴의 홈 탭에서 바로 대화상자를 열 수 있습니다.
- 강조하려는 텍스트를 드래그하여 블록 지정합니다. ※ 테두리나 음영을 바로 넣고 해도 무방합니다.
- 블록이 유지된 상태에서 홈 탭 > 단락 그룹 > 테두리의 드롭다운 메뉴를 눌러 테두리 및 음영(O)을 선택하여 대화상자를 엽니다.

2.2.2 서식 표시 창
일단 테두리나 음영을 넣으면 [서식 표시 창]에서 바로 대화상자를 열 수 있습니다.
- 강조하려는 텍스트를 드래그하여 블록 지정하고, 일단 리본 메뉴의 글자 테두리나 음영을 눌러 테두리나 음영을 넣습니다.
- 블록이 유지된 상태에서 Shift+F1로 [서식 표시 창]을 열면 방금 지정한 테두리나 음영의 서식이 표시됩니다.
- 파란색 밑줄이 처진 테두리 링크나 음영 링크를 클릭하면 대화상자가 열립니다.
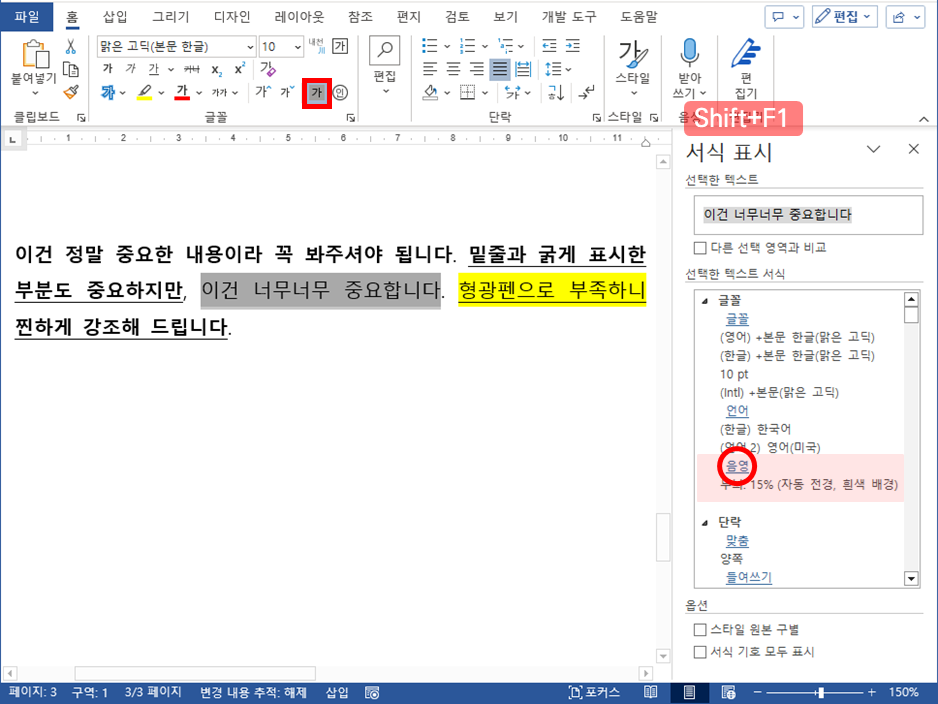
2.3 테두리 선 스타일 설정
[테두리 및 음영 대화상자]의 테두리(B) 탭에서 테두리 선의 스타일을 설정할 수 있습니다.
단락과 달리 텍스트에서는 선을 넣는 방향을 선택할 수 없기 때문에 텍스트의 사방을 둘러싼 테두리만 가능합니다.
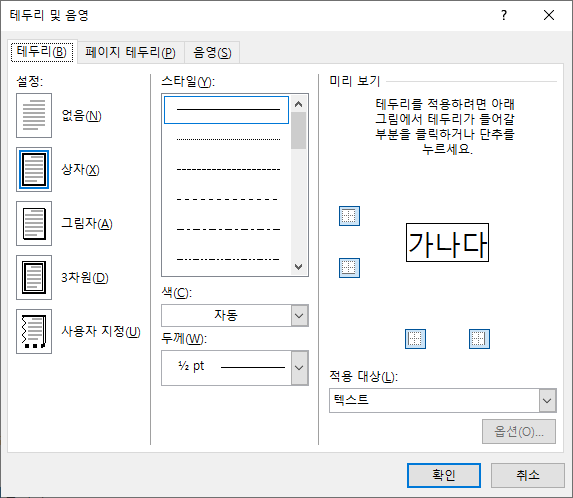
테두리는 글자와 약간의 간격을 두고 표시됩니다. 왼쪽·오른쪽으로 약 0.2~0.5pt씩, 위쪽·아래쪽으로 약 0.5~1pt씩 간격을 두는데, 단락과 달리 텍스트와 테두리의 간격을 조절할 수 없습니다. 줄 간격이 고정이 아닌 배수(1줄, 1.5줄, 2줄 등) 기준이면 테두리가 있는 줄은 위·아래 줄과 약 1pt 가량씩 벌어집니다.
2.4 음영 농도, 패턴 설정
[테두리 및 음영 대화상자]의 음영(S) 탭에서 음영의 농도나 패턴을 설정할 수 있습니다. 기본값인 무늬 15% 이외에도 다양한 농도와 패턴이 있습니다.
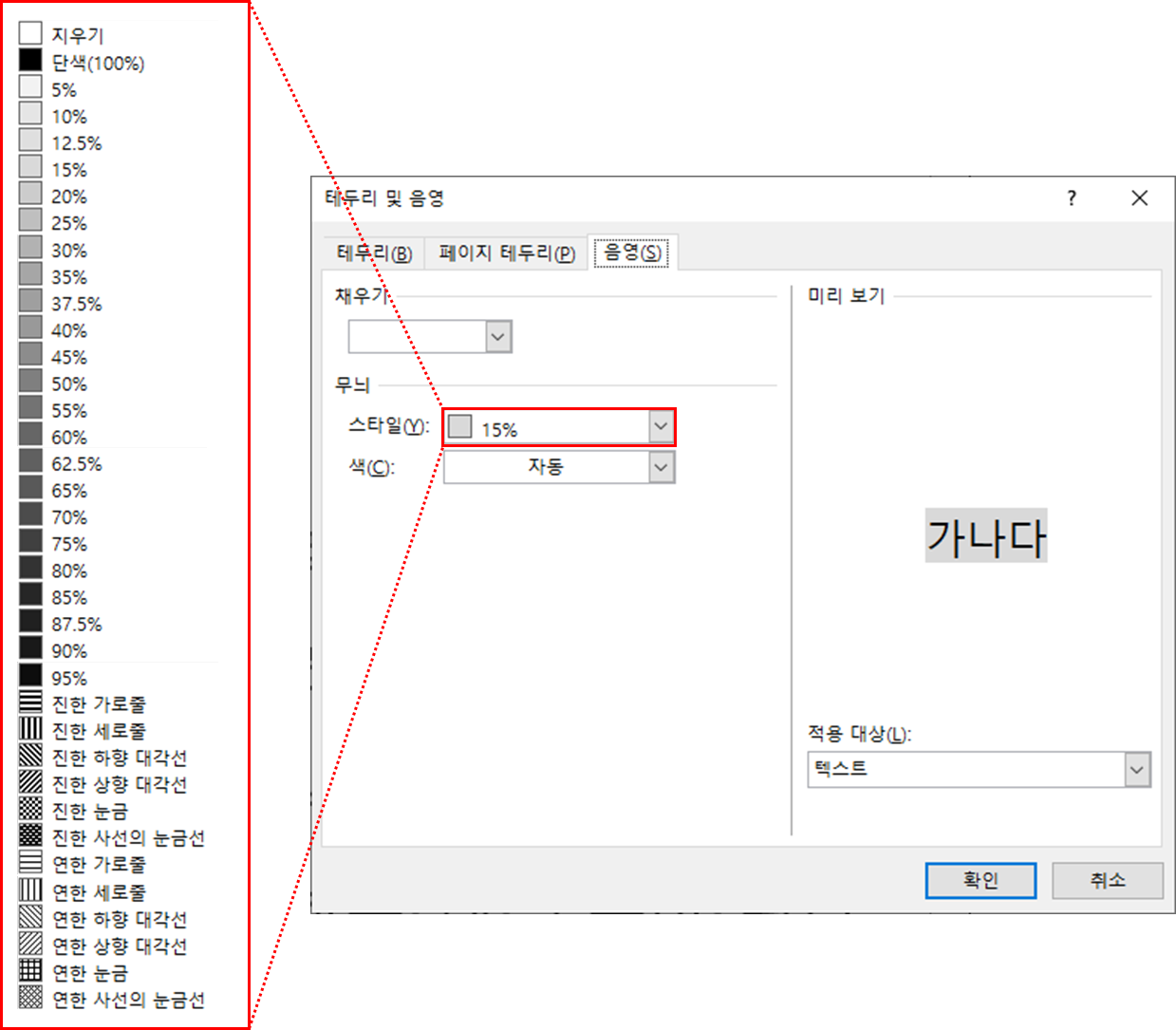
2.5 설정을 바꾼 테두리, 음영을 다른 텍스트에도 적용하기
텍스트에 설정된 테두리나 음영은 글자 서식이기 때문에 서식 복사·붙여넣기로 쉽게 다른 텍스트로 옮길 수 있습니다. 선 스타일이나 농도를 바꾼 텍스트를 드래그하여 블록 지정한 후 Ctrl+Shift+C를 눌러 서식을 복사한 후, 서식을 붙여 넣을 텍스트를 다시 드래그하여 블록 지정한 후 Ctrl+Shift+V를 누르면 같은 테두리나 음영이 붙여 넣어 집니다.
서식 복사·붙여넣기를 대신해서 가장 최근 동작을 반복하는 F4를 이용해도 됩니다. 테두리, 음영 설정을 바꾼 직후 다른 텍스트를 드래그하여 블록 지정한 후 F4를 누르면 방금 설정한 테두리, 음영이 동일하게 적용됩니다.
3. 테두리, 음영 지우기
텍스트에 설정된 테두리나 음영은 글자 서식이기 때문에 밑줄, 굵게 등 다른 글자 서식처럼 지울 수 있습니다. 해당 텍스트를 드래그하여 블록 지정한 후 Ctrl+Space를 누르면 본래의 스타일 서식으로 돌아가면서 테두리나 음영도 지워집니다[글자 서식, 단락 서식 6. 적용된 서식 제거하기].
다른 서식은 두고 테두리나 음영만 삭제하는 것도 리본 메뉴에서 바로 할 수 있습니다. 리본 메뉴의 글자 테두리, 음영은 토글 기능이어서, 가령 선택된 텍스트에 음영이 없으면 음영을 넣고, 음영이 있으면 음영을 삭제하기 때문에 리본 메뉴만 다시 한번 누르면 됩니다.
음영을 삭제하는 방법을 예로 들면 다음과 같습니다.
① 음영이 설정된 텍스트'만' 드래그하여 블록 지정한 후 리본 메뉴의 음영을 누르면 텍스트의 음영이 바로 삭제됩니다.
② 좀 더 간단한 방법으로, 음영이 설정된 텍스트 근처를 같이 드래그하여 블록 지정한 후 ⓐ 리본 메뉴의 음영을 눌러 선택한 텍스트 전부에 음영을 다시 넣고, ⓑ 이 상태에서 다시 음영을 누르면 음영이 전부 삭제됩니다.


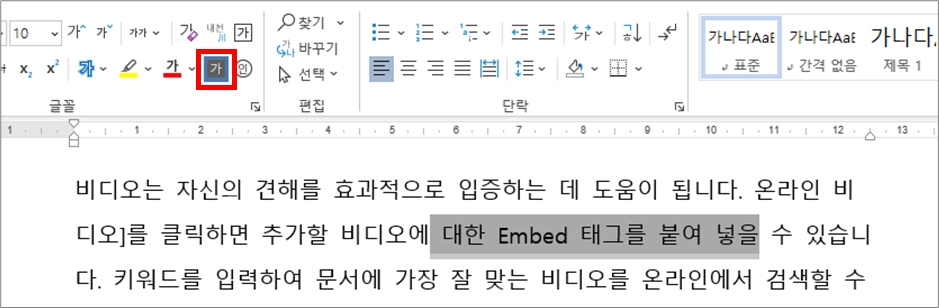
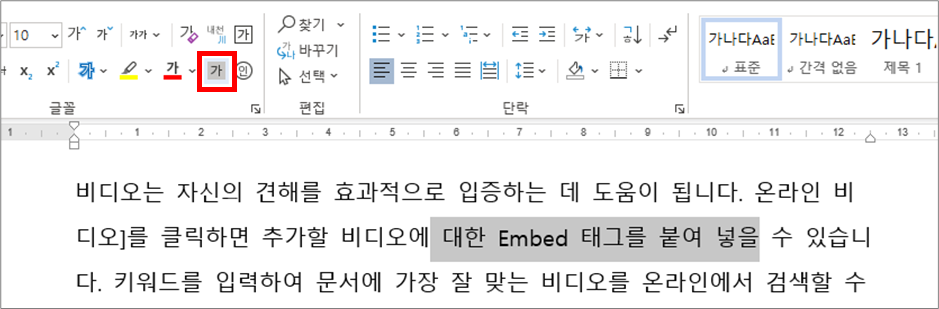

최초 게시: 2023. 4. 3.
'홈 > 글꼴·단락' 카테고리의 다른 글
| 글자 서식, 단락 서식 ① 글자 서식 (0) | 2023.04.03 |
|---|---|
| 형광펜으로 텍스트 강조하기 (0) | 2023.04.03 |
| 단락 맞춤 ② 영어 단어 잘림 (0) | 2021.06.13 |
| 단락 맞춤 ① 단락 맞춤 (0) | 2021.06.13 |
| 다단계 목록 ③ 들여쓰기, 기호(번호) 서식 변경 (0) | 2021.03.01 |




