단락을 양쪽 맞춤, 왼쪽 맞춤 등으로 맞춤(정렬)을 할 수 있습니다. 리본 메뉴나 바로 가기 키, 또는 빈 공간을 더블클릭하여 맞춤을 설정할 수 있습니다.
전 체 목 차
1. 단락 맞춤
단락 맞춤(Alignment, Justfication, 한/글은 '정렬'로 표현)은 텍스트를 채워 나가는 방향을 기준으로 왼쪽, 가운데, 오른쪽 맞춤이 있고, 단락을 양 끝에 채우는 방식으로 양쪽 맞춤이 있습니다.
1.1 단락 맞춤 종류, 사용례
1.1.1 왼쪽 맞춤
왼쪽 맞춤은 주로 영문에서 하이픈을 사용하지 않거나 단락 폭이 좁은 경우 사용합니다. 한글은 단어의 글자 수가 적은 편이어서 왼쪽 맞춤을 써도 무방하기도 하고, 특히 표 셀처럼 폭이 좁은 공간에 텍스트를 채우는 경우에는 왼쪽 맞춤을 적용해야 할 때가 있습니다.
1.1.2 가운데 맞춤
가운데 맞춤은 주로 제목, 날짜 등에서 사용합니다.
각종 블로그에서 가운데 맞춤으로 쓰는 경우가 많은데, 그림에 비해 글자가 적거나 왼쪽·오른쪽 여백을 좁히기 위한 것으로 보입니다. 다만 가운데 맞춤은 양쪽 맞춤, 왼쪽 맞춤에 비해 가독성이 현저하게 떨어지기 때문에 가급적 본문에서는 사용하지 않는 것이 좋습니다.
1.1.3 오른쪽 맞춤
오른쪽 맞춤은 주로 날짜, 작성자 또는 표에서 숫자(통화)를 정렬할 때 사용합니다.
1.1.4 양쪽 맞춤
양쪽 맞춤은 글자 사이의 간격을 조절하여 단락 양 끝을 맞추는 것입니다. 한글로 작성하는 문서는 주로 양쪽 맞춤을 사용하고, 영문도 인쇄물의 본문은 하이픈을 적용하여 양쪽 맞춤을 쓰는 경우도 많습니다.
1.1.5 균등 분할
글자를 왼쪽에서 오른쪽으로 쓰는(LTR) 한글은 양쪽 맞춤을 적용하면 단락의 마지막 줄(단락이 1줄인 경우 첫 줄)은 왼쪽부터 채워 나가면서 오른쪽에 여백이 생깁니다. 균등 분할을 적용하면 글자 사이를 일정하게 띄워서 단락의 양쪽을 맞춥니다.
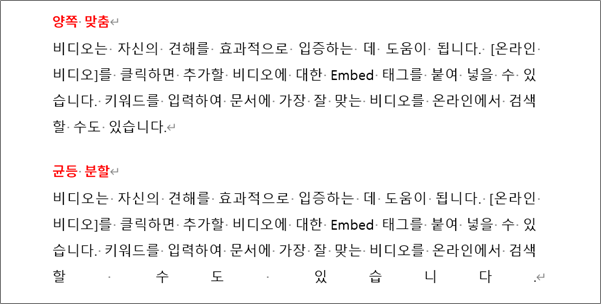
균등 분할을 일반적인 본문에서 쓸 일은 없으나 표에서는 종종 유용합니다. 표 셀 안 텍스트에 균등분할을 적용하면 셀 너비에 맞춰 글자 간격이 늘어납니다[글자 간격을 지정된 폭에 맞추기 2. 표 셀 너비에 글자 간격 맞추기].
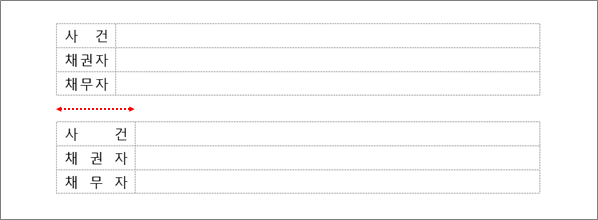
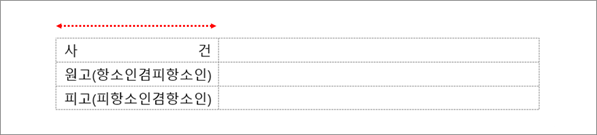
1.2 리본 메뉴, 바로 가기 키로 설정
리본 메뉴에서 바로 단락 맞춤을 설정할 수 있습니다. 또는 우클릭 > 단락(P) 또는 Alt+O+P로 [단락 설정 대화상자]를 열어 맞춤(G)에서 설정할 수 있습니다.

가운데 맞춤이나 오른쪽 맞춤을 제목 등에서 간혹 사용하는데, 바로 가기 키가 손에 익으면 더 간단히 지정할 수 있습니다. 바로 가기 키는 다음과 같습니다.
- 왼쪽 맞춤 : Ctrl+L (Left)
- 가운데 맞춤 : Ctrl+E (cEnter) ※ C는 Copy의 Ctrl+C에 먼저 사용
- 오른쪽 맞춤 : Ctrl+R (Right)
- 양쪽 맞춤 : Ctrl+J (Jusified)
- 균등 분할 : Ctrl+Shift+J (full-Justified, distributed)
워드 기본 서식의 표준 스타일은 양쪽 맞춤이고, 제목, 각주 등 일부를 제외하면 전부 표준 스타일에 따라 양쪽 맞춤으로 되어 있습니다. 메모는 메모의 폭이 좁아 왼쪽 맞춤으로 쓰는 것이 적절하나, 각주나 미주는 폭이 충분하고 본문과 마찬가지로 양쪽 맞춤으로 쓰는 것이 일반적이므로, '각주 텍스트' 스타일을 양쪽 맞춤으로 수정하여 쓰는 것이 좋습니다[각주 보기, 편집 3.2 각주 텍스트 스타일 수정].
- 기본 설정이 왼쪽 맞춤인 스타일 : 각주 텍스트(각주의 본문), 미주 텍스트(미주의 본문), 메모 주제(풍선도움말에 포시되는 메모의 제목), 메모 텍스트(풍선도움말에 표시되는 메모의 본문)
- 기본 설정이 가운데 맞춤인 스타일 : 제목, 부제, 인용, 강한 인용
1.3 빈 공간 더블클릭 (클릭한 곳에 입력 가능)
커서를 텍스트가 없는 빈 공간으로 이동하면 기본 커서 옆에 단락 맞춤 표시가 붙는 경우를 볼 수 있습니다. 아래 [1.3.A]처럼 커서를 빈 공간으로 이동하면 왼쪽 맞춤 표시가 나오는데, 이때 더블클릭하면 탭이 입력되어 들여쓰기가 맞춰집니다.
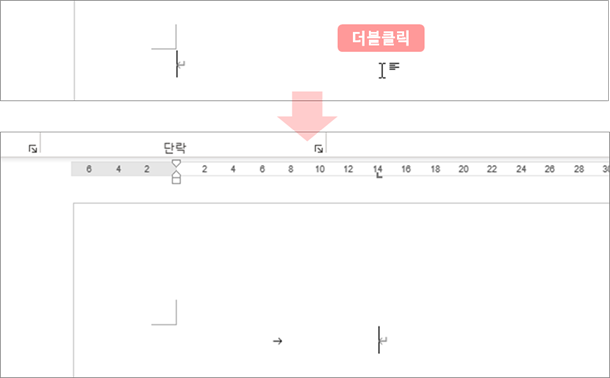
이 기능은 파일 메뉴 > 옵션 > 고급 > 편집 옵션 > 클릭한 곳에 입력 가능(C) 옵션 설정에 따른 것이고, 기본적으로 설정되어 있습니다[편집 옵션 2.13 클릭한 곳에 입력 가능]. 커서의 기능은 위치에 따라 다른데, 단락의 왼쪽·가운데·오른쪽 끝쪽에서는 왼쪽 맞춤·가운데 맞춤·오른쪽 맞춤으로, 그 사이는 1글자 들여쓰기나 탭 추가 들여쓰기로 기능합니다.
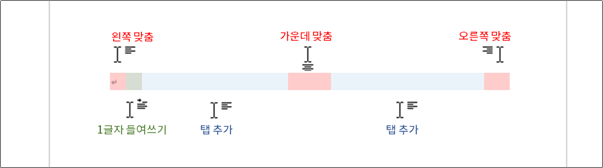
이 기능은 현재 작성중인 단락보다는 빈 페이지의 레이아웃을 간략히 맞출 때 유용합니다. 문서의 표지를 만드는 경우를 예로 들면 다음과 같습니다.
- ⓐ 문서의 제목을 입력할 가운데 부분에 커서를 놓고 더블클릭하면 그 위치까지 빈 줄(Enter)이 채워지고 가운데 맞춤이 지정됩니다[1.3.C]. 그 위치에 '문서제목'과 같은 제목을 입력합니다.
- ⓑ 문서의 오른쪽 아랫부분에 커서를 놓고 더블클릭하면 그 위치까지 빈 줄(Enter)이 채워지고 오른쪽 맞춤이 지정됩니다[1.3.D]. 그 위치에 날짜나 작성자를 입력하면 됩니다.
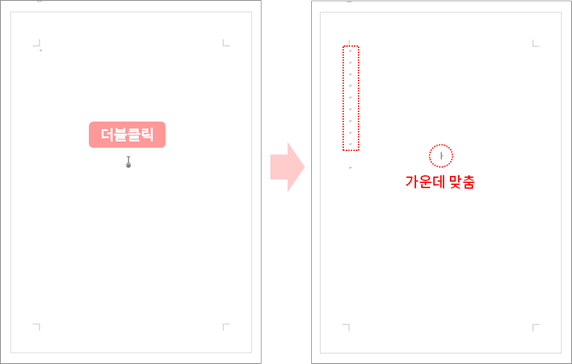

최초 게시 : 2021. 6. 13.
'홈 > 글꼴·단락' 카테고리의 다른 글
| 테두리, 음영으로 텍스트 강조하기 (0) | 2023.04.03 |
|---|---|
| 단락 맞춤 ② 영어 단어 잘림 (0) | 2021.06.13 |
| 다단계 목록 ③ 들여쓰기, 기호(번호) 서식 변경 (0) | 2021.03.01 |
| 다단계 목록 ② 새 다단계 목록 정의 대화상자 설정 (0) | 2021.03.01 |
| 다단계 목록 ① 적용, 목록 편집 (0) | 2021.03.01 |




