구역이 나누어진 상태는 상태표시줄, 머리글·바닥글 편집상태, 개요 보기모드에서 확인할 수 있습니다. 구역 나누기 서식기호는 글자처럼 취급하여 편집할 수 있고, 취소·해제·삭제는 서식기호를 모두 보이게 한 후(Ctrl+Shift+8) 구역 나누기 서식기호를 삭제하면 됩니다.
전 체 목 차
2. 구역 나누기 설정 및 편집
2.1 구역 번호, 서식기호 보기
상태표시줄
구역은 순서별로 번호가 부여됩니다. 현재 편집하고 있는 구역의 번호는 상태 표시줄에서 볼 수 있습니다.
다만 상태 표시줄에서 '구역 번호'는 기본적으로는 '해제' 상태여서 보이지 않습니다. 상태 표시줄에서 우클릭한 후 '상태 표시줄 사용자 지정'에서 구역(E)을 설정하면 됩니다. 구역내 페이지 번호를 보기 위해서는 서식 있는 페이지 번호(F)도 같이 선택하면 됩니다. '서식 있는 페이지 번호'는 특히 구역이 나누어진 문서에서 원하는 페이지를 출력할 때 유용합니다.


머리글, 바닥글
머리글, 바닥글을 더블클릭하거나 우클릭 > 머리글(바닥글) 편집(E)을 누르면 편집상태가 되면서 구역 번호도 표시됩니다.

서식기호 보기
'페이지 나누기'와 마찬가지로, 구역을 나누면 '구역 나누기' 서식기호가 해당 부분이 삽입되나 기본적으로 보이지 않습니다. 편집 기호 표시(Ctrl+Shift+8)를 선택하면 구역 나누기 서식기호가 표시됩니다[서식 기호(편집 기호) 1.2 나누기 서식 기호].

개요 보기모드
문서가 많은 구역으로 이루어져 있고 구역이 구분된 지점을 빨리 찾을 필요가 있다면 '개요 보기' 모드로 하면 됩니다. 보기 탭 > 보기 그룹 > 개요를 선택하면 됩니다.

구역 찾기
홈 탭 > 편집 그룹 > 이동(G)(바로 가기 키로 Ctrl+G 또는 F5)로 대화상자를 열면 구역 번호를 기준으로 구역을 바로 찾을 수 있습니다[페이지 이동과 스크롤 2. 이동 대화상자]. 또는 홈 탭 > 편집 그룹 > 이동(G) > 찾기 탭에서 '찾을 내용(N)'으로 ^b를 입력하면 '구역 나누기 서식기호'를 찾을 수 있습니다[서식 기호(편집 기호) 3. 서식 기호 찾기, 바꾸기].
2.2 구역 나누기 설정
구역을 나누고자 하는 위치에서 레이아웃 탭 > 페이지 설정 그룹 > 나누기 > 구역 나누기 : 다음 페이지부터(N)를 선택하면 구역이 나누어 집니다.
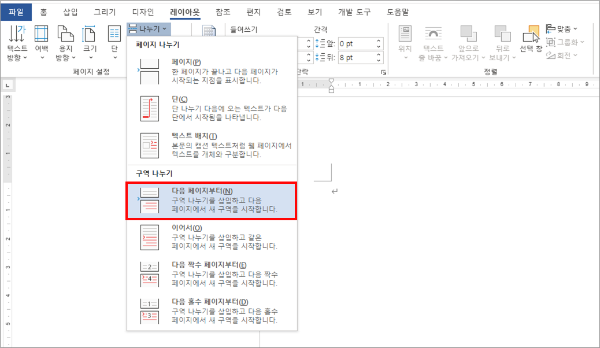
2.3 구역 나누기 취소·해제·삭제
구역을 삭제하려면, 구역 나누기 서식기호를 보이게 한 후(Ctrl+Shift+8), 삭제하려는 구역 끝에 있는 서식기호 앞에서 Delete을 누르면 됩니다. 문서가 길어 구역 나누기 서식기호를 찾기 어려우면 개요보기 모드(보기 탭 > 보기 그룹 > 개요)로 보면 됩니다[서식 기호(편집 기호) 2.2 나누기 서식 기호].

구역을 삭제하면 2개의 구역이 병합되면서 뒷 구역의 설정이 적용됩니다. 예를 들어, 2구역 끝에 있는 서식기호를 삭제하여 구역 나누기를 취소한 경우, 종전의 2구역 부분에는 종전의 3구역 설정이 그대로 적용됩니다[3.1 구역 나누기에 따른 설정의 변경].
'구역 나누기' 서식기호가 보이지 않다 보니 다른 내용을 삭제하면서 구역 나누기 서식기호까지 같이 삭제하여 편집이 틀어지는 경우가 생깁니다. 그 상황에서 원인을 파악하기가 쉽지 않은데, 구역을 나누는 것은 주로 페이지 번호나 머리글·바닥글을 분리하여 설정하기 위한 것이므로 "평소 잘 쓰던 양식에서 페이지 번호나 머리글·바닥글이 이상하게 합쳐지는 상황"이 발생하면 서식기호가 삭제된 것으로 추정해 볼 수 있습니다. 이때는 적당한 위치에서 다시 구역을 나눈 후, '머리글에 연결'을 해제하여 구역 설정을 분리해야 합니다[3.2 머리글·바닥글 설정].
2.4 편집할 구역 선택
구역 설정은 각 구역별로 하게 됩니다. 예를 들어, 2구역과 3구역의 페이지 여백을 조절하는 경우 2구역을 클릭한 상태에서 (페이지) 레이아웃 탭 > 여백으로 조절한 후, 다시 3구역을 클릭한 상태에서 (페이지) 레이아웃 탭 > 여백으로 각각 조절하게 됩니다.
여러 구역을 동시에 설정하는 간단한 방법은 드래그입니다. 2구역과 3구역의 본문을 한번에 같이 드래그하면 2구역과 3구역이 같이 선택됩니다. 이 상태에서 (페이지) 레이아웃 탭 > 여백으로 페이지 여백을 조절하면 2구역과 3구역이 동시에 조절됩니다. 반드시 구역의 처음과 끝을 전부 선택할 필요는 없고 선택범위(드래그한 부분)가 2구역 끝과 3구역 앞에 걸쳐 있기만 하면 됩니다. 문서의 모든 구역을 한번에 선택하여 설정하려면 Ctrl+A로 본문 전체를 선택하면 됩니다[글자 서식, 단락 서식 2.3 서식 적용을 위한 구역 선택].
다만 이 방법은 본문 편집 상태에서 설정 가능한 구역정보만 설정할 수 있습니다. 페이지 여백, 용지의 방향·크기, 줄 번호 정도만 이 방법으로 여러 구역을 동시에 설정할 수 있고, 머리글·바닥글은 각 구역별로 머리글·바닥글을 선택하여 설정해야 합니다.
※ 수정 이력
- 최초 게시일 : 2020. 8. 6.
- [2.4 편집할 구역 선택] 추가 : 2021. 4. 20.
'레이아웃 > 구역·머리글·바닥글' 카테고리의 다른 글
| 머리글/바닥글 ① 구성, 편집 (1) | 2023.05.08 |
|---|---|
| 구역 나누기 ⑤ 구역이 나누어진 문서에서 특정 페이지 인쇄 방법 (0) | 2020.09.14 |
| 구역 나누기 ④ 구역이 나누어진 문서에서 페이지 번호 등의 처리 방법 (0) | 2020.09.14 |
| 구역 나누기 ③ 구역 나누기에 따른 레이아웃의 변경 (0) | 2020.09.14 |
| 구역 나누기 ① 기본 개념, 종류 (0) | 2020.09.14 |




