다단계 목록의 각 단계별 설정은 새 다단계 목록 정의 대화상에서 합니다. 각 단계별 번호(기호) 서식과 들여쓰기 등 상세설정을 할 수 있습니다.
전 체 목 차
4. 새 다단계 목록 정의 대화상자
4.1 다단계 목록의 기본 설정 방법
글머리 기호 목록번호 매기기 목록은 목록 전부에 동일한 기호(번호), 들여쓰기가 적용되지만, 다단계 목록은 단계마다 다릅니다. 따라서 다단계 목록의 세부적인 설정은 [다단계 목록 정의 대화상자]에서 각 단계별로 하게 됩니다.
설정하고자 하는 다단계 목록을 클릭하여 선택한 상태에서, 홈 탭 > 단락 그룹> 다단계 목록을 눌러 나온 라이브러리에서 새 다단계 목록 정의(D)를 선택하여 대화상자를 열면 됩니다.
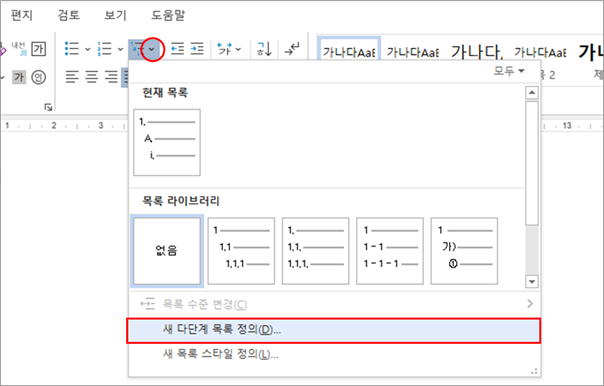
글머리 기호 목록·번호 매기기 목록의 기호(번호)에서 우클릭 > 목록 들여쓰기 조정(U)을 하면 [목록 들여쓰기 조정 대화상자]가 나왔지만, 다단계 목록에서는 바로 [새 다단계 목록 정의 대화상자]가 나옵니다. 이 방법이 해당 다단계 목록에서 대화상자를 여는 가장 간단한 방법입니다.
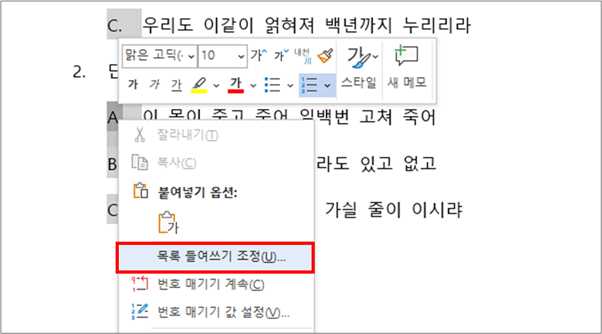
4.2 새 다단계 목록 정의 대화상자의 세부 설정 방법
[새 다단계 목록 정의 대화상자]에서 설정하고자 하는 단계를 선택(①)한 후 그 단계의 세부 설정을 하면 됩니다. 통상 ②(←④), ⑦, ⑩ 정도만 설정해서 쓰게 되고, 나머지 설정은 특별한 필요가 없다면 기본 설정을 그대로 유지하면 됩니다.
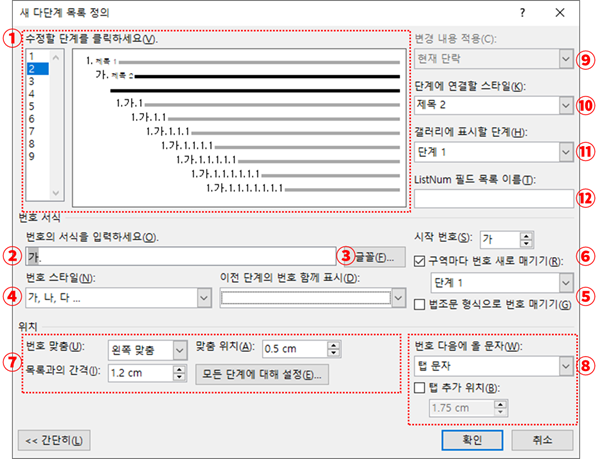
① 수정할 단계를 클릭하세요(V)
설정할 단계를 선택합니다. 오른쪽 창에서 미리보기가 제공되고, 현재 설정 중인 단계는 내어쓰기가 검은색 줄로 표시됩니다.
번호 옆에 '제목 1', '제목 2'와 같이 쓰여 있는 것은 다단계 중 스타일과 연결(단계에 연결할 스타일)된 것을 의미합니다.
② 번호 서식 > 번호의 서식을 입력하세요(O)
검은색 역상으로 표시된 1, 1.1은 숫자 '1'이 아니라 1, 2, 3 ...와 같이 순서에 맞춰 숫자가 입력되는 코드를 의미합니다. 이 코드를 지우고 바로 '1'만 입력하면 번호가 자동으로 지정되지 않고 그대로 '1'만 표시됩니다.
검은색 역상으로 표시되는 1, 가 등의 코드는 ④ 번호 스타일(N)에서 입력하면 됩니다. 예시를 들어보면 다음과 같습니다. 역상으로 표시된 부분이 ④ 번호 스타일(N)에서 번호 서식을 선택하면 입력되는 코드입니다.
- 1. → 1. 2. 3.
- 1.1 → 1.1 1.2 1.3 2.1 2.2
- (1) → (1) (2) (3)
- 제1장 → 제1장 제2장 제3장
- Chapter I → Chapter I Chapter II Chapter III
- Section 1.01 → Section 1.01 Section 1.02 Section 2.01
③ 번호 서식 > 글꼴(F)
번호의 글꼴 서식(폰트, 글자 크기, 굵게 등)은 해당 제목 텍스트의 서식(스타일)이 그대로 적용됩니다. 번호 부분만 따로 글꼴 설정을 할 필요는 거의 없지만, 다음과 같이 필요하면 따로 설정할 수 있습니다.
- (가)는 (1)보다 하위 단계임에도 너비가 더 넓어 보기가 좋지 않습니다. (1)과 같은 너비로 맞추고 싶으면 글꼴(F) > 고급(V) 탭 > 문자 간격에서 장평(C)이나 간격(S)(=한/글의 자간)을 조절하면 됩니다.
- 고딕체 계열의 폰트에서는 로마자(Ⅰ,Ⅱ,Ⅲ)가 밋밋하게 표시됩니다. 제목에서 한글 글꼴과 영어 글꼴 모두 고딕체 계열의 폰트를 사용하면서 번호의 Ⅰ,Ⅱ,Ⅲ ... 부분만 강조하고 싶으면 글꼴(F) > 글꼴(N) 탭의 글꼴(F)을 명조체 계열로 지정하면 됩니다. 알파벳·숫자·기호는 영어 글꼴('글꼴'로 표시됨)이 적용되기 때문에 한글 글꼴(T)이 아닌 글꼴(F)을 지정해야 합니다.
④ 번호 서식 > 번호 스타일(N)
드롭다운 메뉴를 열어 보면 많은 번호 스타일이 있고, 여기서 필요한 것을 선택하면 ② 번호 서식을 입력하세요 입력 창에 해당 코드가 입력됩니다.
드롭다운 메뉴에 '1 A 가'와 같은 번호 서식만 있는 것처럼 보이지만, 계속 내려보면 글머리 기호도 선택할 수 있습니다.
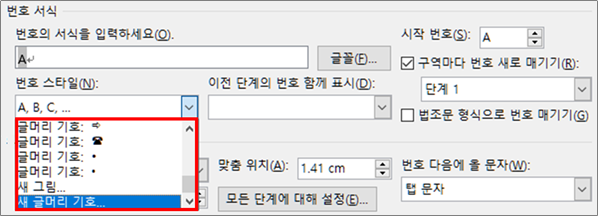
⑤ 번호 서식 > 이전 단계의 번호 함께 표시(D), 법조문 형식으로 번호 매기기(G)
1.1, 1.1.1과 같은 번호 형식을 워드에서 법조문 형식 번호 매기기(Legal Style Numbering)이라고 표현합니다. 법조문 형식으로 번호 매기기(G)를 선택하면 해당 단계의 번호가 이 스타일로 맞춰집니다.
법조문 형식 번호 매기기나 1.가, 1-가-(1)과 같이 이전 단계의 번호도 같이 표시하고자 하는 경우(전 단계를 포함하여 자동 입력된 서식을 지운 경우)에는, 이전 단계의 번호 함께 표시(D)를 선택하면 앞부분의 번호 형식이 추가됩니다.
⑥ 번호 서식 > 시작 번호(S), 구역마다 번호 새로 매기기(R)
옵션 설명 그대로이고, 기본 설정대로 쓰면 됩니다.
⑦ 위치 > 번호 맞춤(U), 맞춤 위치(A), 목록과의 간격(I)
맞춤 위치(A)는 단락의 왼쪽 들여쓰기(왼쪽 여백)처럼 다단계 번호가 시작하는 위치입니다[4.2.C의 0.5cm 부분].
맞춤 위치는 번호 맞춤(U)으로 번호의 위치를 탭처럼 맞출 수 있습니다. 보통 기본 설정인 왼쪽 맞춤으로 두고 쓰면 되고, VIII, (10)과 같이 번호가 넓어지는 문제는 탭 설정으로 해결하면 됩니다[9.2.2 기호(번호)와 텍스트 사이 간격이 벌어지는 경우].

목록과의 간격(I)에서 입력하는 값은 단락의 둘째 줄 들여쓰기와 약간 다릅니다. 목록과의 간격은 왼쪽 페이지 여백과의 절댓값이지만[4.2.C의 1.2cm], 단락 설정에서 입력하는 들여쓰기는 왼쪽 들여쓰기(왼쪽 여백)에 대한 상댓값으로 표시됩니다[4.2.C의 0.7cm].

모든 단계에 대해 설정(E)은 각 단계별로 추가로 들여 쓰는 간격이 일정할 때 각 단계의 들여쓰기를 한 번에 지정할 수 있는 방법입니다.
⑧ 위치 > 번호 다음에 올 문자(W), 탭 추가 위치(B)
번호 다음에는 보통 탭(Tab)으로 간격을 일정하게 맞춥니다. 기본 설정인 탭 문자 대신 공백(1칸)을 쓰게 되면 번호 글자의 너비에 따라 내어쓰기가 약간 어긋나는 문제가 있습니다.
원래는 별도의 탭 멈춤을 설정할 필요는 없습니다. 따로 탭 멈춤을 설정하지 않더라도 번호 다음의 탭은 내어쓰기 위치에 맞춰지기 때문입니다[탭 설정 3. 탭과 내어쓰기 적용의 순서]. 만약 번호 다음의 첫 글자 위치를 내어쓰기와 다르게 설정하거나 벌어지는 글자 간격을 좁히고자 한다면, 탭 추가 위치(B)에 탭을 지정하면 됩니다[9.2.2 기호(번호)와 텍스트 사이 간격이 벌어지는 경우].
여기 설정은 탭이나 공백 1칸만 가능하므로, 다른 간격은 ②에서 입력하면 됩니다. 예를 들어, 간격으로 공백 2칸을 입력하려면 여기는 없음으로 두고 ② 번호의 서식을 입력하세요(O) 입력창에 공백 2칸을 추가하면 됩니다.
⑨ 변경 내용 적용(C)
목록 전체, 현재 위치 다음부터, 현재 단락 3가지 설정이 있고, 기본 설정인 목록 전체를 그대로 두고 쓰면 됩니다.
⑩ 단계에 연결할 스타일(K)
해당 다단계 목록의 번호 서식을 지정된 스타일에 연결하는 것입니다. 예를 들어, 1단계를 '제목 1' 스타일에 연결해 놓으면, 제목 1 스타일을 지정했을 때 개요 번호는 다단계 목록의 1단계에서 지정한 번호(기호)가 들어갑니다.
스타일은 단계 1개에만 연결할 수 있습니다. 따라서 제목 1 스타일을 1단계에 연결한 상태에서, 다시 2단계에 연결하면 종전 1단계는 스타일 연결이 끊어져 (스타일 없음)으로 표시됩니다.
자세한 내용은 [8.2 스타일과 연결]을, 1. 가. ⑴ ㈎를 설정하는 예시는 [제목 스타일 설정 3. 개요 번호가 자동으로 지정되는 제목 스타일 설정 방법]을 참고하기 바랍니다.
⑪ 갤러리에 표시할 단계(H)
다단계 목록 라이브러리에 표시되는 단계를 설정하는 기능입니다. 가령 '단계 2'로 지정해 놓으면, 라이브러리 미리보기에서 1~3단계가 아닌 2~4단계가 표시되고, 해당 목록을 적용하면 바로 2단계로 지정됩니다. 실제로 쓸 일은 없어서 이 부분은 변경하지 않고 기본 설정인 '단계 1'을 그대로 두면 됩니다.
※ 다단계 목록이 아닌 '스타일'은 스타일 갤러리에서 '우선순위' 순서로 표시됩니다[스타일 설정 9.3 스타일 갤러리 표시 방법].
⑫ ListNum 필드 목록 이름(T)
다단계 개요 번호는 기본적으로 단락 맨 앞에 입력되고 위치를 바꿀 수는 없으나, ListNum 필드코드를 쓰면 문장 중간에 다단계 개요 번호를 입력할 수 있습니다.
예를 들어, '1. 가. ⑴ ㈎'로 설정한 다단계 목록의 ListNum 필드 목록 이름(T)에 ExamNumbering을 입력한 후, { LISTNUM ExamNumbering \l 1 } 필드코드를 입력하면 그 위치에 1.이, { LISTNUM ExamNumbering \l 2 }를 입력하면 그 위치에 가.가 입력됩니다. 한 단락 내에 '1. .... 가. ... 나. ...'와 같이 넣는 것이 가능해 집니다.
다만 ListNum은 자동으로 입력되지 않고 필요한 위치에 필드코드를 붙여 넣어야 합니다. ListNum은 다른 포스트에서 설명할 예정입니다.
최초 게시 : 2021. 3. 1.
'홈 > 글꼴·단락' 카테고리의 다른 글
| 단락 맞춤 ① 단락 맞춤 (0) | 2021.06.13 |
|---|---|
| 다단계 목록 ③ 들여쓰기, 기호(번호) 서식 변경 (0) | 2021.03.01 |
| 다단계 목록 ① 적용, 목록 편집 (0) | 2021.03.01 |
| 글머리 기호·번호 매기기·다단계 목록의 사용·편집 (3) | 2021.03.01 |
| 글머리 기호 목록, 번호 매기기 목록 ② 들여쓰기, 기호(번호) 서식 변경 (0) | 2021.03.01 |




