글머리기호·번호매기기 목록의 들여쓰기는 대화상자, 리본메뉴, Shift+Tab/Tab, Shift+Alt+←/Shift+Alt+→의 방법으로 조정할 수 있습니다. 기호나 번호 서식은 바로 가기 메뉴나 리본메뉴의 라이브러리에서 변경할 수 있습니다.
4. 목록 들여쓰기
4.1 개요
글머리 기호 등을 적용하면 기본적으로 들여쓰기 0.71cm, 내어쓰기 1.41cm이 적용되는데[4.2.A], 사용자가 그 들여쓰기 등을 다시 설정할 수 있습니다.
- 워드에서 자주 보게 되는 0.71cm, 1.41cm은 원래 워드 기본 서식(맑은 고딕 10pt)의 2글자, 4글자 간격입니다. 워드의 글자 단위는 표준 스타일의 글자 크기에 연동되는데[워드의 단위 2. 글자(문자) 단위], 여기는 고정값으로 되어 있습니다. 이 때문에 글자 크기가 큰 단락에서 글머리 기호 등을 적용하면 내어쓰기가 밀리는 현상이 발생합니다.
하나의 목록을 구성하는 여러 단락에는 들여쓰기가 동일하게 적용되기 때문에, 어느 한 곳에서 들여쓰기를 변경하면 나머지 단락도 같이 변경됩니다. 하나의 목록이 어디까지인지 아는 방법은, 어느 한 곳의 글머리 기호를 클릭하여 같이 역상으로 표시되는 단락이 어디까지인지를 확인하는 것입니다[3.1 목록 선택].
4.2 들여쓰기 조정 방법
4.2.1 목록 들여쓰기 조정 대화상자
글머리 기호 등을 선택한 후 우클릭 > 목록 들여쓰기 조정(U)하면 나오는 [목록 들여쓰기 조정 대화상자]에서 수치를 입력하거나 스핀박스(▲,▼)로 조정할 수 있습니다. 글머리 기호 위치(P)는 글머리 기호 등의 왼쪽 들여쓰기이고, 텍스트 들여쓰기(T)는 내어쓰기입니다.
이 방식은 특히 표 안에 글머리 기호 목록을 넣을 때 유용합니다. 표 안에 글머리 기호 목록 등을 넣을 때 간격을 좁게 해야 하는데, 드래그[4.2.2]나 바로 가기 키[4.2.3]로는 세밀하게 맞춰지지 않습니다. 들여쓰기는 이 방식으로 직접 수치를 입력하고, 글자와 셀 경계 간의 간격은 표 속성의 셀 여백으로 처리하면 됩니다[표 글자 세로 위치 조절 3.2 셀 안에 여백을 주어 위아래 간격을 맞추는 방법].
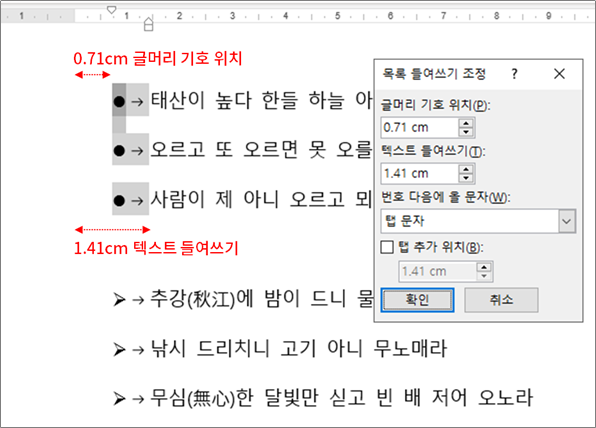
4.2.2 글머리 기호(번호) 드래그
들여쓰기를 조정하려는 글머리 기호(번호)를 클릭하면 같은 목록의 글머리 기호(번호)가 전부 선택되면서 역상으로 표시됩니다[4.2.B]. 클릭한 상태에서 왼쪽 또는 오른쪽으로 드래그하면 이동선이 나오는데, 그 이동선을 옮기면 들여쓰기가 0.25cm 간격으로 조정됩니다.
이 방법은 수치를 정확히 맞출 필요 없이 대략적으로 위치를 맞출 때 유용합니다.
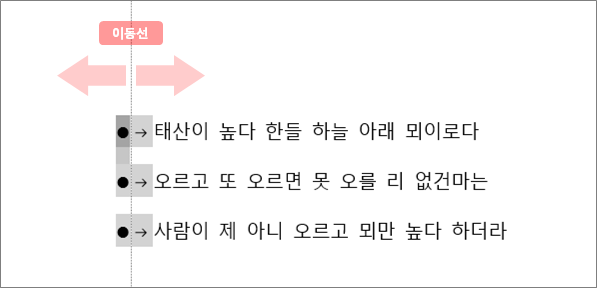
4.2.3 메뉴, 바로 가기 키
바로 가기 키를 사용하여 여러 목록의 들여쓰기를 간단히 맞출 수 있습니다. 문서의 탭 위치에 맞춰 순차적으로 들여쓰기가 조정됩니다.
이 방법으로 들여쓰기를 하려면 목록의 모든 단락(항목)이 같이 선택되어야 합니다(일부만 선택하면 다단계 목록으로 바뀝니다). 들여쓰기를 조정하려는 글머리 기호(번호)를 클릭하면 같은 목록의 글머리 기호(번호)가 전부 선택되면서 역상으로 표시됩니다. 이 상태에서 바로 가기 키를 사용하면 됩니다.
① 글머리 기호(번호)를 선택한 상태에서 홈 탭 > 단락 그룹의 내어쓰기나 들여쓰기를 선택
② 글머리 기호(번호)를 선택한 상태에서 상태에서 Shift+Alt+←(들여쓰기 축소), Shift+Alt+→(들여쓰기 증가)
③ 글머리 기호(번호)를 선택한 상태에서 Shift+Tab(들여쓰기 축소), Tab(들여쓰기 증가)
- ③ 기능은 파일 메뉴 > 옵션 > 언어 교정 > 자동 고침 옵션(A) > 입력할 때 자동 서식 탭 > 탭과 백스페이스 넣을 때 첫 부분에 왼쪽으로 들여쓰기가 설정되어 있을 때만 가능합니다.
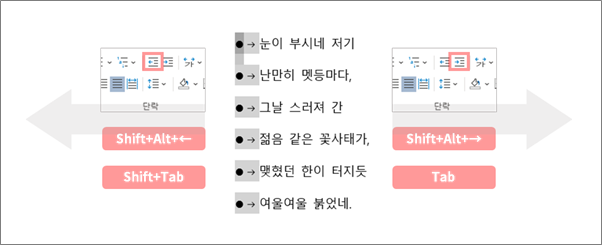
문서의 탭은 ⓐ 문서 전체에 공통되는 기본 탭과 ⓑ 해당 단락(스타일)에서 따로 지정한 단락 탭이 있습니다. ⓐ 기본 탭은 보통 4글자(표준 스타일이 맑은 고딕 10pt인 경우 1.41cm)입니다. 이 방법으로 들여쓰기를 조정할 때 이동하는 간격이 들쭉날쭉한 것은 단락 탭과 기본 탭이 섞여 있기 때문입니다.
5. 글머리 기호, 번호 서식 변경
5.1 기본 방법
목록의 어느 한 글머리 기호(번호)를 클릭하면 같은 목록의 글머리 기호 등이 선택되면서 역상으로 표시됩니다. 이 상태에서 홈 탭 > 단락 그룹의 글머리 기호 또는 번호 매기기의 드롭다운 버튼(▼)을 눌러 라이브러리를 열고, 원하는 기호를 선택하면 일괄적으로 변경됩니다.
5.2 글머리 기호 변경
라이브러리에 원하는 기호가 없는 경우 새 글머리 기호(새 번호)를 지정하면 됩니다. 라이브러리의 새 글머리 기호 정의(D)를 눌러 [대화상자]를 열고 기호(S) 등을 지정합니다. 작은 원 등 주로 쓰는 글머리 기호(Bullet)는 글꼴(F)을 Wingdings로 지정하면 찾을 수 있습니다[기호 입력 4.3. 글머리 기호로 딩뱃 입력].
글머리 기호의 색상도 변경할 수 있습니다. 새 글머리 기호 정의 대화상자 > 글꼴(F) > 글꼴 설정 대화상자 > 글꼴 색(C)에서 글자 색상을 변경하듯이 설정하면 됩니다.
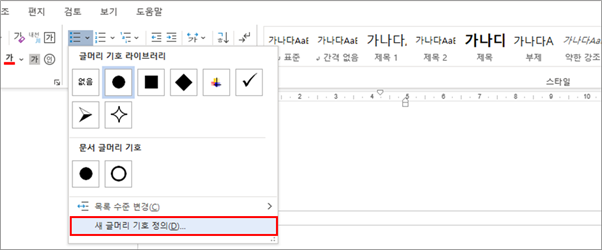
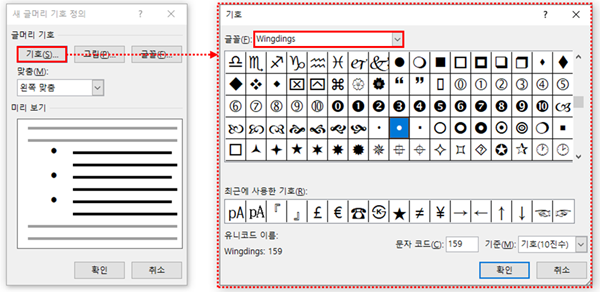
5.3 번호 서식 변경
번호는 기본적으로 1부터 순차대로 지정되지만, 시작 번호나 중간 번호를 바꿀 수 있습니다. 특히 목록 중간 단락의 번호를 변경하면 목록이 분리됩니다.
[5.2.A]의 목록은 1, 2, 3, 4, 5, 6으로 되어 있으나, '4.'에서 우클릭 > 1에서 다시 시작(R)을 하면, 번호가 1, 2, 3, 1, 2, 3으로 변경되면서 1~3 단락과 4~6단락이 분리됩니다[5.2.B].
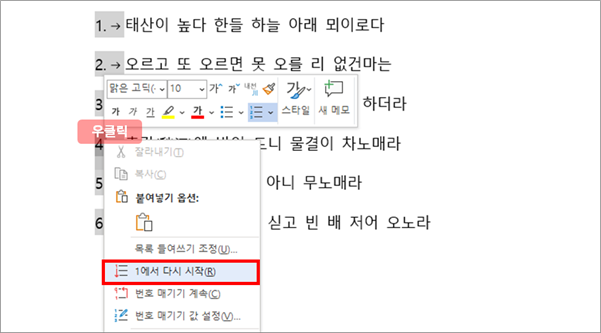
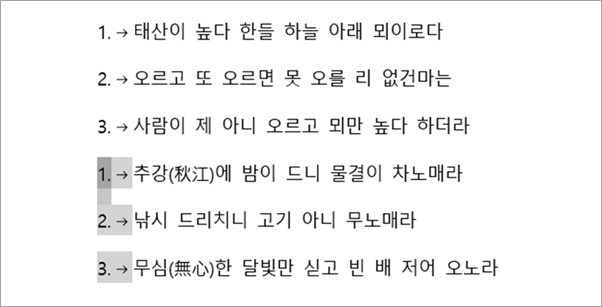
목록이 분리된 부분인 '4.'에서 다시 우클릭 > 번호 매기기 계속(C)을 하면 번호가 4, 5, 6으로 이어지면서 6개 단락이 다시 하나의 목록으로 합쳐집니다.
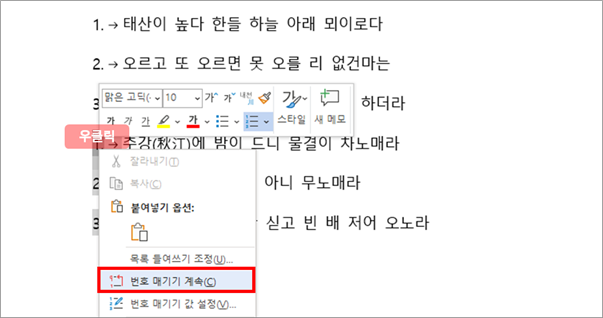
5.4 번호의 한계
번호 스타일 중 1, 2, 3... , Ⅰ, Ⅱ, Ⅲ ... 등은 숫자 형식이라서 사실상 한계가 없습니다(실제로 32,767까지 가능합니다). 한글 폰트에서 쓸 수 있는 괄호 숫자는 ⒂, 로마자는 Ⅹ까지밖에 없지만, 여기서는 ①과 달리 유니코드의 기호를 바로 쓰지 않고 숫자나 영문자를 조합하여 표시하는 것이어서 제한을 받지 않습니다.
A, B, C, ..., a, b, c, ... 도 Z 다음에 AA가 나오기 때문에 특별히 한계가 문제 되지 않습니다.
①, ②, ③ ...
번호 스타일 ①, ②, ③ ...은 숫자 형식이기는 하지만 ⑮까지만 원문자로 표시되고, 16 이후로는 16, 17,... 과 같은 일반적인 숫자로 표시됩니다. 따라서 16 이상의 번호를 쓰려면 ①이 아닌 1이나 (1)로 해두어야 합니다.
홈 탭 > 글꼴 그룹 > 원 문자에서 텍스트(T)에 16을 입력하면 원 문자 16이 만들어집니다. 한/글도 입력 메뉴 > 입력 도우미 > 글자 겹치기로 이 같은 원 문자를 만들 수 있고, 한/글로 작성된 시행령, 시행규칙의 별표에서도 종종 보입니다. 목록에서 '16'을 지우고 이같이 만든 원 문자를 넣는 방법도 있겠지만, 이 경우 들여쓰기 설정을 별도로 해야 하는 것은 물론 그 자체로 목록이 아니기 때문에 편집이 복잡해집니다. 그리고 워드나 한/글에서 자체적으로 만든 원 문자는 서로 간은 물론 웹에서도 호환되지 않습니다.
가, 나, 다 ...
번호 스타일 가, 나, 다 ...는 법률 문서를 비롯하여 실제로 자주 사용하는 형식인데, '하' 다음에 '거'가 나오지 않고 다시 '가'가 나오면서 순환됩니다. 따라서 15 이상의 번호를 쓰려면 숫자 형식으로 바꾸어야 합니다.
다만 법률 문서의 제목과 같이 불가피하게 가, 나, 다 ...를 유지해야 하는 상황에서는 거, 너, 더 ...를 수동으로 입력하고 스타일을 맞추면 됩니다[제목 스타일 설정 3.3 수동 추가 - 거, 너, 더].
6. 스타일 적용
글머리 기호 목록 등에서 스타일은 특별히 문제 되지 않습니다. 어느 스타일을 사용하든 글머리 기호, 번호 매기기를 적용하면, 스타일의 나머지 설정은 그대로 유지한 상태에서 기호(번호)와 들여쓰기 0.71cm, 내어쓰기 1.41cm이 적용됩니다.
따라서 글머리 기호 등을 적용한 후 들여쓰기와 내어쓰기만 따로 수정하면 되는데, ① 특정 단락에서만 변경하려면 [4.2 들여쓰기 조정 방법]처럼 하면 되고, ② 아예 스타일 설정을 다시 맞추려면 [스타일 수정 대화상자]에서 단락 설정을 하면 됩니다.
스타일 적용과 관련하여 다음과 같이 특이한 점이 있는데, 결과적으로는 별다른 차이가 없는 것이어서 참고만 하면 됩니다.
- 글머리 기호, 번호 매기기를 적용하더라도 지정된 스타일은 그대로 유지됩니다. 다만 표준 스타일에서 글머리 기호 목록 등을 적용하면 '목록 단락(List Paragraph)'이란 스타일로 변경되는데, 목록 단락 스타일은 표준 스타일을 그대로 상속하면서 들여쓰기만 달라지는 것이어서 큰 차이는 없습니다.
- 기본 제공(BuiltIn) 스타일 중에는 '번호 매기기' 스타일과 '글머리 기호' 스타일이 따로 있습니다(글머리 기호 스타일 적용을 위한 바로 가기 키로 Ctrl+Shift+L이 지정되어 있습니다). 번호 매기기 스타일이나 글머리 기호 스타일은 표준 스타일에 비해 간격이나 들여쓰기 설정이 좀 다릅니다. 다만 번호 매기기 또는 글머리 기호를 적용하더라도 종전 스타일이 그대로 유지되고 단락 간격 등은 그 스타일에서 설정하면 되기 때문에 특별한 효용은 없는 것 같습니다.
최초 게시 : 2021. 3. 1.
'홈 > 글꼴·단락' 카테고리의 다른 글
| 다단계 목록 ① 적용, 목록 편집 (0) | 2021.03.01 |
|---|---|
| 글머리 기호·번호 매기기·다단계 목록의 사용·편집 (3) | 2021.03.01 |
| 글머리 기호 목록, 번호 매기기 목록 ① 적용, 목록 편집 (0) | 2021.03.01 |
| 한글 문서 작성에 적합한 워드 설정 ① 단락 설정 (0) | 2020.09.14 |
| 들여쓰기, 내어쓰기 설정 ② 바로 가기 키, 탭, 스페이스바 (0) | 2020.09.08 |




