전 체 목 차
2. 목차 만들기 ① 개요
2.1 목차를 만들기 위한 요건
제목을 목차로 만들기 위해서는 제목 단락(텍스트)에 ① 스타일, ② 개요 수준, ③ 목차 항목 필드 중 하나가 설정되어 있어야 합니다[2.1.A].
이 중 ③ 목차 항목 필드는 한/글의 제목 차례 표시(Ctrl+K,T)와 같이 목차로 표시할 텍스트를 수동으로 지정하는 것입니다[6. 목차 항목 필드].
단락에 ① 스타일이 지정되어 있거나 ② 개요 수준이 지정되어 있으면 목차를 만들 수 있습니다. '제목 스타일'은 ① 스타일과 ② 개요 수준이 같이 지정되어 있어서 추가적인 작업을 하지 않고 바로 목차를 만들 수 있습니다[1.2.A의 오른쪽 부분]. 여기서 여러 방법을 설명하고 있지만, 목차를 염두에 두고 문서를 작성한다면 그냥 제목 스타일을 사용하면 됩니다.

② 개요 수준은 단락에 수준(레벨, 단계)을 정하는 것입니다. 개요 수준이 지정되면 탐색 창에 목차가 표시되고 본문에서 내용을 접었다 펼 수 있습니다[1.2.A의 왼쪽 부분].
2.2 참조 탭 > 목차 그룹
참조 탭 > 목차 그룹 > 목차에서 문서에 넣을 목차를 선택할 수 있습니다.

① 수동 목차는 사용자가 직접 목차 내용을 입력하는 목차입니다. 목차를 텍스트를 입력할 틀만 제공됩니다[3. 수동 목차].
② 자동 목차는 개요 수준 1~3까지의 제목을 목차로 자동 생성합니다. 목차 틀과 제목까지 생성되므로, 굳이 사용자 지정 목차를 쓸 일이 없다면 자동 목차 1이나 자동 목차 2를 선택하면 됩니다.
※ 자동 목차 1과 자동 목차 2의 차이는 제목입니다. 자동 목차 1의 제목은 내용(Contents)이고, 자동 목차 2의 제목은 목차(Table of Contents)입니다. 목차를 만든 이후에도 제목을 다시 수정할 수 있습니다.
③ 사용자 지정 목차(C)는 3단계 이상 제목까지 목차로 만들어야 하는 경우, 목차 항목 필드로 목차를 만드는 경우, 채움선 ……을 사용하지 않는 경우에 선택하여 사용합니다[7.1.1 사용자 지정 목차로 만드는 경우].
리본 메뉴에서 ④ 목차 업데이트나 ⑤ 목차 삭제를 할 수 있습니다. 목차 틀에서도 업데이트나 삭제를 할 수 있지만, 사용자 지정 목차로 목차를 만들면 목차 틀이 없기 때문에 리본 메뉴에서 해야 합니다.
2.3 TOC 필드
2.3.1 TOC 필드
[개요 수준 지정], [제목 스타일], [목차 항목 필드]로 자동 생성한 목차는 TOC(Table Of Contents) 필드로 입력됩니다. 사용자 지정 설정을 하지 않고 기본 상태로 목차를 만들면 다음처럼 입력됩니다.
- { TOC \o "1-3" \h \z \u} 제목 1~3 스타일이 지정된 단락으로 목차 생성, 하이퍼링크 삽입, 웹 모양 보기에서 페이지 번호 숨김, 개요 수준이 지정된 단락으로 목차 생성
- { TOC \f \h \z} 목차 항목 필드(TC 필드)가 지정된 텍스트로 목차 생성, 하이퍼링크 삽입, 웹 모양 보기에서 페이지 번호 숨김
2.3.2 TOC 필드 보기, 업데이트, 삭제
TOC 필드로 입력됩니다. Alt+F9로 필드 코드 보이기/숨기기를 선택하면 목차가 TOC 필드로 표시됩니다.
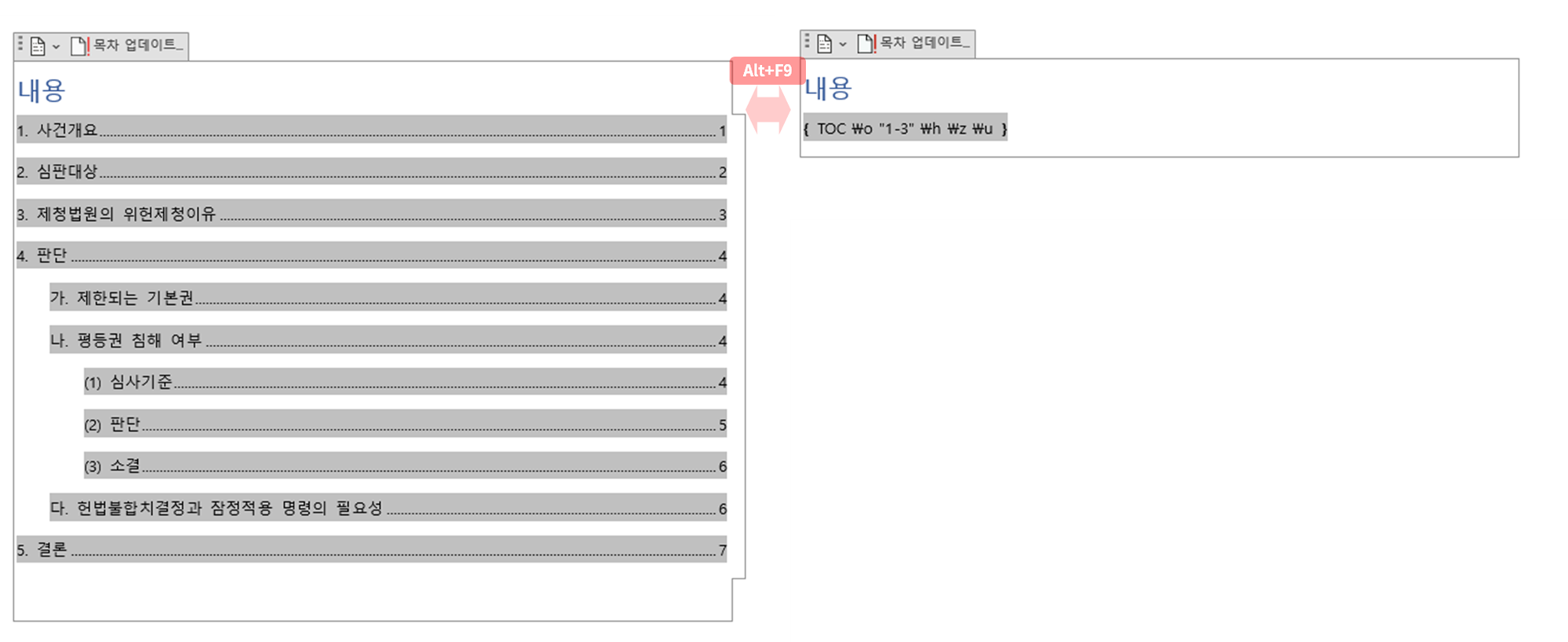
TOC 필드는 자동으로 업데이트되지 않기 때문에, 목차 항목의 내용이나 페이지가 변경되면 TOC 필드를 별도로 업데이트해야 합니다.
생성된 목차에서 우클릭하면 열리는 바로 가기 메뉴에서 필드 업데이트(U)를 선택하거나 F9를 눌러 [목차 업데이트 대화상자]를 엽니다. 페이지 번호만 업데이트(P)나 목차 전체 업데이트(E)를 눌러 TOC 필드를 업데이트합니다.
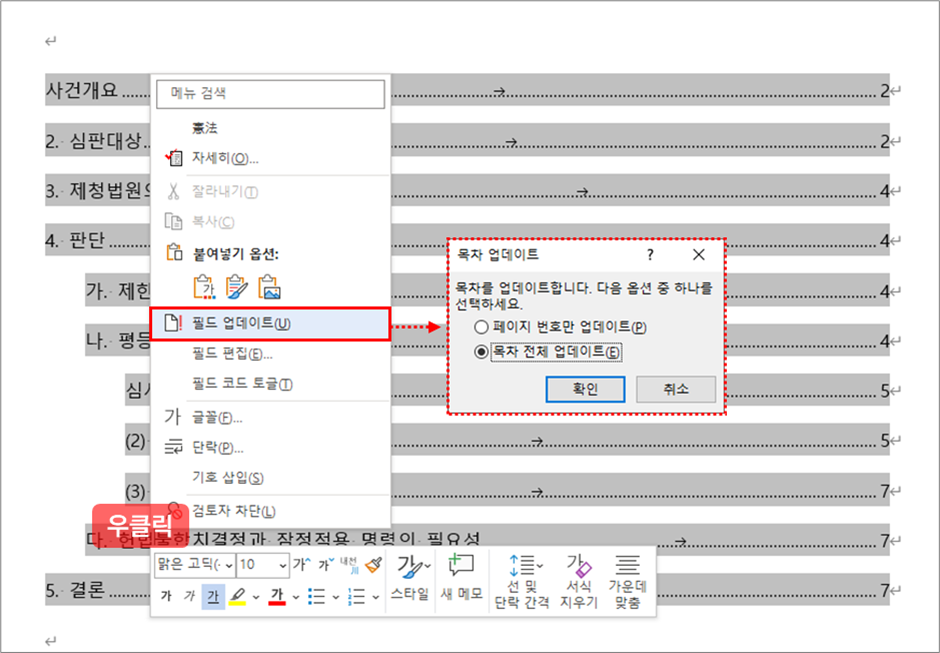
TOC 필드를 삭제하려면 생성된 목차를 전부 드래그하여 블록 지정한 후 Delete를 누르면 목차가 삭제됩니다.
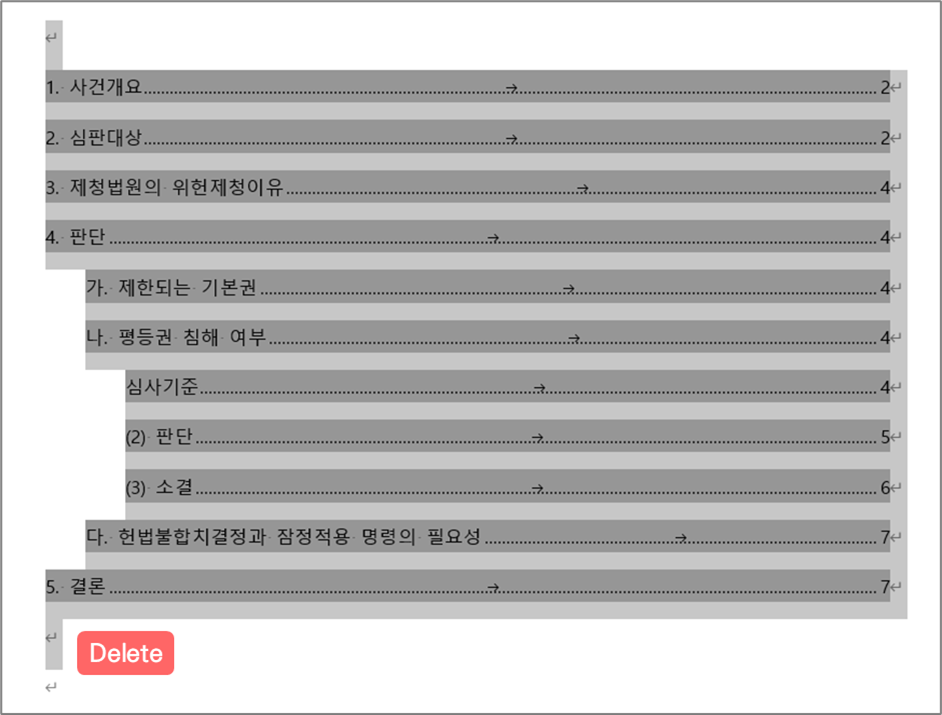
2.3.3 TOC 필드 조건
목차를 만드는 TOC 필드는 상당히 많은 조건(스위치)을 지정할 수 있습니다[Microsoft 365 support - Field codes: TOC].
- \b 북마크이름 특정 책갈피(Bookmark)로 지정된 부분에서만 목차를 생성합니다.
- \d "구분자" \s 스위치를 사용하여 SEQ 필드의 일련 번호를 페이지 번호와 같이 넣을 때 일련 번호와 페이지 번호 사이에 넣을 기호(구분자)를 지정합니다.
- \f 목차 항목 필드(TC 필드)가 지정된 텍스트로 목차를 만듭니다. 조건을 추가하여, \f C처럼 식별자(EntryIdentifier)를 넣으면 { TC "텍스트" \f C }처럼 해당 식별자가 있는 TC 필드만 목차로 만듭니다.
- \h 목차 안에 있는 항목과 페이지 번호를 하이퍼링크로 만듭니다.
- \l n-m 목차 항목 필드(TC 필드) 중 목차에 넣을 수준을 지정합니다. 목차 항목 필드를 수준 4까지 지정하였더라도 \n 1-3처럼 조건을 넣으면 수준 3까지만 목차에 포함됩니다.
- \n n-m 탭 채움선과 페이지 번호를 표시하지 않을 범위를 지정합니다. \n 1-2로 하면 목차에서 수준 1, 수준 2의 제목은 탭 채움선과 페이지 번호가 표시되지 않습니다. 범위를 지정하지 않으면 모든 항목의 페이지 번호가 표시되지 않습니다.
- \o 제목 스타일이 적용된 단락으로 목차를 만듭니다. 조건을 추가하여, 목차로 넣을 수준을 \o "1-3"처럼 설정할 수 있습니다.
- \p "구분자" 목차 항목과 페이지 번호 사이의 구분자(Separators)를 지정합니다. 목차 항목과 페이지 번호 사이를 탭으로 띄우지 않고 공백만 넣으려면 \p " "로 입력하면 됩니다. 1개의 글자만 가능합니다.
- \s SEQ 필드로 생성된 일련 번호를 페이지 번호와 같이 넣습니다.
- \t "스타일이름, 스타일 이름, …" 내장된 제목 스타일(TOC 제목, 제목 1~9)이 아닌 다른 스타일을 목차에 포함할 때 사용합니다.
- \u 개요 수준이 적용된 단락으로 목차를 만듭니다.
- \w 표 항목에 탭 문자를 넣습니다.
- \x 표 항목에 줄 바꿈 문자를 넣습니다.
- \z 웹 모양 보기에서 목차를 볼 때 탭 채움선과 페이지 번호를 숨깁니다.
TOC Switches
wordfaqs.ssbarnhill.com
2.3.4 TOC 필드를 수정하여 특별한 형식의 목차 만들기
필드의 스위치를 직접 수정하면 사용자 지정 목차로도 할 수 없는 여러 형태의 목차를 만들 수 있습니다. TOC 필드를 직접 수정하는 방법은 다음과 같습니다.
- 만들어진 목차를 선택한 상태에서 Alt+F9를 눌러 필드 코드를 표시합니다.
- { TOC } 사이에 커서를 넣어 스위치를 직접 수정합니다.
- F9를 눌러 나오는 대화상자에서 목차 전체 업데이트(E)를 선택하여 TOC 필드를 업데이트합니다.
- 다시 Alt+F9를 눌러 목차를 텍스트 형태로 표시하여 바뀐 내용을 확인합니다.
특별한 형식의 목차 예시로는 11.1 특정 수준 제목의 내용이나 페이지 번호 넣지 않기, 11.2 2단 목차 만들기, 11.3 목차를 장, 절별로 나누어 만들기를 참고하기 바랍니다.
2.4 구역, 페이지 번호 설정
2.4.1 목차 삽입에 따른 페이지 번호 조정
목차는 문서 앞부분에 넣기 때문에 본문 페이지 번호가 밀리게 됩니다.
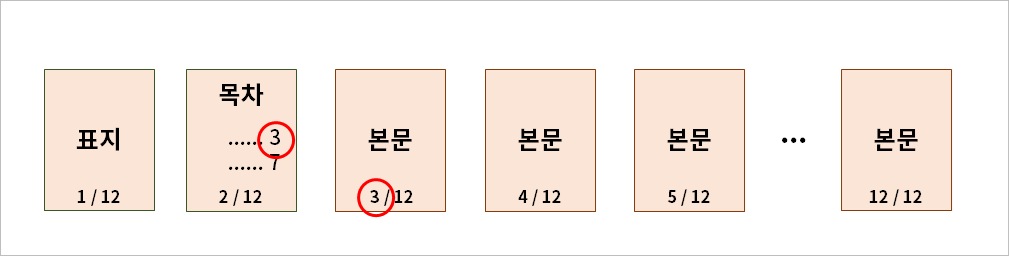
본문 부분의 페이지 번호가 1부터 시작하기 위해서는, 구역을 나눈 후 본문인 2구역의 페이지 번호를 1부터 새로 시작하도록 설정해야 합니다.
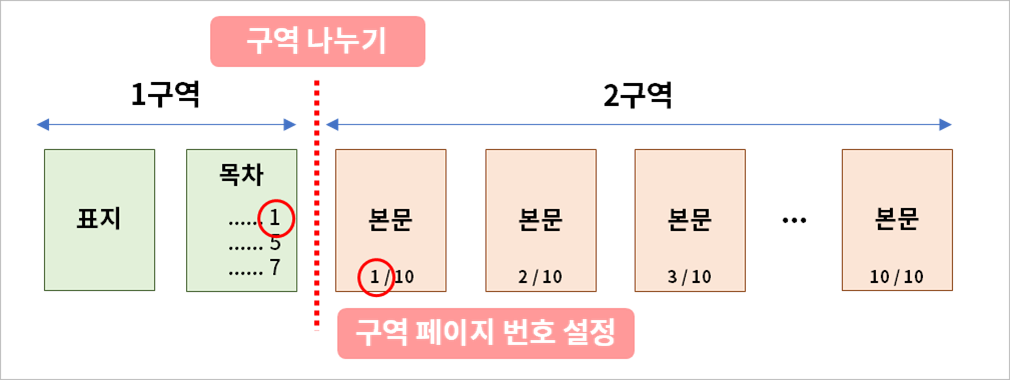
2.4.2 구역 나누기, 페이지 번호 설정 방법
① 목차를 넣을 문서 앞 부분으로 이동하여 Enter로 2~3 줄을 띄웁니다.
② 레이아웃 탭 > 나누기에서 구역 나누기 > 다음 페이지부터(N)를 선택하여 구역을 나눕니다.
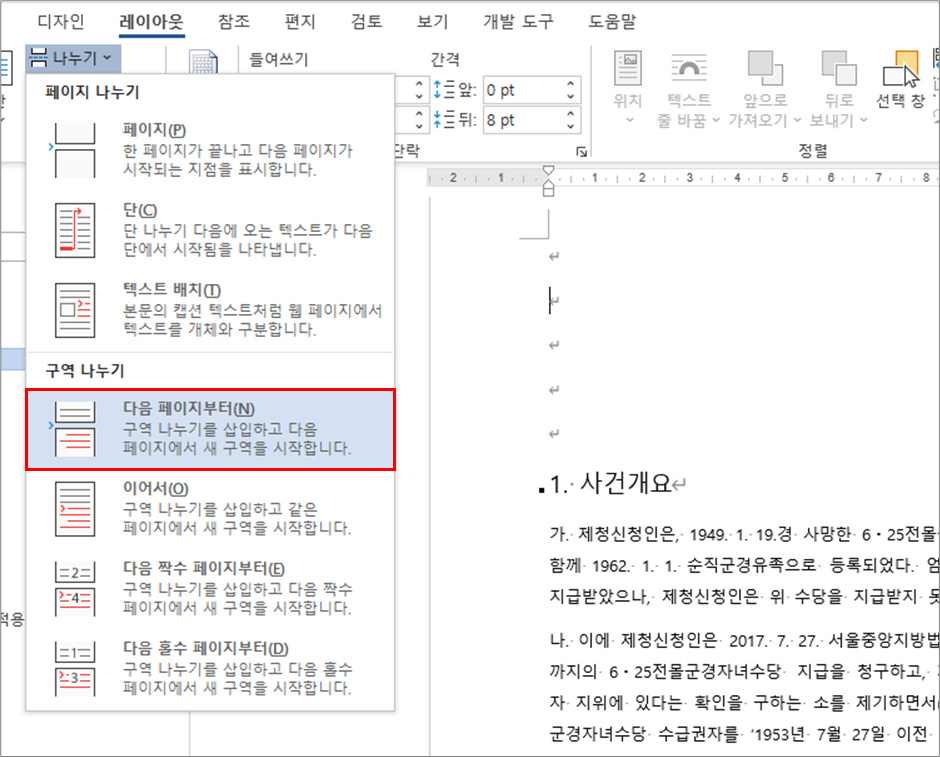
③ ⋯⋯⋯⋯⋯⋯ 구역 나누기(다음 페이지부터) ⋯⋯⋯⋯⋯⋯ 앞부분이 나중에 목차를 삽입할 위치입니다. 구역 나누기 서식 기호가 보이지 않으면 Ctrl+Shift+8로 서식 기호 보기를 하면 됩니다.
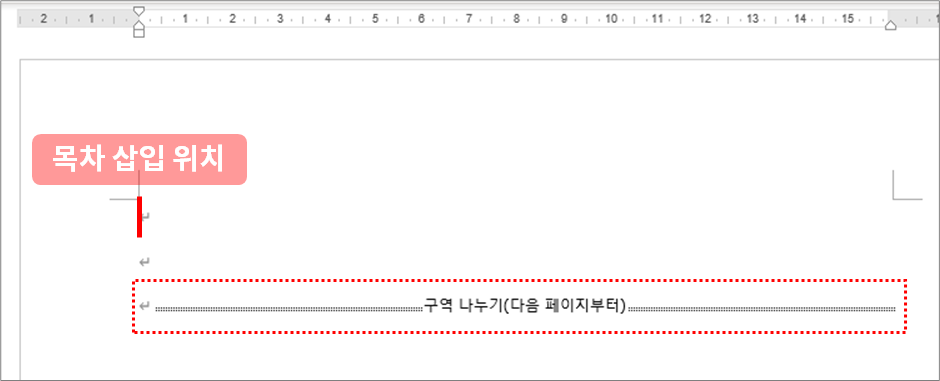
④ 2구역인 본문의 페이지 번호 설정을 위해 본문으로 이동합니다. 본문 편집 영역을 클릭하여 커서를 둔 상태에서 삽입 탭 > 머리글/바닥글 그룹 > 페이지 번호 > 페이지 번호 서식(F)을 누릅니다.
⑤ 페이지 번호 서식 대화상자의 페이지 번호 매기기는 기본값으로 이전 구역에 이어서(C)로 되어 있습니다. 이 옵션을 시작 번호(A)로 바꾸고 확인을 누르면, 2구역인 본문의 페이지 번호가 다시 1부터 시작합니다.
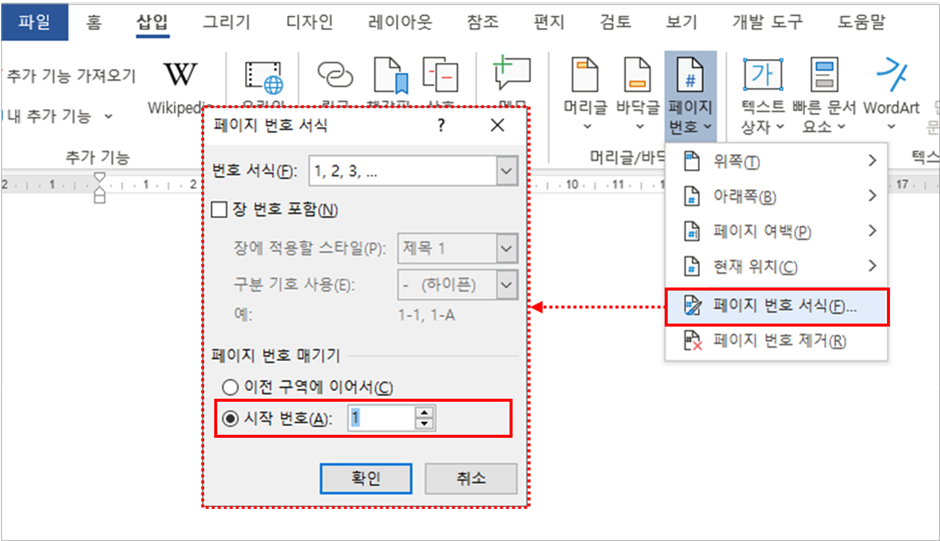
2.4.3 목차 부분의 페이지 번호 설정
최초 게시: 2023. 4. 12.
'참조 > 목차' 카테고리의 다른 글
| 목차 만들기 ⑤ 목차 항목 필드 삽입 (0) | 2023.04.12 |
|---|---|
| 목차 만들기 ④ 제목 스타일 사용 (0) | 2023.04.12 |
| 목차 만들기 ③ 개요 수준 지정 (1) | 2023.04.12 |
| 목차 만들기 ② 수동목차 입력 (0) | 2023.04.12 |
| 목차의 기본 사용법 (0) | 2023.04.12 |




